
- •Введение
- •Тема 1. Работа с табличными базами данных в Microsoft Excel
- •1.1. Создание и ведение списков.
- •1.2. Возможности анализа данных в списках Microsoft Excel.
- •1.3. Использование фильтров для анализа данных в списках.
- •Вопросы для самоконтроля.
- •Вопросы и задания для самостоятельной работы.
- •Задания лабораторной работы 1.1.
- •Тема 2. Использование функций для анализа списка данных Microsoft Excel
- •2.1. Функции счетесли() и суммесли ().
- •2.2. ФункцииРаботы с базой данных.
- •2.3. Использование функций категорииСсылки и массивыдля анализа списка.
- •Вопросы для самоконтроля.
- •Вопросы и задания для самостоятельной работы.
- •Задания лабораторной работы 2.1.
- •Задания лабораторной работы 2.2.
- •Тема 3. Структуризация таблиц. Использование промежуточных итогов для анализа списков
- •3.1. Добавление в список промежуточных итогов.
- •3.2. Работа со структурированными документами.
- •3.3. Редактирование промежуточных итогов.
- •Вопросы для самоконтроля.
- •Вопросы и задания для самостоятельной работы.
- •Задания лабораторной работы 3.1.
- •Тема 4. Аналитическая обработка данных с помощью сводных таблиц
- •4.1. Создание сводной таблицы на основе данных списка.
- •4.2. Работа со сводной таблицей.
- •4.3. Вычисления в сводных таблицах.
- •4.4. Форматирование сводных таблиц.
- •4.5. Сортировка и группировка элементов сводных таблиц.
- •4.6. Построение сводной диаграммы.
- •Вопросы для самоконтроля.
- •Вопросы и задания для самостоятельной работы.
- •Задания лабораторной работы 4.1.
- •Задания лабораторной работы 4.2.
- •Тема 5. Консолидация данных
- •5.1. Консолидация с использованием трехмерных формул.
- •5.2. Консолидация по расположению.
- •5.3. Консолидация по категории.
- •5.4. Использование сводной таблицы для консолидации данных.
- •Вопросы для самоконтроля.
- •Вопросы и задания для самостоятельной работы.
- •Тема 6. Работа с данными olap
- •6.1. Создание запросов с помощью Microsoft Query.
- •6.2. Создание куба оlap средствамиMicrosoftQuery.
- •6.3. Сводные таблицы, основанные на исходных данных olap.
- •Вопросы для самоконтроля.
- •Вопросы и задания для самостоятельной работы.
- •Задания лабораторной работы 6.1.
- •Словарь терминов
- •Список рекомендуемой литературы
- •Содержание
4.3. Вычисления в сводных таблицах.
К числовым полям, помещаемым в область данных сводной таблицы, Excel применяет функцию Сумма, а к любым нечисловым полям – функцию Количество значений.
В области данных можно использовать и другие итоговые функции, для этого необходимо проделать следующее.
Поставить указатель ячейки на любую ячейку области данных.
С помощью команды Параметры поля на панели инструментов Сводные таблицы (кнопка Сводная таблица), открыть диалоговое окно Вычисление поля сводной таблицы (см. рис. 4.7).
В поле Операция открытого диалогового окна выбрать необходимую функцию.
Можно применить к полю, помещенному в область данных, любое количество итоговых функций, для этого необходимо поступить следующим образом.
Перетащить нужное число раз кнопку данного поля с панели Списка полей сводной таблицы (см. рис. 4.3) в область данных. Если вышеназванная панель отсутствует на экране, используется клавиша Отобразить список полей панели инструментов Сводные таблицы.
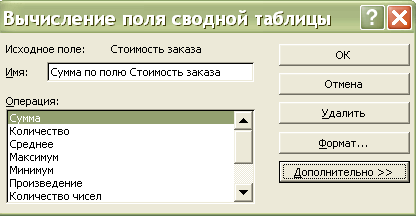
Рис. 4.7. Диалоговое окно Вычисление поля сводной таблицы
Выделить любую ячейку данного поля в области данных и вызвать диалоговое окно Вычисление поля сводной таблицы (см. рис. 4.7), в котором выбрать необходимое поле.
Повторить второй пункт нужное число раз.
Если используется несколько разных итоговых функций или в области данных помещается несколько полей, то в области данных появляется ячейка Данные (см. рис. 4.8), в свернутом списке которой можно выбрать какие именно вычисления необходимо оставить.
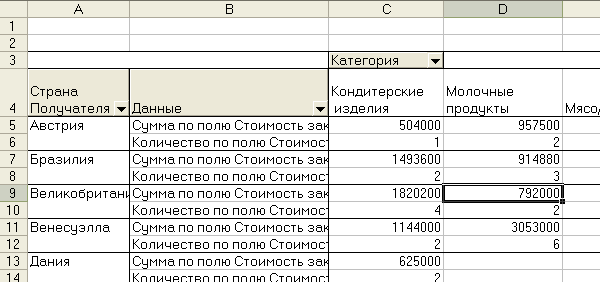
Рис. 4.8. Использование итоговых функций Сумма и Количество для поля Стоимость заказа
Кроме стандартных итоговых функций Сумма, Количество значений, Среднее, Максимум, Минимум, Произведение и др. Excel позволяет использовать дополнительные вычисления. Например, в ячейке области данных сводной таблицы можно отобразить долю от итога строки или столбца, в которых находится ячейка, долю от общей суммы.
Чтобы использовать дополнительные вычисления, необходимо выделить любую ячейку в области данных, открыть диалоговое окно Вычисление поля сводной таблицы, в котором с помощью клавиши Дополнительно открыть и выбрать дополнительные вычисления (см. рис. 4.9).
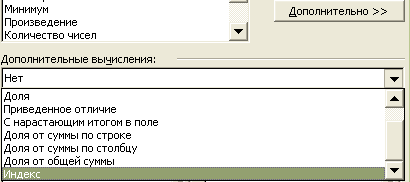
Рис. 4.9. Использование дополнительных вычислений в сводных таблицах
Excel позволяет создавать собственные вычисляемые поля и элементы. Вычисляемое поле – это новое поле, полученное с помощью операций (в основном, арифметических преобразований) над существующими полями сводной таблицы.
Для того чтобы создать собственное вычисляемое поле, необходимо поступить следующим образом.
Поставить указатель ячейки на любую ячейку сводной таблицы.
С помощью команды Формулы – Вычисляемое поле на панели инструментов Сводные таблицы (кнопка Сводная таблица) открыть диалоговое окно Вставка вычисляемого поля (см. рис. 4.10).
В поле Имя ввести имя создаваемого поля.
В поле Формула составить с помощью арифметических операций, применяемых к полям сводной таблицы, вычисляемую формулу. Поля таблицы выбираются из списка Поле двойным щелком мыши или клавишей Добавить поле.
Для удаления вычисляемого поля нужно поставить указатель ячейки в любое место сводной таблицы; затем, вызвав диалоговое окно Вставка вычисляемого поля (меню Формула, команда Вычисляемое поле), в свернутом списке Имя выбрать имя удаляемого поля и нажать клавишу Удалить.
Изменение формулы вычисляемого поля производится аналогичным образом, только после выбора имени поля, необходимо изменить формулу в строке Формула и нажать клавишу Изменить.
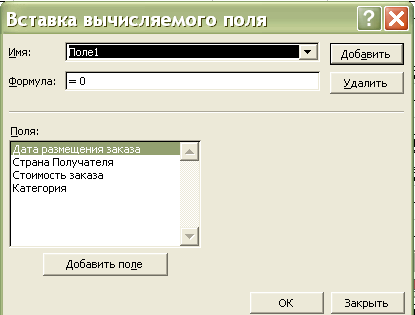
Рис. 4.10. Диалоговое окно Вставка вычисляемого поля
Кроме создания вычисляемых полей Excel позволяет создавать вычисляемые элементы в уже существующих полях области данных сводной таблицы. Вычисляемый элемент – это новый элемент в существующем поле, полученный с помощью операций над другими элементами этого поля.
Для создания вычисляемого элемента необходимо поступить следующим образом.
Поставить указатель ячейки на имя поля или любой элемент этого поля на оси строк либо на оси столбцов.
С помощью команды Формулы – Вычисляемый объект на панели инструментов Сводные таблицы (кнопка Сводная таблица), открыть диалоговое окно Вставка вычисляемого элемента в… (см. рис. 4.11).
В поле Имя вышеназванного диалогового окна добавляется имя нового элемента, а в поле Формула – указать формулу его расчета. Элементы добавляются в формулу двойным щелчком мыши в поле Элементы или нажатием кнопки Добавить элемент.
Удалить или изменить вычисляемый объект можно с помощью того же диалогового окна Вставка вычисляемого объекта в… путем выбора этого объекта в списке Имя и нажатия соответствующей клавиши Удалить или Изменить, затем ОК.
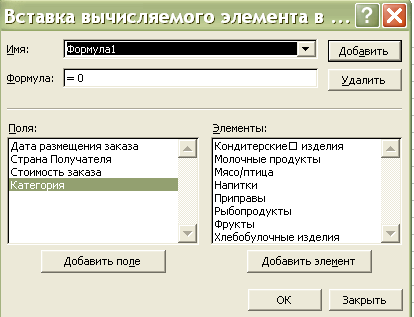
Рис. 4.11. Добавление вычисляемого элемента в поле Категория
