
- •Национальный университет
- •Оглавление
- •Раздел 1. Теоретические аспекты информатики и вычислительной техники 10
- •Раздел 2. Практическая работа на пк 20
- •Введение
- •Тема 1. Развитие информационных процессов в обществе (лекции 1, 2).
- •Результаты изучения дисциплины «Основы информатики и вычислительной техники»
- •Часть 1
- •Часть 2
- •Ответ на контрольный вопрос
- •Лекция № 2. Процесс получения данных
- •Учебные вопросы:
- •Задание на лекцию 2
- •Контрольные вопросы
- •Ответ на контрольный вопрос
- •Тема 2. Виды и назначение операционных систем
- •Ответ на контрольный вопрос
- •Раздел 2. Практическая работа на пк
- •Ход выполнения практического занятия 1.
- •Контрольные вопросы
- •Пример выполненного практического задания 1.
- •Ответ на контрольный вопрос
- •Практическое занятие 2. Сервисные программы windows учебные вопросы:
- •Задание 2
- •Ход выполнения практического занятия 2.
- •Контрольные вопросы
- •Пример выполненного практического задания 2.
- •Ход выполнения практического занятия 3.
- •Контрольные вопросы
- •Пример выполненного практического задания 3.
- •Ответ на контрольный вопрос
- •Практическое занятие 4.
- •Контрольные вопросы
- •Пример выполненного практического задания 4.
- •Ход выполнения практического занятия 5.
- •Контрольные вопросы
- •Пример выполненного практического задания 5.
- •Ответ на контрольный вопрос
- •Практическое занятие 6. Работа с электронной почтой учебные вопросы:
- •Задание 6
- •Ход выполнения практического занятия 6.
- •Контрольные вопросы
- •Пример выполненного практического задания 6.
- •Ход выполнения практического занятия 7.
- •Контрольные вопросы
- •Пример выполненного практического задания 7.
- •Ход выполнения практического занятия 8.
- •Контрольные вопросы
- •Пример выполненного практического задания 8.
- •Ответ на контрольный вопрос
- •Практическое занятие 9. Форматирование страницы в документах ms word учебные вопросы:
- •Задание 9
- •Варианты текстовых заданий Вариант 1.
- •Вариант 2.
- •Вариант 3.
- •Вариант 4.
- •Ход выполнения практического занятия 9.
- •Контрольные вопросы
- •Пример выполненного практического задания 9.
- •Ответ на контрольный вопрос
- •Практическое занятие 10. Создание списков. Использование табуляции учебные вопросы:
- •Задание 10
- •Варианты текстовых заданий
- •Контрольные вопросы
- •Пример выполненного практического задания 10.
- •Ход выполнения практического занятия 11.
- •Контрольные вопросы
- •Пример выполненного практического задания 11.
- •Ответ на контрольный вопрос
- •Практическое занятие 12. Стили. Создание оглавления и указателей учебные вопросы:
- •Задание 12
- •Ход выполнения практического занятия 12.
- •Контрольные вопросы
- •Пример выполненного практического задания 12.
- •Варианты заданий
- •Контрольные вопросы
- •Пример выполненного практического задания 13.
- •Ответ на контрольный вопрос
- •Практическое занятие 14. Использование сервисных возможностей ms word учебные вопросы:
- •Задание 14
- •Варианты шаблонов.
- •Вариант 3
- •Вариант 7 претензія щодо стягнення штрафу та збитків за постачання немаркованої продукції, а також продукції (товару) без тари або в неналежній тарі (упаковці) Сума _______________ грн.
- •Вариант 8
- •Позовна заява
- •Про стягнення вартості продукції (товару), якої не вистачає
- •Сума _______________________________ грн.
- •Додаток:
- •Вариант 9
- •Позовна заява про виключення майна з опису
- •Вариант 10 позовна заява до вантажовідправника та Управління залізниць про стягнення вартості вантажу, якого не вистачає Сума _______________________ грн.
- •Вариант 11
- •Вариант 13
- •Позовна заява про визнання шлюбного договору (контракту) повністю (частково) недійсним
- •Вариант 14
- •Позовна заява про стягнення неустойки за вартістю етапу виконаних робіт
- •Ход выполнения практического занятия 14.
- •Контрольные вопросы
- •Пример выполненного практического задания 14.
- •Ответ на контрольный вопрос
- •Практическое занятие 15. Создание графических объектов и рисунков в текстовом редакторе учебные вопросы:
- •Задание 15
- •Варианты заданий
- •Ход выполнения практического занятия 15.
- •Контрольные вопросы
- •Пример выполненного практического задания 15.
- •Ответ на контрольный вопрос
- •Самостоятельная работа
- •Задание на самостоятельную работу 1
- •Контрольные вопросы
- •Ответ на контрольный вопрос
- •Самостоятельная работа 2. Программное обеспечение персональных компьютеров учебные вопросы:
- •Литература:
- •Задание на самостоятельную работу 2
- •Контрольные вопросы
- •Ответ на контрольный вопрос
- •Самостоятельная работа 3.
- •Ответ на контрольный вопрос
- •Часть 2.
- •Ход выполнения практического занятия 16.
- •Пример выполненного практического задания 16.
- •Контрольные вопросы
- •Ответ на контрольный вопрос
- •Практическое занятие 17. Вычисления с помощью электронных таблиц учебные вопросы:
- •Задание 17
- •Ход выполнения практического занятия 17.
- •Пример выполненного практического задания 17.
- •Контрольные вопросы
- •Ответ на контрольный вопрос
- •Ход выполнения практического занятия 18.
- •Пример выполненного практического задания 18.
- •Контрольные вопросы
- •Ответ на контрольный вопрос
- •Тема 7. Компьютерная графика.
- •Ход выполнения практического занятия 19.
- •Миколаївський комплекс
- •Національного Університету
- •“Одеська юридична академія”
- •Контрольные вопросы
- •Ответ на контрольный вопрос
- •Практическое занятие 20. Работа с изображениями в графическом редакторе учебные вопросы:
- •Задание 20
- •Ход выполнения практического занятия 20.
- •Пример выполненного практического задания 20.
- •Контрольные вопросы
- •Ответ на контрольный вопрос
- •Практическое занятие 21. Создание компьютерных презентаций учебные вопросы:
- •Задание 21
- •Ход выполнения практического занятия 21.
- •Пример выполненного практического задания 21.
- •Контрольные вопросы
- •Ответ на контрольный вопрос
- •Ход выполнения практического занятия 22.
- •Пример выполненного практического задания 22.
- •Контрольные вопросы
- •Ответ на контрольный вопрос
- •Практическое занятие 23. Оптическое распознавание символов средствами ms office учебные вопросы:
- •Задание 23
- •Ход выполнения практического занятия 23.
- •Пример выполненного практического задания 23.
- •Контрольные вопросы
- •Ответ на контрольный вопрос
- •Тема 5. Использование Интернет-технологий.
- •Ход выполнения практического занятия 24.
- •Пример выполненного практического задания 24.
- •Контрольные вопросы
- •Ответ на контрольный вопрос
- •Практическое занятие 25. Создание «домашнего» web-узла учебные вопросы:
- •Задание 25
- •Ход выполнения практического занятия 25.
- •Приложение 25.1
- •16 Стандартных цветов с названиями и шестнадцатеричными кодами
- •Пример выполненного практического задания 25.
- •Контрольные вопросы
- •Ответ на контрольный вопрос
- •Самостоятельная работа
- •Ответ на контрольный вопрос
- •Самостоятельная работа 5.
- •Ответ на контрольный вопрос
- •Самостоятельная работа 6.
- •Ответ на контрольный вопрос
- •Список рекомендуемой литературы
Пример выполненного практического задания 18.
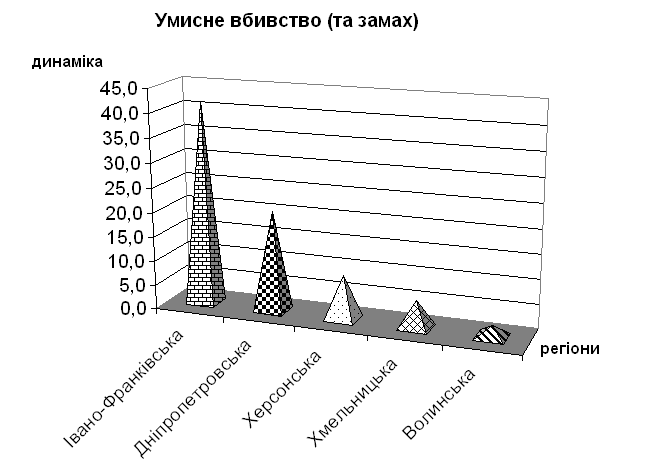
Диаграмма 1
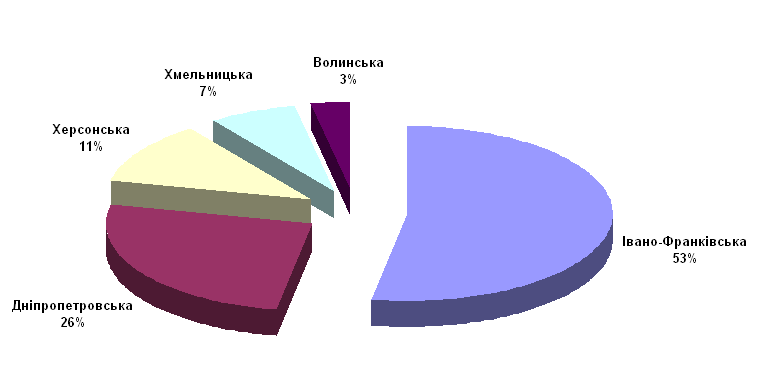
Диаграмма 2
Контрольные вопросы
Дать определение диаграммы. Для чего она используются в юридическом делопроизводстве?
Перечислите, какие типы диаграмм Вы знаете.
Что такое маркер данных на диаграмме?
Дать определение легенды. Что означает ключ легенды?
Что обозначает на диаграмме ряд данных?
В чем отличие между внедренной диаграммой и листом диаграммы?
Как изменить тип уже построенной диаграммы?
Чем отличается ряд данных от точки данных?
Как на диаграмме изменить шкалу значений?
Что является областью построения диаграммы?
Как удалить диаграмму?
Каким образом можно добавить новые данные к уже существующей диаграмме?
Какие типы фигур можно использовать для гистограммы?
В чем отличие между внедренной диаграммой и листом диаграммы?
Ответ на контрольный вопрос
__________________________________________________________________________________________________________________________________________________________________________________________________________________________________________________________________________________________________________________________________________________________________________________________________________________________________________________________________________________________________________________________________________
Тема 7. Компьютерная графика.
Практическое занятие 19.
СОЗДАНИЕ ИЗОБРАЖЕНИЙ В ГРАФИЧЕСКОМ РЕДАКТОРЕ
УЧЕБНЫЕ ВОПРОСЫ:
Общие сведения о графическом редакторе.
Основные инструменты графического редактора.
Создание и сохранение графического документа.
ЗАДАНИЕ 19
На диске Z:\ в папке с Вашей фамилией создать папку ПЗ_19. В графическом редакторе GIMP создать визитную карточку размером: ширина – 9 см; высота – 5 см. На ней обязательно должны быть следующие данные: Фамилия, имя, отчество, студент(ка) Название факультета, Название академии, и произвольный телефон. Цвет фона, текста и элементы оформления – произвольные.
Поместить на карточку картинку на тему «Юриспруденция» (найти в Интернете).
Сохранить изображение в файл Фамилия_19_n.jpg, где n – номер варианта задания.
Письменно ответить на контрольный вопрос, соответствующий номеру Вашего варианта.
Ход выполнения практического занятия 19.
На диске Z:\ в папке с Вашей фамилией создать папку ПЗ_19. Чтобы создать свою визитную карточку, надо запустить графический редактор Gimp, нажав кнопку Пуск и выбрав его в списке Программы.
В окне графического редактора выбрать пункт меню Файл команду Диалоги: Параметры инструментов, Слои, История отмен.
Для создания визитки выбрать пункт меню Файл команду Новый…
В окне Создать новое изображение выбрать:
формат образца – 1024х768;
размер изображения – миллиметры;
ширина – 90; высота – 50.
Нажать кнопку ОК.
В окне Изображения выбрать масштаб 200 %. В окне редактора Gimp выбрать цвет заливки визитной карточки. Для этого дважды щелкнуть мышкой на квадратике цвета переднего плана и в открывшемся окне Изменить цвет переднего плана, выбрать нужный цвет и нажать кнопку ОК.
В окне редактора Gimp выбрать инструмент Заливка
 и выполнить заливку изображения.
и выполнить заливку изображения.В окне редактора Gimp щелкнуть два раза левой кнопкой на инструменте Текст
 и в открывшемся окне Параметры
инструментов
установить тип шрифта, размер, цвет,
выравнивание.
и в открывшемся окне Параметры
инструментов
установить тип шрифта, размер, цвет,
выравнивание. Перейти в окно Изображения и на поле образца щелкнуть левой кнопкой мышки, чтобы открылось окно Редактор текста и набрать текст (полное название академии, Фамилия, Имя, Отчество, название факультета, института, телефон). Каждую запись выполнять в новом слое.
Перейти в Internet Explorer. В строке адреса ввести адрес любой поисковой системы (например, http://www.rambler.ru). В строке поиска открывшейся поисковой системы ввести слово «Юриспруденция», выбрать вкладку Картинки и нажать кнопку Найти. В найденных картинках выбрать нужное изображение, нажать на нем правую кнопку мышки и выбрать команду Копировать.
Перейти в редактор Gimp. Выбрать слой Фон в окне Слои и выполнить команду Вставить из пункта меню Правка.
Если картинка большая, уменьшить ее с помощью инструмента Масштабирование
 .
В окне Масштабирование
выбрать единицы измерения mm
и задать значения: Текущая
высота
– любое число, меньше 50 мм и Текущая
ширина
– любое число, меньше 90 мм. И нажать
кнопку Масштабировать.
.
В окне Масштабирование
выбрать единицы измерения mm
и задать значения: Текущая
высота
– любое число, меньше 50 мм и Текущая
ширина
– любое число, меньше 90 мм. И нажать
кнопку Масштабировать.Для изменения положения картинки на визитке используйте инструмент Перемещение слоев и выделенных областей
 .
.Чтобы прикрепить картинку к фону надо выбрать пункт меню Слой команду Прикрепить слой. Но после этой операции картинку нельзя будет перемещать.
После того, как визитная карточка создана, соединить все слои. Для этого выбрать окно Слои, нажать на кнопку
 ,
в контекстном меню выбрать командуМеню
слоев
и в списке выбрать подкоманду Свести
изображение.
,
в контекстном меню выбрать командуМеню
слоев
и в списке выбрать подкоманду Свести
изображение.
Для сохранения созданной визитной карточки надо:
В окне изображения выбрать пункт меню Файл, команду Сохранить как…
В открывшемся окне Сохранить изображение в поле Имя: записать Фамилия_19_n.
Нажать пункт Просмотреть другие папки и выбрать диск Z:\ фамилия\ ПЗ_19.
Нажать пункт Выбрать тип файла (По расширению) и в списке выбрать Jpeg image (.jpg) и нажать кнопку Сохранить.
В окне Экспортировать файл нажать кнопку Экспорт.
В следующем окне Сохранить как Jpeg нажать на кнопку ОК.
Закрыть редактор GIMP и
Письменно ответить на контрольный вопрос, соответствующий номеру Вашему варианту.
