
- •Национальный университет
- •Оглавление
- •Раздел 1. Теоретические аспекты информатики и вычислительной техники 10
- •Раздел 2. Практическая работа на пк 20
- •Введение
- •Тема 1. Развитие информационных процессов в обществе (лекции 1, 2).
- •Результаты изучения дисциплины «Основы информатики и вычислительной техники»
- •Часть 1
- •Часть 2
- •Ответ на контрольный вопрос
- •Лекция № 2. Процесс получения данных
- •Учебные вопросы:
- •Задание на лекцию 2
- •Контрольные вопросы
- •Ответ на контрольный вопрос
- •Тема 2. Виды и назначение операционных систем
- •Ответ на контрольный вопрос
- •Раздел 2. Практическая работа на пк
- •Ход выполнения практического занятия 1.
- •Контрольные вопросы
- •Пример выполненного практического задания 1.
- •Ответ на контрольный вопрос
- •Практическое занятие 2. Сервисные программы windows учебные вопросы:
- •Задание 2
- •Ход выполнения практического занятия 2.
- •Контрольные вопросы
- •Пример выполненного практического задания 2.
- •Ход выполнения практического занятия 3.
- •Контрольные вопросы
- •Пример выполненного практического задания 3.
- •Ответ на контрольный вопрос
- •Практическое занятие 4.
- •Контрольные вопросы
- •Пример выполненного практического задания 4.
- •Ход выполнения практического занятия 5.
- •Контрольные вопросы
- •Пример выполненного практического задания 5.
- •Ответ на контрольный вопрос
- •Практическое занятие 6. Работа с электронной почтой учебные вопросы:
- •Задание 6
- •Ход выполнения практического занятия 6.
- •Контрольные вопросы
- •Пример выполненного практического задания 6.
- •Ход выполнения практического занятия 7.
- •Контрольные вопросы
- •Пример выполненного практического задания 7.
- •Ход выполнения практического занятия 8.
- •Контрольные вопросы
- •Пример выполненного практического задания 8.
- •Ответ на контрольный вопрос
- •Практическое занятие 9. Форматирование страницы в документах ms word учебные вопросы:
- •Задание 9
- •Варианты текстовых заданий Вариант 1.
- •Вариант 2.
- •Вариант 3.
- •Вариант 4.
- •Ход выполнения практического занятия 9.
- •Контрольные вопросы
- •Пример выполненного практического задания 9.
- •Ответ на контрольный вопрос
- •Практическое занятие 10. Создание списков. Использование табуляции учебные вопросы:
- •Задание 10
- •Варианты текстовых заданий
- •Контрольные вопросы
- •Пример выполненного практического задания 10.
- •Ход выполнения практического занятия 11.
- •Контрольные вопросы
- •Пример выполненного практического задания 11.
- •Ответ на контрольный вопрос
- •Практическое занятие 12. Стили. Создание оглавления и указателей учебные вопросы:
- •Задание 12
- •Ход выполнения практического занятия 12.
- •Контрольные вопросы
- •Пример выполненного практического задания 12.
- •Варианты заданий
- •Контрольные вопросы
- •Пример выполненного практического задания 13.
- •Ответ на контрольный вопрос
- •Практическое занятие 14. Использование сервисных возможностей ms word учебные вопросы:
- •Задание 14
- •Варианты шаблонов.
- •Вариант 3
- •Вариант 7 претензія щодо стягнення штрафу та збитків за постачання немаркованої продукції, а також продукції (товару) без тари або в неналежній тарі (упаковці) Сума _______________ грн.
- •Вариант 8
- •Позовна заява
- •Про стягнення вартості продукції (товару), якої не вистачає
- •Сума _______________________________ грн.
- •Додаток:
- •Вариант 9
- •Позовна заява про виключення майна з опису
- •Вариант 10 позовна заява до вантажовідправника та Управління залізниць про стягнення вартості вантажу, якого не вистачає Сума _______________________ грн.
- •Вариант 11
- •Вариант 13
- •Позовна заява про визнання шлюбного договору (контракту) повністю (частково) недійсним
- •Вариант 14
- •Позовна заява про стягнення неустойки за вартістю етапу виконаних робіт
- •Ход выполнения практического занятия 14.
- •Контрольные вопросы
- •Пример выполненного практического задания 14.
- •Ответ на контрольный вопрос
- •Практическое занятие 15. Создание графических объектов и рисунков в текстовом редакторе учебные вопросы:
- •Задание 15
- •Варианты заданий
- •Ход выполнения практического занятия 15.
- •Контрольные вопросы
- •Пример выполненного практического задания 15.
- •Ответ на контрольный вопрос
- •Самостоятельная работа
- •Задание на самостоятельную работу 1
- •Контрольные вопросы
- •Ответ на контрольный вопрос
- •Самостоятельная работа 2. Программное обеспечение персональных компьютеров учебные вопросы:
- •Литература:
- •Задание на самостоятельную работу 2
- •Контрольные вопросы
- •Ответ на контрольный вопрос
- •Самостоятельная работа 3.
- •Ответ на контрольный вопрос
- •Часть 2.
- •Ход выполнения практического занятия 16.
- •Пример выполненного практического задания 16.
- •Контрольные вопросы
- •Ответ на контрольный вопрос
- •Практическое занятие 17. Вычисления с помощью электронных таблиц учебные вопросы:
- •Задание 17
- •Ход выполнения практического занятия 17.
- •Пример выполненного практического задания 17.
- •Контрольные вопросы
- •Ответ на контрольный вопрос
- •Ход выполнения практического занятия 18.
- •Пример выполненного практического задания 18.
- •Контрольные вопросы
- •Ответ на контрольный вопрос
- •Тема 7. Компьютерная графика.
- •Ход выполнения практического занятия 19.
- •Миколаївський комплекс
- •Національного Університету
- •“Одеська юридична академія”
- •Контрольные вопросы
- •Ответ на контрольный вопрос
- •Практическое занятие 20. Работа с изображениями в графическом редакторе учебные вопросы:
- •Задание 20
- •Ход выполнения практического занятия 20.
- •Пример выполненного практического задания 20.
- •Контрольные вопросы
- •Ответ на контрольный вопрос
- •Практическое занятие 21. Создание компьютерных презентаций учебные вопросы:
- •Задание 21
- •Ход выполнения практического занятия 21.
- •Пример выполненного практического задания 21.
- •Контрольные вопросы
- •Ответ на контрольный вопрос
- •Ход выполнения практического занятия 22.
- •Пример выполненного практического задания 22.
- •Контрольные вопросы
- •Ответ на контрольный вопрос
- •Практическое занятие 23. Оптическое распознавание символов средствами ms office учебные вопросы:
- •Задание 23
- •Ход выполнения практического занятия 23.
- •Пример выполненного практического задания 23.
- •Контрольные вопросы
- •Ответ на контрольный вопрос
- •Тема 5. Использование Интернет-технологий.
- •Ход выполнения практического занятия 24.
- •Пример выполненного практического задания 24.
- •Контрольные вопросы
- •Ответ на контрольный вопрос
- •Практическое занятие 25. Создание «домашнего» web-узла учебные вопросы:
- •Задание 25
- •Ход выполнения практического занятия 25.
- •Приложение 25.1
- •16 Стандартных цветов с названиями и шестнадцатеричными кодами
- •Пример выполненного практического задания 25.
- •Контрольные вопросы
- •Ответ на контрольный вопрос
- •Самостоятельная работа
- •Ответ на контрольный вопрос
- •Самостоятельная работа 5.
- •Ответ на контрольный вопрос
- •Самостоятельная работа 6.
- •Ответ на контрольный вопрос
- •Список рекомендуемой литературы
Контрольные вопросы
Для чего используются закладки?
Какие типы сносок существуют в MS Word?
Какие ограничения имеют имена закладок?
Как изменить разделитель сноски в документе MS Word?
Как в документе MS Word отобразить закладки на экране?
Как изменить знак сноски?
Для чего предназначены гиперссылки в документах MS Word?
Из каких элементов состоит сноска?
Какие типы гиперссылок можно создавать в MS Word?
Как отобразить все сноски документа на экране?
Как создать гиперссылку на закладку в документе MS Word?
Как удалить гиперссылку?
Как отображаются гиперссылки в документах?
Как создать гиперссылку на другой документ MS Word?
Пример выполненного практического задания 11.

Сноска
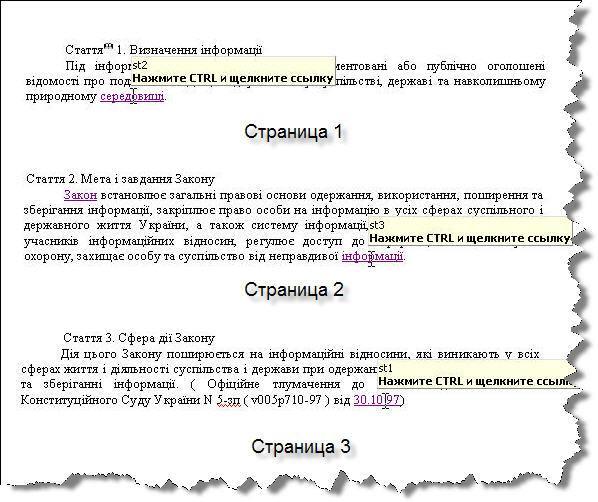
Гиперссылки на закладки
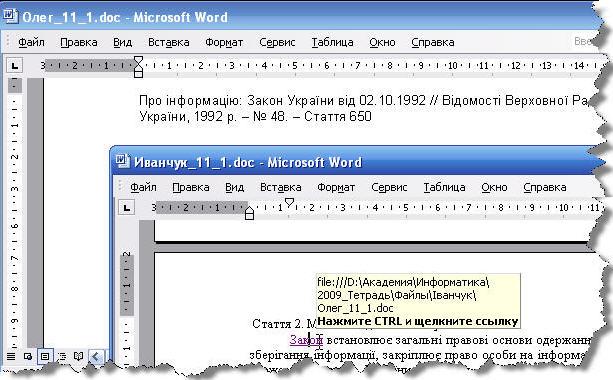
Гиперссылка на файл
Ответ на контрольный вопрос
__________________________________________________________________________________________________________________________________________________________________________________________________________________________________________________________________________________________________________________________________________________________________________________________________________________________________________________________________________________________________________________________________________
Практическое занятие 12. Стили. Создание оглавления и указателей учебные вопросы:
Работа со стилями.
Создание оглавлений.
Создание указателей.
Задание 12
На диске Z:\ в папке с Вашей фамилией создать папку ПЗ_12. Открыть документ Фамилия_11_n.doc и сохранить его под именем Фамилия_12_n.doc, где n –номер варианта.
Удалить из документа сноску и гиперссылки.
Создать стиль абзаца СТУДЕНТ_имя (имя – ваше имя). Параметры стиля указанны в таблице 12.1. Создать кнопку для стиля на панели инструментов Стандартная.
Создать стиль знака СТУДЕНТ1_имя. Параметры стиля указанны в таблице 12.1.
Стиль абзаца СТУДЕНТ_имя применить к тексту статей на каждой странице. Стиль знака СТУДЕНТ1_имя применить ко всем словоформам слова ЗАКОН.
Добавить четвертую страницу в документ и на ней создать оглавление. Формат оглавления указан в таблице 12.2. В качестве пунктов оглавления использовать название статей.
Добавить пятую страницу в документ и на ней создать указатели: слова и формат, указаны в таблице 12.3.
Сохранить изменения в файле.
Письменно ответить на контрольный вопрос, соответствующий номеру Вашего варианта.
Ход выполнения практического занятия 12.
На диске Z:\ в папке с Вашей фамилией создать папку ПЗ_12. Открыть файл Фамилия_11_n.doc и, выбрав команду Сохранить как... из пункта меню Файл, сохранить документ под именем Фамилия_12_n.doc, где n – номер варианта задания.
Выделить на первой странице знак сноски и нажать на клавиатуре клавишу Delete. Установить курсор на слово, которое является текстом гиперссылки и нажав правую кнопку мышки выбрать команду Удалить гиперссылку. Аналогично, удалить все гиперссылки в документе.
Создать стиль абзаца СТУДЕНТ_имя:
Выбрать пункт меню Формат, команду Стили и Форматирование.
В открывшейся панели Стили и форматирование нажать кнопку Создать стиль.
В окне Создание стиля в поле Имя ввести имя стиля абзаца – СТУДЕНТ_имя (имя – Ваше имя).
Нажать кнопку Формат и выбрать группу атрибутов (Шрифт, Абзац и т. д.) для Вашего варианта.
Нажать кнопку Формат и выбрать пункт Сочетание клавиш. В окне Настройка клавиатуры щелкнуть мышкой в поле Новое сочетание клавиш и нажать на клавиатуре клавиши, заданные для Вашего варианта в пункте Сочетание клавиш (табл. 12.1). Нажать кнопку Назначить.
Таблица 12.1
|
Атрибуты стиля |
Номер варианта | ||||||||
|
1 |
2 |
3 |
4 | ||||||
|
5 |
6 |
7 |
8 | ||||||
|
9 |
10 |
11 |
12 | ||||||
|
13 |
14 |
- |
- | ||||||
|
стиль Абзаца |
стиль Знака |
стиль Абзаца |
стиль Знака |
стиль Абзаца |
стиль Знака |
стиль Абзаца |
стиль Знака | ||
|
шрифт |
шрифт |
ARIAL |
Times New Roman |
Courier New |
ARIAL |
Times New Roman |
Courier New |
ARIAL |
Times New Roman |
|
начертание |
курсив |
полужирный |
обычный |
курсив |
полужирный |
курсив |
полужирный |
обычный | |
|
размер |
12 пт |
13 пт |
14 пт |
12 пт |
15 пт |
13 пт |
14 пт |
11 пт | |
|
цвет текста |
синий |
красный |
зеленый |
синий |
зеленый |
красный |
синий |
черный | |
|
абзац |
первая строка: отступ |
1 см |
|
0,5 см |
|
0,9 см |
|
1,2 см |
|
|
отступ слева |
2 см |
|
1 см |
|
1см |
|
0,5 см |
| |
|
отступ справа |
2 см |
|
1 см |
|
1,5 см |
|
1 см |
| |
|
интервал перед |
6 пт |
|
6 пт |
|
12 пт |
|
6 см |
| |
|
интервал после |
6 пт |
|
3 пт |
|
10 пт |
|
12 пт |
| |
|
междустрочный интервал |
полуторный |
|
одинарный |
|
двойной |
|
одинарный |
| |
|
выравнивание |
по правому краю |
|
по ширине |
|
по правому краю |
|
по центру |
| |
|
сочетания клавиш |
ALT+1 |
|
ALT+2 |
|
ALT+3 |
|
ALT+4 |
| |
Таблица 12.2
|
Номер варианта |
Стили заголовков |
Формат оглавления | ||
|
статья 1 |
статья 2 |
статья 3 | ||
|
1 |
Заголовок 1 |
Заголовок 4 |
Заголовок 7 |
Классический |
|
2 |
Заголовок 2 |
Заголовок 5 |
Заголовок 8 |
Изысканный |
|
3 |
Заголовок 3 |
Заголовок 6 |
Заголовок 9 |
Из шаблона |
|
4 |
Заголовок 4 |
Заголовок 7 |
Заголовок 1 |
Затейливый |
|
5 |
Заголовок 5 |
Заголовок 8 |
Заголовок 2 |
Формальный |
|
6 |
Заголовок 6 |
Заголовок 9 |
Заголовок 3 |
Современный |
|
7 |
Заголовок 7 |
Заголовок 1 |
Заголовок 4 |
Классический |
|
8 |
Заголовок 8 |
Заголовок 2 |
Заголовок 5 |
Изысканный |
|
9 |
Заголовок 9 |
Заголовок 3 |
Заголовок 6 |
Из шаблона |
|
10 |
Заголовок 1 |
Заголовок 4 |
Заголовок 7 |
Затейливый |
|
11 |
Заголовок 2 |
Заголовок 5 |
Заголовок 8 |
Формальный |
|
12 |
Заголовок 3 |
Заголовок 6 |
Заголовок 9 |
Современный |
|
13 |
Заголовок 4 |
Заголовок 7 |
Заголовок 1 |
Классический |
|
14 |
Заголовок 5 |
Заголовок 8 |
Заголовок 2 |
Изысканный |
Таблица 12.3
|
Номер варианта |
Слова для указателя |
Формат указателя | |||
|
1 |
явища |
основи |
суспільство |
відносини |
Из шаблона |
|
2 |
діяльність |
інформація |
накопичувачі |
самоврядування |
Классический |
|
3 |
адресат |
реквізит |
зберігання |
правила |
Затейливый |
|
4 |
підпис |
ключ |
центр |
електронний |
Современный |
|
5 |
державна |
експерт |
охорони |
відомості |
Строгий |
|
6 |
особи |
агентство |
інтереси |
слововживання |
Формальный |
|
7 |
засіб |
інформації |
право |
використання |
Простой |
|
8 |
свобода |
засоби |
матеріали |
право |
Из шаблона |
|
9 |
поняття |
засіб |
журналіст |
інформації |
Классический |
|
10 |
право |
регистр |
тайны |
отношения |
Затейливый |
|
11 |
зв'язок |
система |
Державна |
охорона |
Современный |
|
12 |
власник |
система |
інформація |
користувачі |
Строгий |
|
13 |
зв'язок |
мережа |
статус |
Законодавство |
Формальный |
|
14 |
пошук |
діяльність |
система |
Конституція |
Простой |
Нажать кнопку Закрыть, чтобы закрыть окно Настройка клавиатуры.
Нажать кнопку ОК в окне Создание стиля. Поместить кнопку для стиля абзаца СТУДЕНТ_имя на панель инструментов Стандартная, выбрать пункт меню Сервис команду Настройка. Перейти на вкладу Команды. В списке Категорий найти Стили. В списке Команд найти СТУДЕНТ_имя и перетащить мышкой этот стиль на панель инструментов Стандартная. Нажать на созданной кнопке правую кнопку мышки и в контекстном меню выбрать команду Основной стиль. Чтобы нарисовать значок на кнопке, надо нажать на ней правую кнопку мышки и в контекстном меню выбрать команду Изменить значок для кнопки. При этом откроется окно Редактор кнопки, в котором необходимо создать значок.
Создать стиль знака СТУДЕНТ1_имя:
На панели Стили и форматирование нажать кнопку Создать стиль.
В окне Создание стиля в поле Имя ввести имя стиля знака – СТУДЕНТ1_имя.
В поле Стиль выбрать стиль Знака.
Нажать кнопку Формат и, используя варианты заданий, выбрать группу атрибутов (Шрифт и т. д.)
Нажать кнопку ОК, чтобы закрыть окно Создание стиля.
На панели Стили и форматирование нажать кнопку Закрыть.
Применение стилей:
Установить курсор на любое слово в тексте статьи на первой странице и применить стиль абзаца СТУДЕНТ_имя, нажав на созданную Вами кнопку стиля на панели инструментов Стандартная.
Аналогично, применить стиль абзаца СТУДЕНТ_имя к тексту на второй и третей страницах.
Применить стиль знака СТУДЕНТ1_имя ко всем словоформам слова ЗАКОН. Для этого:
Установить курсор в начало текста на первой странице.
Выбрать пункт меню Правка команду Заменить.
В окне Найти и заменить в поле Найти: записать слово Закон и нажать кнопку Больше.
В параметрах поиска установить галочку в пункте Все словоформы.
Установить курсор в поле Заменить на:.
Нажать кнопку Формат и выбрать пункт Стиль.
В окне Найти стиль выбрать свой стиль знака СТУДЕНТ1_имя и нажать кнопку ОК.
Под полем Заменить на: должна появиться надпись: Формат: Стиль: СТУДЕНТ1_имя.
Нажать кнопку Заменить все.
В окне предупреждения нажать кнопку ОК.
После выполнения всех замен нажать кнопку Закрыть.
Создание оглавления:
Перейти на первую страницу. Отделить название статьи от текста, т.е. после названия статьи нажать клавишу Enter. Выделить Статья 1. Название статьи.
Используя таблицу 12.2, применить к выделенному тексту стиль заголовка, который соответствует Вашему варианту. Чтобы отобразить все стили заголовков, надо выбрать пункт меню Формат, команду Стили и форматирование. Внизу окна Стили и форматирование выбрать Показать все.
Аналогично, отформатировать с помощью стилей заголовка названия статьи 2 и статьи 3 (табл. 12.2).
Установить курсор в конце текста на третьей странице и нажать сочетание клавиш Ctrl + Enter, чтобы добавить четвертую страницу в документ.
Установить курсор на четвертой странице и выбрать пункт меню Вставка, команду Ссылка, подкоманду Оглавления и указатели.
В открывшемся окне Оглавления и указатели выбрать вкладку Оглавления.
В разделе Общие в списке Форматы выбрать формат, соответствующий Вашему варианту задания (табл. 12.2), и установить 9 уровней структуры.
Нажать кнопку ОК в окне Оглавления и указатели.
Если оглавление создано правильно, то при нажатии левой кнопкой мыши на любом пункте оглавления будет открываться страница, указанная в оглавлении.
Создание указателей:
Выделить в тексте первое слово, указанное в таблице 12.3 с вариантами заданий.
Выбрать пункт меню Вставка, команду Ссылка, подкоманду Оглавления и указатели.
В открывшемся окне Оглавления и указатели выбрать вкладку Указатели.
Нажать кнопку Пометить и в открывшемся окне Определение элемента указателя нажать кнопку Пометить все, чтобы отметить все слова в документе.
В документе после выбранного слова будет отображаться метка указателя:
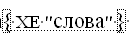 .
.Нажать на стандартной панели инструментов кнопку Непечатаемые знаки
 ,
чтобы скрыть метки указателя.
,
чтобы скрыть метки указателя.Аналогично п. 7.1 – 7.6, отметить все слова, используя варианты заданий.
Установить курсор на четвертую страницу документа после оглавления и нажать сочетание клавиш Ctrl + Enter, чтобы добавить пятую страницу в документ.
Установить курсор на пятой странице и выбрать пункт меню Вставка, команду Ссылка, подкоманду Оглавление и указатели.
В открывшемся окне Оглавление и указатели на вкладке Указатели в списке Форматы выбрать формат указателя, соответствующий Вашему варианту (табл. 12.3) и нажать кнопку ОК, чтобы создать указатель.
После оглавления должны отобразиться указатели с указанием номеров страниц, на которых встречаются выбранные страницы.
Сохранить изменения в файле.
Письменно ответить на контрольный вопрос, соответствующий номеру Вашего варианта.
