
- •Одесская национальная академия пищевых технологий
- •Конспект лекций
- •Глава 1. Основные понятия информатики и компьютерной техники.
- •1.1. Информация и информатика
- •1. 2. Устройства, характеристики и программное обеспечение пк
- •Основные характеристики современных пк
- •Программное обеспечение пк
- •3. Файловая система организация данных
- •Project.Vbp - проект Visual Basic;
- •1.4. Операционная система Windows
- •1.5. Пользовательский графический интерфейс
- •Окна в Windows
- •Глава 2. Обзор ресурсов и управление в Windows
- •2.1. Главное меню рабочего стола и справочная система
- •Справочная система Windows
- •2.2. Программа Проводник для работы с папками и файлами
- •2.3. Работа с папками в окне Проводник
- •2.4. Работа с файлами в окне Проводник
- •Глава 3. Текстовой редактор Word.
- •3.1. Создание и сохранение документа.
- •Ввод текста
- •Выделение текста
- •Сохранение документа
- •Установка гарнитуры и размера шрифтов
- •Ввод символов
- •3.3. Редактирование текста страницы
- •Удаление, копирование, перемещение и вставка текста
- •Вставка текста из другого документа
- •3.4. Колонки и таблицы в Word Расположение текста колонками
- •Создание таблицы
- •Глава 4. Формульный редактор и графика в Word
- •4.1 Формульный редактор
- •Создание гиперссылки
- •Графика в Word Графические объекты - рисунки, фотографии, диаграммы и пр. В документах Word часто используется различного вида графика:
- •4.2. Работа с рисунками
- •Меню вставки рисунка
- •Глава 5. Табличный процессор ms Excel
- •5.1. Рабочие книги, листы и окно Excel
- •5.2. Некоторые операции над рабочей книгой и листами
- •Операции над рабочим листом
- •Выделение элементов листа
- •Работа с ячейками
- •5.3. Типы данных в Excel и их ввод
- •5.4. Арифметические и логические выражения в Excel
- •Глава 6. Вычисления в Excel
- •6.1. Абсолютные, относительные и смешанные адреса
- •6.2. Стандартные функции
- •Мастер функций
- •6.3. Логические функции если в Excel
- •Пример применения функции если
- •6.4. Функции обработки текстовых данных: Функции найти и поиск
- •Функции правсимв и левсимв
- •Функции сжпробелы и печсимв
- •Функция пстр
- •Функции заменить и подставить
- •Функция повтор
- •Функция значен Функция значен преобразует строку текста, отображающую число, в число. Синтаксис:
- •6.5. Работа с датами Как вводить даты и время в Excel
- •Быстрый ввод дат и времени
- •Как Excel хранит и обрабатывает даты и время
- •Количество дней между двумя датами
- •Количество рабочих дней между двумя датами
- •Сдвиг даты на заданное количество дней
- •Сдвиг даты на заданное количество рабочих дней
- •Вычисление дня недели
- •Как посчитать сколько дней в месяце
- •Глава 7. Диаграммы в Excel и решение прикладных задач
- •7.1. Мастер диаграмм
- •7.2. Построение диаграммы типа Поверхность
- •7.3. Редактирование построенной диаграммы
- •7.4. Решение нелинейных уравнений в Excel
- •7.5. Вычисления по итерационным формулам
- •Глава 8. Обработка статистических данных в Excel
- •8.1. Некоторые понятия математической статистики
- •8.2. Генерация случайных чисел и построение гистограмм
- •Построение гистограмм
- •8.3. Описательная статистика
- •Глава 9. Работа с базами данных в Excel
- •9.1. Основные понятия и правила создания бд
- •Номер первой записи
- •Сортировка записей в бд по критериям
- •9.2. Применение команды Автофильтр Команда Автофильтр выполняет отбор записей по критериям одного поля.
- •Дополнительные пункты раскрывающегося списка команды Автофильтр : Все, Первые 10 , Условие…:( рис. 9.3)
- •9.3. Применение команды Расширенный фильтр
- •Глава 10. Алгоритмизация вычислительных процессов Этапы решения инженерных задач на пк
- •10.1. Алгоритм и его свойства
- •Типы алгоритмических структур
- •10.2. Линейные и разветвляющиеся алгоритмы
- •10.3. Простые циклические алгоритмы
- •10.4. Циклические алгоритмы обработки массивов
- •Двумерные массивы
- •А) ввод по строкам в) ввод по столбцам
- •Глава 11. Система программирования Visual Basic for Applications (vba)
- •11.1. Основные положения
- •11.2. Некоторые определения
- •Стандартный модуль (Module)
- •11.3. Запуск и элементы окна редактора vba
- •Глава 12. Пример создания проекта в vba и типы данных
- •12.1. Порядок действий на пк при создании проекта
- •12.2. Элементы языка vba
- •Данные в vba
- •12.3. Описание переменных
- •Глава 13. Выражения в vba и ввод – вывод данных
- •13.1. Выражения в vba
- •13.2. Операторы присваивания и способы ввода данных Оператор присваивания
- •Способы ввода данных
- •Для ввода
- •13.3. Способы вывода данных
- •Глава 14. Организация разветвляющихся программ
- •14.1. Операторы управления goto, if
- •Условный оператор управления if
- •14.3. Оператор выбора Select Case
- •Глава 15. Организация циклических программ в vba
- •15.1. Простые циклические программы с оператором if
- •15.2. Оператор цикла For ... Next
- •15.3. Операторы циклов типа Do (выполнить)
- •Использование операторов Do While и Do Until для организация цикла с защитой входа
- •Использование операторов Do While и Do Until для организация цикла с свободным входом в цикл (с послеусловием) Организация цикла с проверкой условия в конце цикла
- •Глава 16. Массивы данных в vbа
- •16.2. Примеры обработки одномерных массивов
- •Сортировка числовых одномерных массивов
- •Алгоритм сортировки одномерного массива по возрастанию
- •16.3. Двумерный массив
- •Программа
- •Глава 17. Пользовательские процедуры типа Sub и Function в vba
- •17.1. Подпрограммы
- •Вызов подпрограммы процедуры Sub
- •2 Способ.
- •17.3. Подпрограмма - процедура Function
- •Вызов подпрограммы - процедуры Function
- •Глава 18. Решение оптимизационных задач
- •18.1. Обработка электронных таблиц в среде vba
- •18.2. Применение процедуры Поиск решения для решения линейных оптимизационных задач
- •18. 3. Подготовка эт
- •Список литературы
- •Содержание
Глава 4. Формульный редактор и графика в Word
4.1 Формульный редактор
Сложные формулы в виде сложных дробей, содержащие специальные символы, записывают с помощью специального формульного редактора Microsoft Equation. Вызов формульного редактора:
Щелкнуть Вставка, Объект. Появляется окно Вставка объекта.
Выбрать тип объекта – Microsoft Equation и щелкнуть ОК.
Появляется меню редактора формул, панель инструментов Формула и рамка для набора формулы.
Панель специальных символов
Панель
Формула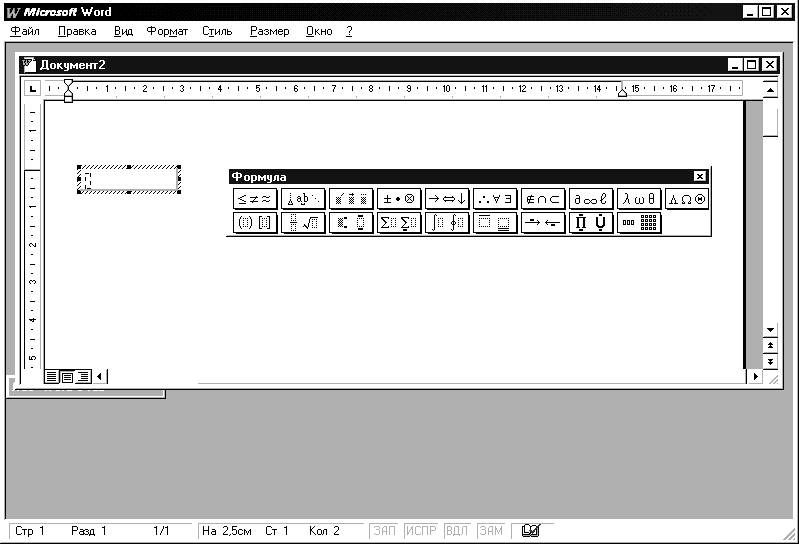
Панель шаблонов
Для вставки сложной формулы в текст необходимо :
1. Установить курсор в место вставки формулы в тексте.
2. Вызвать редактор формул.
3. Набрать с помощью редактора формулу.
4. После создания формулы установить указатель вне окна формулы и щелкнуть мышью для возвращения в документ.
Пример записи формулы:
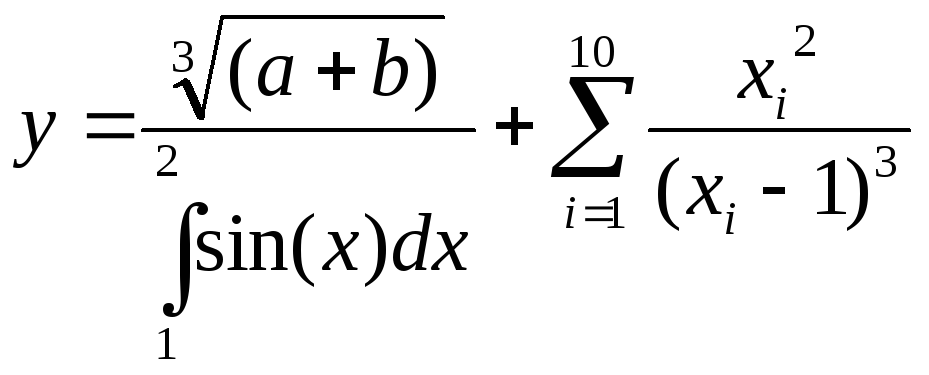
Создание гиперссылки
Гиперссылка - цветной подчеркнутый текст или графика, выбор которых позволяет выполнить переход от гиперссылке к фрагменту документа, другому документу и т.д.
Создание гиперссылки для перехода к фрагменту документа:
Выделить слово для гиперссылки и выполнить команды меню: Вставка, Гиперссылка.
В появившемся окне щелкнуть кнопку с названием «Связать с этим документом». Выбрать место в документе, куда будет выполнен переход и щелкнуть кнопку ОК.
Удаляется гиперссылка контекстной командой: Гиперссылка, Удалить гиперссылку.
Графика в Word Графические объекты - рисунки, фотографии, диаграммы и пр. В документах Word часто используется различного вида графика:
Графические объекты, созданные при помощи Панели инструментов Рисование.
Клипы - рисунки из коллекции, созданной производителями программного обеспечения.
Графические объекты, хранящиеся в файлах и созданные специализированными средствами машинной графики.
4.2. Работа с рисунками
Для создания и изменения рисунков используется панель инструментов Рисование, которая выводится на экран командами: Вид, Панели инструментов, Рисование.
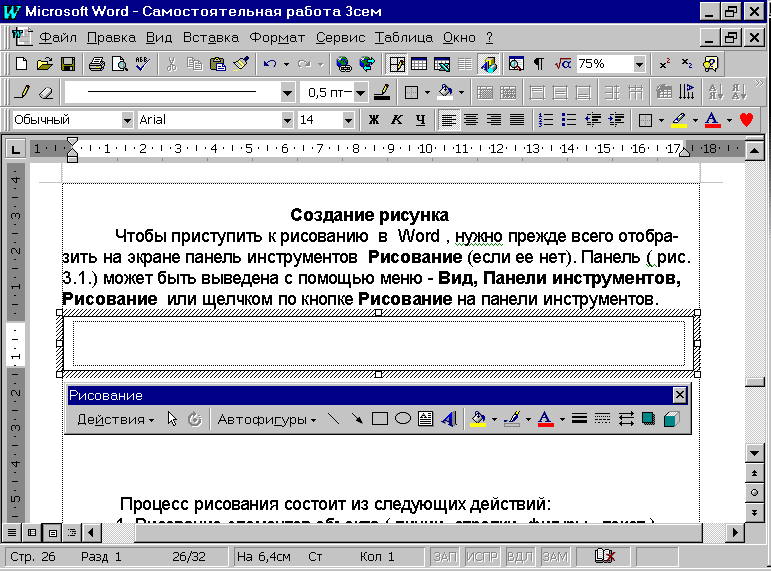
Рисование автофигуры ( основные фигуры, блок – схемы и т.д.) :
Щелкнуть на панели инструментов Рисование кнопку Автофигуры.
Выбрать и щелкнуть нужную автофигуру.
Прочертить на странице документа при нажатой левой кнопке мыши необходимый размер фигуры
Вставка текста в автофигуру:
Вызвать контекстное меню фигуры и выполнить команду Добавить текст.
Ввести текст и щелкнуть за пределами фигуры.
Рисование окружности:
Выбрать автофигуру эллипс.
При нажатой клавише Shift строится окружность без фиксации центра, а при нажатых клавиш Shift + Ctrl получается окружность с фиксированным центром.
Выделение фигуры – щелкнуть мышкой по фигуре.
Удаление фигур:
Выделить фигуру.
Нажать клавишу Del.
Поворот фигур:
Выделить фигуру.
На панели Рисование щелкнуть кнопку Свободное вращение
Вращать мышкой появившиеся зеленые маркеры.
Заливка фигур:
Выделить фигуру.
На панели рисование развернуть кнопку Цвет заливки. Щелкнуть нужный цвет.
Для заливки можно использовать контекстное меню – Формат автофигуры, Заливка.
Выделение нескольких автофигур – 2 способа выделения:
Щелкать по автофигурам при нажатой клавише Shift.
На панели Рисование щелкнуть кнопку Выбор объектов и обвести при нажатой левой кнопке мыши пунктирный прямоугольник вокруг выделяемых фигур.
Группирование автофигур - выделить автофигуры, щелкнуть кнопку Действия, а затем Группировать. Группированные объекты представляют собой уже отдельный объект.
Разгруппировать объект - выделить объект, щелкнуть кнопку Действия, а затем Разгруппировать.
4.3. Импорт графических объектов и команда Объект WordArt
Word имеет встроенную коллекцию художественных изображений, которые можно вставить в документ командами меню: Вставка, Рисунок, Картинки.
