
- •Одесская национальная академия пищевых технологий
- •Конспект лекций
- •Глава 1. Основные понятия информатики и компьютерной техники.
- •1.1. Информация и информатика
- •1. 2. Устройства, характеристики и программное обеспечение пк
- •Основные характеристики современных пк
- •Программное обеспечение пк
- •3. Файловая система организация данных
- •Project.Vbp - проект Visual Basic;
- •1.4. Операционная система Windows
- •1.5. Пользовательский графический интерфейс
- •Окна в Windows
- •Глава 2. Обзор ресурсов и управление в Windows
- •2.1. Главное меню рабочего стола и справочная система
- •Справочная система Windows
- •2.2. Программа Проводник для работы с папками и файлами
- •2.3. Работа с папками в окне Проводник
- •2.4. Работа с файлами в окне Проводник
- •Глава 3. Текстовой редактор Word.
- •3.1. Создание и сохранение документа.
- •Ввод текста
- •Выделение текста
- •Сохранение документа
- •Установка гарнитуры и размера шрифтов
- •Ввод символов
- •3.3. Редактирование текста страницы
- •Удаление, копирование, перемещение и вставка текста
- •Вставка текста из другого документа
- •3.4. Колонки и таблицы в Word Расположение текста колонками
- •Создание таблицы
- •Глава 4. Формульный редактор и графика в Word
- •4.1 Формульный редактор
- •Создание гиперссылки
- •Графика в Word Графические объекты - рисунки, фотографии, диаграммы и пр. В документах Word часто используется различного вида графика:
- •4.2. Работа с рисунками
- •Меню вставки рисунка
- •Глава 5. Табличный процессор ms Excel
- •5.1. Рабочие книги, листы и окно Excel
- •5.2. Некоторые операции над рабочей книгой и листами
- •Операции над рабочим листом
- •Выделение элементов листа
- •Работа с ячейками
- •5.3. Типы данных в Excel и их ввод
- •5.4. Арифметические и логические выражения в Excel
- •Глава 6. Вычисления в Excel
- •6.1. Абсолютные, относительные и смешанные адреса
- •6.2. Стандартные функции
- •Мастер функций
- •6.3. Логические функции если в Excel
- •Пример применения функции если
- •6.4. Функции обработки текстовых данных: Функции найти и поиск
- •Функции правсимв и левсимв
- •Функции сжпробелы и печсимв
- •Функция пстр
- •Функции заменить и подставить
- •Функция повтор
- •Функция значен Функция значен преобразует строку текста, отображающую число, в число. Синтаксис:
- •6.5. Работа с датами Как вводить даты и время в Excel
- •Быстрый ввод дат и времени
- •Как Excel хранит и обрабатывает даты и время
- •Количество дней между двумя датами
- •Количество рабочих дней между двумя датами
- •Сдвиг даты на заданное количество дней
- •Сдвиг даты на заданное количество рабочих дней
- •Вычисление дня недели
- •Как посчитать сколько дней в месяце
- •Глава 7. Диаграммы в Excel и решение прикладных задач
- •7.1. Мастер диаграмм
- •7.2. Построение диаграммы типа Поверхность
- •7.3. Редактирование построенной диаграммы
- •7.4. Решение нелинейных уравнений в Excel
- •7.5. Вычисления по итерационным формулам
- •Глава 8. Обработка статистических данных в Excel
- •8.1. Некоторые понятия математической статистики
- •8.2. Генерация случайных чисел и построение гистограмм
- •Построение гистограмм
- •8.3. Описательная статистика
- •Глава 9. Работа с базами данных в Excel
- •9.1. Основные понятия и правила создания бд
- •Номер первой записи
- •Сортировка записей в бд по критериям
- •9.2. Применение команды Автофильтр Команда Автофильтр выполняет отбор записей по критериям одного поля.
- •Дополнительные пункты раскрывающегося списка команды Автофильтр : Все, Первые 10 , Условие…:( рис. 9.3)
- •9.3. Применение команды Расширенный фильтр
- •Глава 10. Алгоритмизация вычислительных процессов Этапы решения инженерных задач на пк
- •10.1. Алгоритм и его свойства
- •Типы алгоритмических структур
- •10.2. Линейные и разветвляющиеся алгоритмы
- •10.3. Простые циклические алгоритмы
- •10.4. Циклические алгоритмы обработки массивов
- •Двумерные массивы
- •А) ввод по строкам в) ввод по столбцам
- •Глава 11. Система программирования Visual Basic for Applications (vba)
- •11.1. Основные положения
- •11.2. Некоторые определения
- •Стандартный модуль (Module)
- •11.3. Запуск и элементы окна редактора vba
- •Глава 12. Пример создания проекта в vba и типы данных
- •12.1. Порядок действий на пк при создании проекта
- •12.2. Элементы языка vba
- •Данные в vba
- •12.3. Описание переменных
- •Глава 13. Выражения в vba и ввод – вывод данных
- •13.1. Выражения в vba
- •13.2. Операторы присваивания и способы ввода данных Оператор присваивания
- •Способы ввода данных
- •Для ввода
- •13.3. Способы вывода данных
- •Глава 14. Организация разветвляющихся программ
- •14.1. Операторы управления goto, if
- •Условный оператор управления if
- •14.3. Оператор выбора Select Case
- •Глава 15. Организация циклических программ в vba
- •15.1. Простые циклические программы с оператором if
- •15.2. Оператор цикла For ... Next
- •15.3. Операторы циклов типа Do (выполнить)
- •Использование операторов Do While и Do Until для организация цикла с защитой входа
- •Использование операторов Do While и Do Until для организация цикла с свободным входом в цикл (с послеусловием) Организация цикла с проверкой условия в конце цикла
- •Глава 16. Массивы данных в vbа
- •16.2. Примеры обработки одномерных массивов
- •Сортировка числовых одномерных массивов
- •Алгоритм сортировки одномерного массива по возрастанию
- •16.3. Двумерный массив
- •Программа
- •Глава 17. Пользовательские процедуры типа Sub и Function в vba
- •17.1. Подпрограммы
- •Вызов подпрограммы процедуры Sub
- •2 Способ.
- •17.3. Подпрограмма - процедура Function
- •Вызов подпрограммы - процедуры Function
- •Глава 18. Решение оптимизационных задач
- •18.1. Обработка электронных таблиц в среде vba
- •18.2. Применение процедуры Поиск решения для решения линейных оптимизационных задач
- •18. 3. Подготовка эт
- •Список литературы
- •Содержание
Количество дней между двумя датами
Считается простым вычитаением - из конечной даты вычитаем начальную и переводим результат в Общий числовой формат, чтобы показать разницу в днях:
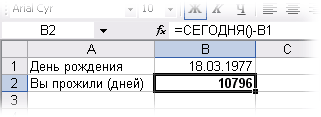
Количество рабочих дней между двумя датами
Здесь ситуация сложнее. Необходимо не учитывать субботы с воскресеньями и праздники. Для такого расчета лучше воспользоваться функцией =ЧИСТРАБДНИ из надстройки Пакета анализа.
Сначала необходимо подключить надстройку Пакета анализа. Для этого идем в меню Сервис - Надстройки и ставим галочку напротив Пакет анализа. После этого в Мастере функций в категории Дата и время появится функция ЧИСТРАБДНИ.
В качестве аргументов этой функции необходимо указать начальную и конечную даты и ячейки с датами выходных (праздников):
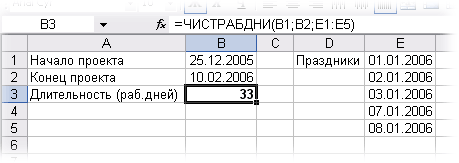
Сдвиг даты на заданное количество дней
Поскольку одни сутки в системе отсчета даты Excel принимаются за единицу, то для вычисления даты, отстоящей от заданной на, допустим, 20 дней, достаточно прибавить к дате это число.
Пусть в ячейке А1 записана дата 15.12.2010. Для подсчета даты, отстоящей от заданной на 20 дней, формула будет иметь вид: =А1+20. Результатом будем дата 04.01.2011.
Сдвиг даты на заданное количество рабочих дней
Эту операцию осуществляет функция РАБДНИ из надстройки Пакет анализа. Она позволяет вычислить дату, отстоящую вперед или назад относительно начальной даты на нужное количество рабочих дней (с учетом выходных суббот и воскресений и государственных праздников). Использование этой функции полностью аналогично применению функции ЧИСТРАБДНИ описанной выше.
Вычисление дня недели
Вас не в понедельник родили? Нет? Уверены? Можно легко проверить при помощи функции ДЕНЬНЕД из категории Дата и время.
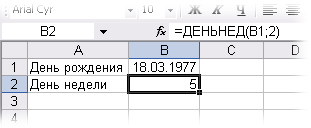
Возвращает день недели, соответствующий аргументу дата_в_числовом_формате. День недели определяется как целое в интервале от 1 (воскресенье) до 7 (суббота).
Синтаксис:
=ДЕНЬНЕД(дата_в_числовом_формате;тип)
Дата_в_числовом_формате — это число, соответствующее дате, день недели которой необходимо найти. Даты должны вводиться с использованием функции ДАТА или как результат вычисления других формул и функций. Например, для 23-го мая 2008 года следует использовать ДАТА(2008,5,23).
Тип — это число, которое определяет тип возвращаемого значения.
|
Тип |
Возвращаемое число |
|
1 или опущен |
Число от 1 (воскресенье) до 7 (суббота). Аналогично предыдущей версии Microsoft Excel. |
|
2 |
Число от 1 (понедельник) до 7 (воскресенье) |
|
3 |
Число от 0 (понедельник) до 6 (воскресенье) |
Как посчитать сколько дней в месяце
Если, допустим, в ячейке А1 записана дата, то вот такая формула выведет количество дней в соответствующем ей месяце:
=ДЕНЬ(ДАТА(ГОД(A1);МЕСЯЦ(A1)+1;1)-1)
Глава 7. Диаграммы в Excel и решение прикладных задач
Диаграмма - это в различных формах графическое представление табличных данных. В Excel можно строить различные типы диаграмм (рис. 7.1).
Рис.
7.1. Типы диаграмм
Диаграммы
создаются на том же рабочем листе, где
расположены табличные данные или на
отдельном листе рабочей книги. Диаграмма
всегда связана с табличными данными,
изменение которых соответственно
приводит к изменению диаграммы.
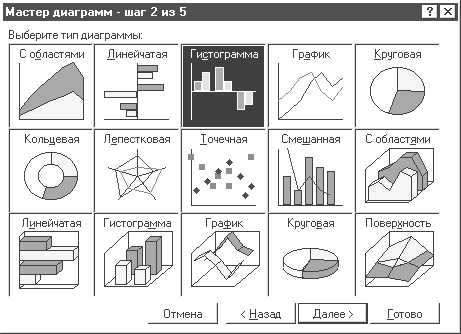
7.1. Мастер диаграмм
Удобный способ создания диаграммы – это использование программы Мастер диаграмм, которая включает четыре шага выполнения. Данные для диаграмм должны быть расположены по строкам или столбцам (далее это ряды).
Р
Рис.
7.2
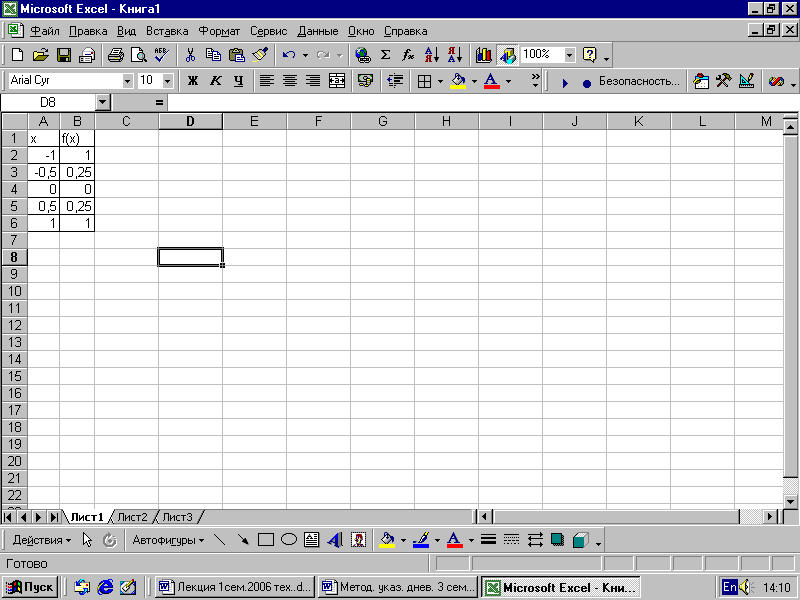
Аргумент заданной функции расположен в столбце А, а значение функции в столбце В. Необходимо построить график функции y=f(x) с применением мастера диаграмм. Нужно выделить мышкой диапазон В1:В6 и щелкнуть на панели кнопку Мастер диаграмм ( или выполнить команды Вставка, Диаграмма).
В появившемся окне Мастер диаграмм (шаг 1 из 4) на вкладке Стандартные выбрать тип График и первый вид диаграммы. Щелкнуть кнопку Далее .
Появляется окно Мастер диаграмм (2 шаг из 4). Активизировать вкладку Ряд, в поле Подписи по оси Х установить курсор и выделить мышкой диапазон аргумента А2:А6. Щелкнуть кнопку Далее.
П
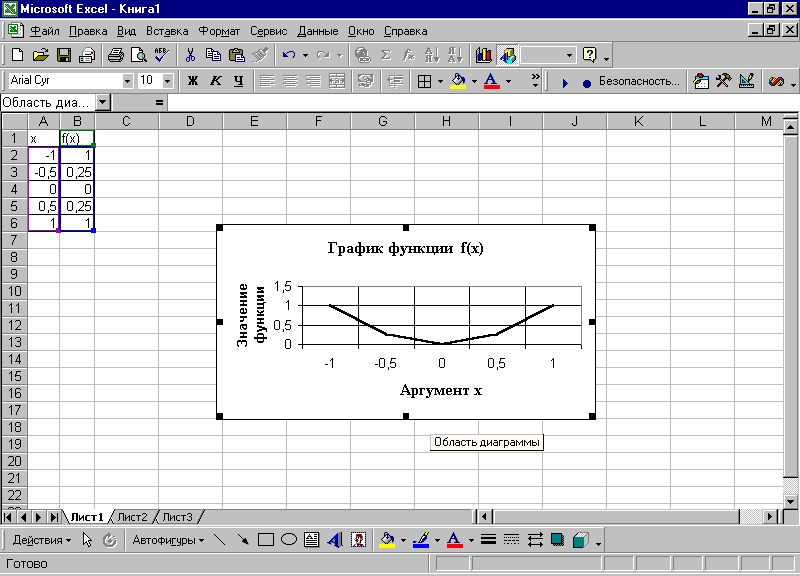
Рис. 7.3. График
оявляется окноМастер диаграмм (3 шаг из 4). Окно третьего шага имеет вкладки: Заголовки, Оси, Линии сетки, Подписи данных, Таблица данных. По желанию пользователя оформляется вид диаграммы на каждой вкладке. Щелкнуть кнопку Далее.П
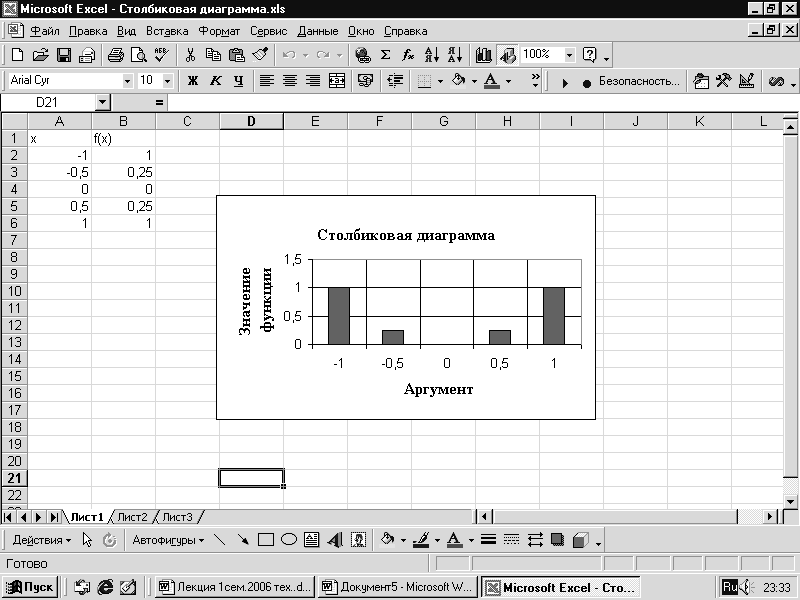
Рис. 7.4. Гистограмма
оявляется окноМастер диаграмм (4 шаг из 4). Выбор размещения диаграммы на отдельном листе или на листе с данными. Щелкнуть кнопку Готово.
Аналогично строится Гистограмма и другие типы диаграмм.
