
- •Оглавление
- •Текстовый процессор microsoft word Лекция 1
- •Запуск и завершение работы с программой
- •Рабочее окно microsoft word
- •Создание, сохранение и печать документов (опции меню файл) Создание документов
- •Параметры страницы
- •Сохранение документа
- •Открытие ранее созданных документов
- •Предварительный просмотр и печать документа
- •Редактирование документа (опции меню правка)
- •Способы выделения фрагментов текста
- •Копирование, перемещение и удаление фрагментов текста
- •Команды Отменить и Повторить
- •Поиск и замена
- •Автозамена и автотекст
- •Текстовый процессор microsoft word Лекция 2 Форматирование текста
- •Форматирование символов
- •Форматирование абзацев
- •Границы и заливка
- •Использование списков
- •Использование табуляторов
- •Оформление документов с помощью рисунков Вставка готовых рисунков
- •Редактирование рисунков
- •Создание рисунков средствами Microsoft Word
- •Выделение и изменение графических объектов
- •Текстовый процессор microsoft word Лекция 3 Работа с таблицами Способы создания таблиц
- •Перемещение по таблице
- •Добавление и удаление ячеек
- •Способы выделения ячеек таблицы
- •Изменение размеров ячеек таблицы
- •Форматирование таблицы
- •Обрамление таблицы
- •Вычисления в таблицах Microsoft Word
- •Ввод и редактирование формул
- •Сортировка текста
- •Создание диаграмм
- •Профессиональное форматирование документов
- •Как создать стиль
- •Как скопировать стили из документа или шаблона
- •Как просмотреть стили, примененные к документу
- •Автоматическое создание оглавления документа
- •Колонтитулы
- •Вставка номеров страниц
- •Некоторые полезные советы
- •Проверка орфографии и грамматики в документах Microsoft Word
- •Табличный процессор microsoft excel Лекция 4
- •Запуск и завершение работы с программой
- •Рабочее окно Microsoft Excel
- •Справочная система Microsoft Excel
- •Создание, сохранение и открытие файлов Microsoft Excel
- •Опции печати
- •Добавление, удаление и перемещение листов книги
- •Ввод данных в таблицу
- •Перемещение по листу
- •Скрытые листы
- •Выделение ячеек и диапазонов ячеек
- •Выделение диапазона
- •Выделение несмежных диапазонов
- •Выделение ячеек по заданным критериям
- •Табличный процессор microsoft excel Лекция 5 Редактирование содержимого ячеек
- •Перемещение и копирование
- •Перемещение и копирование с помощью мыши
- •Перемещение и копирование с помощью меню
- •Специальная вставка
- •Транспонирование таблицы
- •Вставка и удаление ячеек
- •Оформление таблицы
- •Числовые форматы
- •Выравнивание содержимого ячеек
- •Изменение размеров ячеек
- •Изменение ширины столбца
- •Изменение высоты строки
- •Границы и заливка
- •Автозаполнение
- •Формулы
- •Автоматическое вычисление.
- •Табличный процессор microsoft excel Лекция 6 Формулы (продолжение) Копирование формул
- •Относительные и абсолютные ссылки
- •Ссылки на листы и книги
- •Влияющие и зависимые ячейки
- •Использование функций
- •Панель формул
- •Типы функций Математические функции
- •Текстовые функции
- •Функции даты и времени
- •Логические функции
- •Ограничение при вводе данных
- •Табличный процессор microsoft excel Лекция 7 Графическое представление данных с помощью диаграмм
- •Элементы диаграммы
- •Создание диаграмм
- •Мастер диаграмм
- •Примеры использования диаграмм в учебном процессе
- •Обмен информацией между прикладными программами Excel и другие приложения
- •Типы обмена данными
- •Обмен данными через буфер обмена
- •Связывание и внедрение данных
- •Принципы установки связи между документами
- •Примеры связывания документов Связывание документов Word
- •Связывание таблицы Excel и документа Word
- •Библиографический список
Некоторые полезные советы
Если необходимо перейти на следующую страницу документа, не заполнив до конца текущую страницу, не следует вставлять пустые строки (много раз нажимать клавишу Enter). Нужно воспользоваться командой РазрывменюВставка. В открывшемся диалоговом окне необходимо активизировать кнопкуНачать новую страницу.
При наборе текстов научной тематики часто возникает необходимость вставки в текст специальных математических символов (знаки интегралов, суммы, дробные выражения, матрицы и т.п.). Это можно выполнить, воспользовавшись редактором формул Microsoft Equation 3.0.
Для вставки в документ формулы или
сложной математической записи нужно
обратиться к меню ВставкакомандаОбъект. Из предложенного списка
объектов выбрать Microsoft Equation 3.0 и щелкнуть
по кнопкеОК. Удобный способ запуска
редактора формул – нажатие кнопки![]() Вставить формулу(эта кнопка обычно
отсутствует на панели инструментов и
может быть добавлена в режимеНастройкапанели инструментов из менюВставка).
При запуске редактора формул открывается
соответствующее приложение, изменяется
вид главного меню и панели инструментов.
На экране будет виден и текст документа
Microsoft Word, и ограниченное рамкой поле для
ввода формулы (рис. 3.4).
Вставить формулу(эта кнопка обычно
отсутствует на панели инструментов и
может быть добавлена в режимеНастройкапанели инструментов из менюВставка).
При запуске редактора формул открывается
соответствующее приложение, изменяется
вид главного меню и панели инструментов.
На экране будет виден и текст документа
Microsoft Word, и ограниченное рамкой поле для
ввода формулы (рис. 3.4).
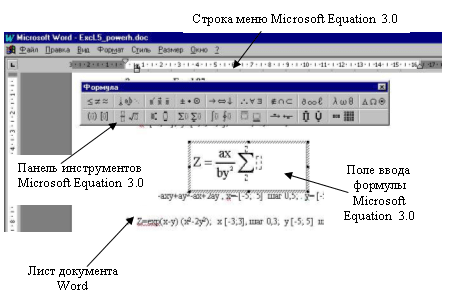
Рис. 3.4. Вид рабочего окна редактора формул Microsoft Equation 3.0
Ввод формул осуществляется в основном выбором соответствующих кнопок панели инструментов. При необходимости изменить стиль оформления формулы, а также размеры отдельных символов и их взаимного расположения следует вызвать диалоговое окно с помощью команды Определитьиз менюСтильилиРазмер.
Для возврата в документ Word и закрытия редактора формул достаточно щелкнуть мышью в любом месте листа документа. Для редактирования формулы нужно щелкнуть по ней дважды мышью, и снова загрузится редактор формул.
Однако не стоит прибегать к редактору формул, если формула простая, т.е. не содержит «многоэтажных» выражений, ее можно записать в одну строку. В этом случае рекомендуется использовать символы клавиатуры, применять эффекты форматирования ВерхнийиНижний индекс, а для вставки специальных символов (например, знаков,, греческих букв и т.п.) пользоваться командойСимволиз менюВставка.
Проверка орфографии и грамматики в документах Microsoft Word
Microsoft Word предоставляет возможность проверять текст документа двумя способами:
сразу при вводе, по мере набора;
специально после набора текста.
Проверка при вводе производится по
умолчанию, если задан соответствующий
режим, т.е. активны флажки Автоматически
проверятьграмматику,Автоматически
проверять орфографию(менюСервис,командаПараметры, вкладкаПравописание). Слова, содержащие
орфографические ошибки, подчеркиваются
волнистой красной линией. Зеленой
волнистой линией подчеркиваются слова
и фразы, содержащие грамматические
ошибки. Для того чтобы узнать правильное
написание слова, вызовите команду
правописание (нажмите клавишу F7 или
кнопку на панели инструментов![]() ,
или с помощью менюСервис).
,
или с помощью менюСервис).
Иногда случается, что Microsoft Word начинает подчеркивать слова, не содержащие ошибок. Тогда проверьте, какой язык выбран для подключения орфографического словаря. Для этого вызовите команду Выбрать язык(менюСервисподменюЯзык). Выберите из списка язык.
Проверка орфографии выполняется как по основному словарю выбранного языка, так и по дополнительным словарям пользователя, которые могут содержать произвольные слова (например, условные обозначения, ключевые слова языка программирования и др.). Для создания нового словаря пользователя предназначена кнопка Создать диалогового окна Дополнительные словари(менюСервис – Параметры– вкладкаПравописание– кнопкаСловари).
Подменю Языксодержит еще одну полезную команду. ЭтоТезаурус. Тезаурус поможет вам подобрать синонимы. В тезаурусе слова распределены по категориям в зависимости от значений, и к каждому значению подобраны синонимы, из которых вы можете выбрать тот, который вам подходит.
