
- •Е. В. Овчинникова
- •Оглавление
- •Как пользоваться пособием
- •Занятие 1. Начальное знакомство
- •1. Основные понятия
- •2. Запуск приложения. Структура окнаMsExcel
- •4. Работаем с книгой
- •5. Работаем с листами
- •Тест 1 поExcel
- •Занятие 2. Ввод данных. Типы данных
- •1. Передвижение по таблице:
- •2. Выделение ячеек
- •3. Ввод, редактирование и удаление текста и чисел
- •Ввод данных
- •Занятие 3. Формат данных. Оформление таблицы
- •1. Окно «Формат ячеек»
- •2. Как установить нужный формат?
- •3. Расположение текста в ячейке
- •4. Рамки. Граница
- •5. Автоформат
- •7. Строки и столбцы
- •6. Добавление примечаний к ячейке
- •Тест 2 поExcel
- •Занятие 5. Копирование и перемещение данных. Быстрое заполнение
- •1. Копирование
- •2. Автозаполнение
- •3. Заполнение прогрессией
- •Тест 3 поExcel
- •Занятие 6. Ссылки. Функции в Excel
- •1. Относительные ссылки
- •2. Абсолютные и смешанные ссылки
- •3. Сложные формулы и стандартные функции
- •4. Отображение формул на экране
- •5. Логические функции
- •Тест 4 поExcel
- •Занятие 7. Построение диаграмм
- •1. Мастер диаграмм
- •2. Выбор типа диаграммы – шаг 1
- •3. Источник данных – шаг 2
- •4. Параметры диаграммы – шаг 3
- •5. Редактирование диаграммы
- •6. Построение графиков
- •Тест 5 по Excel
- •Занятие 8. Таблица как база данных
- •1. Сортировка данных
- •2. Подведение промежуточных итогов
- •3. Фильтрация данных
- •4. Сводные таблицы
- •Тест 6 поExcel
- •Занятие 9. Печать документа
- •1. Параметры страницы
- •2. Вывод на печать
- •Ошибки при работе вExcel
- •Приложение
- •Информатика Microsoft Excel
- •190402 – «Автоматика, телемеханика и связь на железнодорожном транспорте»
- •620034, Екатеринбург, Колмогорова, 66
4. Рамки. Граница
Границы для ячеек устанавливаются на вкладке Границы окна Формат ячейки. То, что вы видите в виде серой сетки вокруг ячеек это не границы. Она может выводиться или не выводиться на печать, а границы ячеек всегда печатаются и служат для оформления таблиц (шапочки, разметка и т. д.).
П еред
началом создания границы следует выбрать
тип линии в окне линия. Ниже можно выбрать
цвет. Границы можно устанавливать как
все сразу, так и по отдельности.
еред
началом создания границы следует выбрать
тип линии в окне линия. Ниже можно выбрать
цвет. Границы можно устанавливать как
все сразу, так и по отдельности.
Постоянно обращаться к формату ячейки для установки границ неудобно. На панели инструментов есть соответствующая кнопка.
Для того чтобы добавить границы и заливку, необходимо:
Выделить ячейки таблицы, к которым требуется добавить границы.
Выбрать команду Формат → Граница.
Выбрать тип и цвет линии.
Если граница относится ко всем ячейкам диапазона, выбрать вариант в области Все.
Е
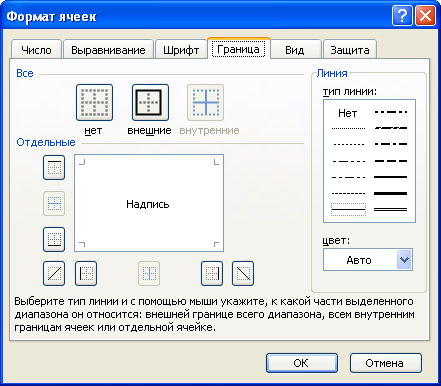 сли
граница относится к отдельным ячейкам,
добавьте или удалите граничные линии,
используя соответствующие кнопки.
сли
граница относится к отдельным ячейкам,
добавьте или удалите граничные линии,
используя соответствующие кнопки.
Рис. 20. Окно диалога Формат ячейки закладка Граница
Использование заливки:
Выделите диапазон, для которого определяется заливка.
Используя кнопку Цвет заливки, выберите нужный цвет.
Если требуется заливка узором, выберите команду Формат вкладку Вид, укажите цвет фона, а затем цвет и форму узора.


Рис. 21. Оформление цветом и узором
5. Автоформат
Для быстрого оформления диапазона ячеек с применением различных заливок, границ, выравнивания, шрифтовых и числовых форматов удобно использовать команду Автоформат.
Выберите диапазон, который нужно отформатировать.
В меню Формат выберите команду Автоформат.
Выберите формат среди предложенных вариантов.

Рис. 22. Окно диалога Автоформат
Если нужно исключить какие-либо элементы оформления таблицы, нажмите кнопку Параметры и снимите флажки с тех форматов, которые не нужно применять.
Для того чтобы вернуть ячейкам диапазона формат, определенный по умолчанию:
Выделите диапазон с удаляемым форматом (не менее двух ячеек).
В меню Формат выберите команду Автоформат.
В конце списка выберите формат с подписью Нет.
7. Строки и столбцы
Вставка строк и столбцов производится выше и левее текущей ячейки, используя меню Вставка → Cтроки, Вставка → Столбец.
Удаление строки: выделить строку, нажать правую кнопку мыши и в контекстном меню выбрать Удалить. При удалении строки нумерация строк сохраняется (т. е. удаляя строку 3 – 4 строка встанет на ее место и будет 3).
Изменение высоты и ширины ячеек
М ожно
изменить ширину ячееквручную,
т. е. примерно. Для этого следует установить
курсор на границу
между
ячейками
в заголовке ячеек, курсор изменит свой
вид. Теперь нужно нажать левую кнопку
мыши и тащить в сторону.
ожно
изменить ширину ячееквручную,
т. е. примерно. Для этого следует установить
курсор на границу
между
ячейками
в заголовке ячеек, курсор изменит свой
вид. Теперь нужно нажать левую кнопку
мыши и тащить в сторону.
Аналогично меняется и высота строки.
Для точного задания ширины столбца, столбец нужно выделить, нажать правую кнопку мыши, и в появившемся меню выбрать Ширина столбца, в появившемся окне можно указать точные цифры.
Для выравнивания нескольких столбцов все их выделяют, а затем устанавливают нужную ширину.
6. Добавление примечаний к ячейке
Чтобы подробно описать данные, находящиеся в ячейке, используйте возможность добавления примечаний к ним, для этого:
активизируйте нужную ячейку;
откройте меню Вставка, выберите пункт Примечание;
наберите текст примечания;
щелкните за пределами примечания.
В правом верхнем углу ячейки появится красный треугольник, символизирующий наличие примечания в ячейке.
Вы хотите просмотреть примечание? Просто установите указатель мыши в эту ячейку.
Чтобы изменить текст примечания:
активизируйте ячейку с ним;
в меню Вставка выберите пункт Изменить примечание.
Задание 5
Откройте документ Задание 5 и выполните предложенное задание по оформлению.
