
- •Е. В. Овчинникова
- •Оглавление
- •Как пользоваться пособием
- •Занятие 1. Начальное знакомство
- •1. Основные понятия
- •2. Запуск приложения. Структура окнаMsExcel
- •4. Работаем с книгой
- •5. Работаем с листами
- •Тест 1 поExcel
- •Занятие 2. Ввод данных. Типы данных
- •1. Передвижение по таблице:
- •2. Выделение ячеек
- •3. Ввод, редактирование и удаление текста и чисел
- •Ввод данных
- •Занятие 3. Формат данных. Оформление таблицы
- •1. Окно «Формат ячеек»
- •2. Как установить нужный формат?
- •3. Расположение текста в ячейке
- •4. Рамки. Граница
- •5. Автоформат
- •7. Строки и столбцы
- •6. Добавление примечаний к ячейке
- •Тест 2 поExcel
- •Занятие 5. Копирование и перемещение данных. Быстрое заполнение
- •1. Копирование
- •2. Автозаполнение
- •3. Заполнение прогрессией
- •Тест 3 поExcel
- •Занятие 6. Ссылки. Функции в Excel
- •1. Относительные ссылки
- •2. Абсолютные и смешанные ссылки
- •3. Сложные формулы и стандартные функции
- •4. Отображение формул на экране
- •5. Логические функции
- •Тест 4 поExcel
- •Занятие 7. Построение диаграмм
- •1. Мастер диаграмм
- •2. Выбор типа диаграммы – шаг 1
- •3. Источник данных – шаг 2
- •4. Параметры диаграммы – шаг 3
- •5. Редактирование диаграммы
- •6. Построение графиков
- •Тест 5 по Excel
- •Занятие 8. Таблица как база данных
- •1. Сортировка данных
- •2. Подведение промежуточных итогов
- •3. Фильтрация данных
- •4. Сводные таблицы
- •Тест 6 поExcel
- •Занятие 9. Печать документа
- •1. Параметры страницы
- •2. Вывод на печать
- •Ошибки при работе вExcel
- •Приложение
- •Информатика Microsoft Excel
- •190402 – «Автоматика, телемеханика и связь на железнодорожном транспорте»
- •620034, Екатеринбург, Колмогорова, 66
5. Работаем с листами
Перемещение по книге
В нижней части окна книги находятся несколько кнопок, с помощью которых вы можете переходить от одного листа к другому (кнопки прокрутки).
Чтобы сделать лист активным вы должны после прокрутки ярлычков щелкнуть по ярлычку нужного листа.
Листы позволяют хранить разные таблицы, соединенные в один документ. По умолчанию имеется 3 листа, однако, пользователь может изменять количество листов в рабочей книге (минимум – 1, максимум – не ограничен).
Листы можно также переименовывать, перемещать и копировать внутри текущей книги или в другую открытую книгу.
Команды работы с листами представлены по контекстному меню, которое вызывается при нажатии правой кнопки мыши в области ярлыков листов.
Вставка нового листа
Чтобы добавить лист к книге можно воспользоваться:
1. Пунктом меню. Выберите пункт меню: Вставка → Лист.
2. Контекстным меню. Щелкните правой кнопкой мыши по ярлычку листа (появится контекстное меню) → Добавить.
Чтобы вставить несколько листов выберите необходимое количество листов, удерживая нажатой клавишу Shift, а затем выполните команду Вставка → Лист.
Удаление листов
Выберите листы, которые нужно удалить.
Правка → Удалить листы.
Выбор листов в книге
Чтобы выбрать отдельный лист – щелкните по ярлычку листа.
Чтобы выбрать смежные листы (рядом стоящие) – щелкните по ярлычку первого листа, затем, удерживая клавишу Shift, щелкните по ярлычку последнего листа.
![]()
Чтобы выбрать несмежные листы – щелкните по ярлычку первого листа, затем, удерживая клавишу Ctrl, щелкайте по ярлычкам нужных вам листов.
![]()
Чтобы выбрать все листы книги – установите указатель на произвольный ярлычок листа и щелкните по ярлычку правой кнопкой мыши. Затем выберите команду Выбрать все листы в контекстном меню.
Переименование листа
Сделайте двойной щелчок на закладке Лист 1.
Введите новое имя поверх старого (до 31 символа) → Enter.
Либо:
Щелкните правой кнопкой мыши на ярлычке листа, который хотите переименовать.
Выберите пункт Переименовать.
Введите новое имя и нажмите клавишу Enter.
Для перемещения листов внутри данной книги можно использовать буксировку листа – при нажатой левой кнопке мыши переместиться на нужное место, а затем отпустить кнопку. При копировании необходимо одновременно нажимать клавишу Ctrl.
Удаленные
листы нельзя восстановить

Рис. 7. Контекстное меню при щелчке мышью на ярлыке листа
Тест 1 поExcel
Программа, предназначенная для обработки информации, представленной в виде таблиц, называется:
графический редактор;
система управления базами данных;
текстовый процессор;
табличный процессор;
правильного названия нет.
В ячейку электронной таблицы нельзя заносить:
текст;
число;
формулу;
да все это нельзя заносить;
правильного ответа нет.
Цифрой 1 на данном рисунке отмечено (правильных ответов может быть несколько):

текущая ячейка;
строка формул;
курсор листа;
заголовок столбца;
заголовок строки.
На выше приведенном рисунке цифрой 2 обозначен(а):
строка ячейки;
строка формул;
строка данных;
строка состояния;
правильного названия нет.
На вышеприведенном рисунке цифрой 3 обозначен(а):

строка формул;
панель форматирования;
стандартная панель инструментов;
ярлыки листов;
правильного названия нет.
На выше приведенном рисунке цифрой 4 обозначен(а):
строка формул;
панель форматирования;
стандартная панель инструментов;
ярлыки листов;
правильного названия нет.
Выберите курсоры, которые используются при работе с таблицей в MS Excel (правильных ответов может быть несколько):
текстовый курсор;
курсор мыши;
графический курсор;
курсор листа;
курсор Рабочей книги.
Документ, с которым работает MS Excel, принято называть:
рабочий лист;
лист;
книга;
рабочий документ;
рабочая книга.
Щелчок по зеленой галочке (см. рисунок) при вводе формулы заменяет нажатие на клавишу:
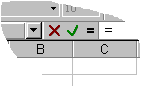
[Esc];
Пробел;
[Del];
[Enter];
правильного ответа нет.
Щелчок по красному крестику (см. рисунок) при вводе формулы заменяет нажатие на клавишу:
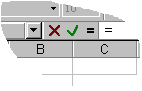
[Esc];
Пробел;
[Del];
[Enter];
правильного ответа нет.
В любой электронной таблице есть таблица данных (невидимая) и таблица результатов. Вид каких данных совпадает в обеих таблицах (правильных ответов может быть несколько):
формулы;
тексты;
числа;
все совпадают;
полного совпадения нигде нет.
