
- •Е. В. Овчинникова
- •Оглавление
- •Как пользоваться пособием
- •Занятие 1. Начальное знакомство
- •1. Основные понятия
- •2. Запуск приложения. Структура окнаMsExcel
- •4. Работаем с книгой
- •5. Работаем с листами
- •Тест 1 поExcel
- •Занятие 2. Ввод данных. Типы данных
- •1. Передвижение по таблице:
- •2. Выделение ячеек
- •3. Ввод, редактирование и удаление текста и чисел
- •Ввод данных
- •Занятие 3. Формат данных. Оформление таблицы
- •1. Окно «Формат ячеек»
- •2. Как установить нужный формат?
- •3. Расположение текста в ячейке
- •4. Рамки. Граница
- •5. Автоформат
- •7. Строки и столбцы
- •6. Добавление примечаний к ячейке
- •Тест 2 поExcel
- •Занятие 5. Копирование и перемещение данных. Быстрое заполнение
- •1. Копирование
- •2. Автозаполнение
- •3. Заполнение прогрессией
- •Тест 3 поExcel
- •Занятие 6. Ссылки. Функции в Excel
- •1. Относительные ссылки
- •2. Абсолютные и смешанные ссылки
- •3. Сложные формулы и стандартные функции
- •4. Отображение формул на экране
- •5. Логические функции
- •Тест 4 поExcel
- •Занятие 7. Построение диаграмм
- •1. Мастер диаграмм
- •2. Выбор типа диаграммы – шаг 1
- •3. Источник данных – шаг 2
- •4. Параметры диаграммы – шаг 3
- •5. Редактирование диаграммы
- •6. Построение графиков
- •Тест 5 по Excel
- •Занятие 8. Таблица как база данных
- •1. Сортировка данных
- •2. Подведение промежуточных итогов
- •3. Фильтрация данных
- •4. Сводные таблицы
- •Тест 6 поExcel
- •Занятие 9. Печать документа
- •1. Параметры страницы
- •2. Вывод на печать
- •Ошибки при работе вExcel
- •Приложение
- •Информатика Microsoft Excel
- •190402 – «Автоматика, телемеханика и связь на железнодорожном транспорте»
- •620034, Екатеринбург, Колмогорова, 66
Занятие 3. Формат данных. Оформление таблицы
1. Окно «Формат ячеек»
Каждая ячейка имеет формат. Это понятие включаем много параметров:
цвет текста и фона;
выравнивание;
обрамление;
отображение.
Для того, что бы изменить формат ячейки, или просмотреть текущий нужно ячейку выделить. Можно сразу выделять несколько ячеек. После этого нужно пойти в меню Формат → Ячейки и появиться диалоговое окно с настройками формата ячейки.
Здесь много вкладок:
Число – отображение информации в ячейке.
Выравнивание – выравнивание информации в ячейке.
Шрифт – шрифт отображения информации в ячейке.
Граница – отображение границ (рамок).
Вид – фон.
Защита – установка защиты ячейки.
2. Как установить нужный формат?
Рассмотрим первую вкладку окна Формат ячеек – Число.
На этой вкладке можно установить, как будет отображаться содержимое ячейки, это очень важно.
Формат – это лишь маска, наложенная на содержимое ячейки, но само содержимое ячейки остается неизменным.
Смотрите на рис. 18. Одно и та же информация может принимать много обличий благодаря формату ячейки.
То, что вы видите в ячейке таблицы, может не соответствовать реальному содержанию. Содержание ячейки следует смотреть в строке формул.
С помощью вкладки Число для ячеек, содержащих цифры можно установить дополнительные элементы отображения. Дополнительными элементами, могут быть обозначения денежных знаков (р., $).
Для того, чтобы информация в ячейке отображалась в виде 123,98 р. не нужно писать вручную р. после числа, а следует занести в ячейку только число и затем с помощью окна Формат ячеек → Число выбрать формат денежный.
Для работы с числовыми форматами иногда удобнее использовать кнопки на панели инструментов.
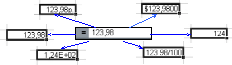
Рис. 18. Варианты представления информации в ячейке

Рис. 19. Окно диалога Формат ячейки
3. Расположение текста в ячейке
Расположение текста в ячейке осуществляется с помощью второй вкладки Выравнивание (из окна Формат ячеек). При вводе длинного текста он будет располагаться на области нескольких ячеек.
Перенос слов в ячейке
щ
 елкаем
правой кнопкой мыши на ячейке,
елкаем
правой кнопкой мыши на ячейке,в появившемся контекстном меню;
выбираем Формат ячеек,
затем в закладке Выравнивание ставим галочку перед опцией Переносить по словам.
Либо образование другой строки можно выполнить при нажатии клавиш Ctrl+Enter.
Теперь, сколько бы слов мы не записали в этой ячейке, Excel автоматически перенесет все слова, выходящие за границу столбца.
Текст под углом
Текст в ячейках может располагаться не только горизонтально, но и вертикально и даже под любым углом. Для этого выделяем ячейку, щелкаем на ней правой кнопкой, выбираем Формат → Ячейки и в закладке Выравнивание в области Ориентация выбираем угол направления текста.
Выравнивание текста
Для того чтобы слово в ячейке располагалось точно по центру (по горизонтали и по вертикали), следует в закладке Выравнивание в списке Выравнивание по горизонтали выбрать – по центру и по вертикали – по центру. Теперь текст выровнен. И как бы мы не изменяли высоту строки или ширину столбца, слово будет оставаться всегда в центре ячейки.
Объединение нескольких ячеек в одну
Д ля
этоговыделяем
группу ячеек (в нашем случае А1 : В1),
щелкаем правой кнопкой, выбираем Формат
ячеек и в
закладке Выравнивание
ставим галочку перед опцией объединение
ячеек.
ля
этоговыделяем
группу ячеек (в нашем случае А1 : В1),
щелкаем правой кнопкой, выбираем Формат
ячеек и в
закладке Выравнивание
ставим галочку перед опцией объединение
ячеек.
Д![]() лябыстрого
объединения
ячеек существует кнопка на панели
инструментов (перед нажатием кнопки
ячейки нужно выделить).
лябыстрого
объединения
ячеек существует кнопка на панели
инструментов (перед нажатием кнопки
ячейки нужно выделить).
