
- •Е. В. Овчинникова
- •Оглавление
- •Как пользоваться пособием
- •Занятие 1. Начальное знакомство
- •1. Основные понятия
- •2. Запуск приложения. Структура окнаMsExcel
- •4. Работаем с книгой
- •5. Работаем с листами
- •Тест 1 поExcel
- •Занятие 2. Ввод данных. Типы данных
- •1. Передвижение по таблице:
- •2. Выделение ячеек
- •3. Ввод, редактирование и удаление текста и чисел
- •Ввод данных
- •Занятие 3. Формат данных. Оформление таблицы
- •1. Окно «Формат ячеек»
- •2. Как установить нужный формат?
- •3. Расположение текста в ячейке
- •4. Рамки. Граница
- •5. Автоформат
- •7. Строки и столбцы
- •6. Добавление примечаний к ячейке
- •Тест 2 поExcel
- •Занятие 5. Копирование и перемещение данных. Быстрое заполнение
- •1. Копирование
- •2. Автозаполнение
- •3. Заполнение прогрессией
- •Тест 3 поExcel
- •Занятие 6. Ссылки. Функции в Excel
- •1. Относительные ссылки
- •2. Абсолютные и смешанные ссылки
- •3. Сложные формулы и стандартные функции
- •4. Отображение формул на экране
- •5. Логические функции
- •Тест 4 поExcel
- •Занятие 7. Построение диаграмм
- •1. Мастер диаграмм
- •2. Выбор типа диаграммы – шаг 1
- •3. Источник данных – шаг 2
- •4. Параметры диаграммы – шаг 3
- •5. Редактирование диаграммы
- •6. Построение графиков
- •Тест 5 по Excel
- •Занятие 8. Таблица как база данных
- •1. Сортировка данных
- •2. Подведение промежуточных итогов
- •3. Фильтрация данных
- •4. Сводные таблицы
- •Тест 6 поExcel
- •Занятие 9. Печать документа
- •1. Параметры страницы
- •2. Вывод на печать
- •Ошибки при работе вExcel
- •Приложение
- •Информатика Microsoft Excel
- •190402 – «Автоматика, телемеханика и связь на железнодорожном транспорте»
- •620034, Екатеринбург, Колмогорова, 66
3. Сложные формулы и стандартные функции
Вычисления, которые позволяет производить Exсel не ограничены простейшими арифметическими операциями, Программа позволяет использовать большое число встроенных стандартных функций и способна выполнять весьма сложные вычисления.
Если начать ввод формулы щелчком на кнопке Изменить формулу или нажатием клавиши «=», то поле Имя в строке формул заменяется раскрывающимся списком стандартных функций. Этот список содержит десять функций, использовавшихся последними, а также пункт Другие функции, с помощью которого можно открыть диалоговое окно Мастер функций.
Это диалоговое окно позволяет выбрать любую стандартную функцию из имеющихся в программе Excel. В списке Категория выбирают ту категорию, к которой относится нужная функция, а в списке Функция — конкретную функцию.
После того как нужная функция выбрана, ее имя заносится в строку формул, а палитра функции изменяется, давая возможность ввести аргументы функции.
В верхней части палитры размещаются поля, предназначенные для ввода аргументов, а в нижней части располагается справочная информация. Здесь указывается общее описание назначения функции, а также сведения о задаваемом аргументе. Если аргумент указан полужирным шрифтом, значит, он является обязательным, а если обычным шрифтом, то его можно опустить.
Задавать аргументы функции можно в числовом виде (вручную) или как ссылки на ячейки (вручную или щелчком на соответствующей ячейке). Некоторые функции могут принимать в качестве параметра диапазон ячеек. При заполнении ячеек формулами, включающими функции, абсолютные и относительные адреса ячеек используются так же, как и в случае простых формул.
Программа Excel допускает вложение функций, т. е. в качестве параметра одной функции может быть указано значение другой функции.
Обязательный аргумент выделен полужирным шрифтом – без него функция не может работать.
Необязательный аргумент отображается обычным написанием, его значение можно не вводить – будут использованы значения по умолчанию.
Панель формул можно перемещать по экрану, перетаскивая ее мышью.

Рис. 32. Список 10 использовавшихся функций
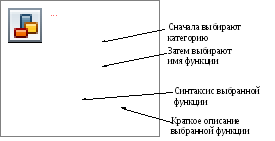
Рис.33. Окно диалога Мастера функций
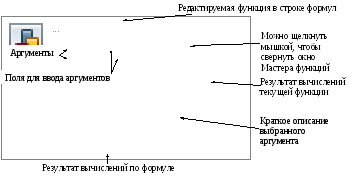
Рис. 34. Окно диалога выбранной функции
4. Отображение формул на экране
Как правило, формулы не отображаются в ячейках, где выводятся результаты проведенных по ним вычислений.
Для того чтобы отобразить формулу, выделите необходимую ячейку. Формула появится в строке формул.
Иногда требуется отобразить все формулы, размещенные в ячейках листа. В этом случае выполните следующее:
1. Откройте меню Сервис и выберите в нем пункт Параметры.
2. Щелкните на вкладке Вид.
3. В области Параметры окна установите флажок опции Формулы.
4. Щелкните на кнопке ОК.
5. Логические функции
Логические функции рассмотрим на примере функции Если. Функция Если позволяет отобразить в ячейке информацию в зависимости от условия.
П ример
применения функцииЕсли:
ример
применения функцииЕсли:
Если оценка больше, чем 2, то рядом (в столбце С) должна появиться надпись «зачет». Для этого:
1. Находясь в ячейке С2 вызвать мастер функций, из категории Логические выбрать функцию Если.
2. Заполнить окно мастера функций.

Рис. 35. Окно диалога функции Если
Функция Если имеет три параметра.
Первый параметр – это логическое условие, т. е. выражение, которое может быть либо истинным, либо ложным. Например, условие 5 > 2 всегда истинно, условие 7 = 10 всегда ложно, а условие B3 < > 0 (где символы <> обозначают операцию «не равно») может быть истинным или ложным в зависимости от значения в ячейке B3. Логические выражения могут включать числовые константы, адреса ячеек и операции отношений (>, >=, <, <=, =, <>).
Второй параметр – это обычное выражение, которое выполняется, если заданное в первом параметре условие истинно.
Третий параметр – это выражение, которое выполняется, если заданное условие ложно.
Примеры записи логической функции Если:
Формула =Если (А6 <22; 5; 10) возвратит число 5, если значение в ячейке А: меньше 22. В противном случае она возвращает 10.
В функции Если можно использовать также текстовые аргументы.
Например =Если (А3>80%; «Сдал»; «Не сдал») введенная в ячейку проверяет средний балл. Если он оказывается больше 80, функция возвращает текст Сдал; если же средний балл меньше или равен 80, функция возвращает текст Не сдал.
Вы можете использовать текстовые аргументы в функции Если, чтобы при невыполнении условия она возвращала пустую строку вместо 0. “ “ – возвратит пустую строку.
Например, формула =Если (сумм(А1:А10) > 0; сумм (А1:А10); 0) возвратит сумму значение в ячейках от А1 до А10, если она больше 0. В противном случае она возвратит 0.
Если(B5 < > 0; A3+2; 0)
Если((A3+D3)/C3 > E3; A3^2; A3^3)
Иногда бывает очень сложно решить логическую задачу, используя одну функцию Если, до 7 функций Если могут быть вложены друг в друга в качестве значений аргументов.
Например:
Если (СреднийБалл > 89; ”A”; Если (СреднийБалл >79; ”B”: Если (СреднийБалл >69; ”C”; ”D”))).
З адание7
адание7
1. Создайте таблицу для расчета доходов-расходов по образцу.
доходы и расходы за месяцы введите произвольно – ячейки C3:F9;
ячейки G3:G9 должны содержать формулу – итог за все месяцы по отдельному виду дохода (расхода). Для этого введите в ячейку G3 нужную формулу любым из известных способов (можно с помощью кнопки автосуммирование), затем скопируйте эту формулу на другие ячейки;
ячейки C10:G10 должны содержать формулу - остаток на конец каждого месяца.
2. С помощью окна формат ячеек сделайте так, чтобы расходы высвечивались красным цветом без отрицательных знаков.
3. Текущий рабочий лист назовите «Мой кошелек».
4. Сохраните рабочую книгу.
Задание 8
Для таблицы «Мой кошелек» из Задания 7 рассчитать средний расход на Еду за все месяцы (щелкните на ячейке H5, вызовите мастер функций, из категории Статистические выберите функцию СРЗНАЧ).
Задание 9
Для таблицы «Мой кошелек»: как только остаток на конец января становится < 0, в ячейке С11 должна появляться надпись «Не хватает денег» (выполните, используя функцию Если).
Задание 10
Откройте документ Задание 10 и выполните предложенные задания.
