
- •Е. В. Овчинникова
- •Оглавление
- •Как пользоваться пособием
- •Занятие 1. Начальное знакомство
- •1. Основные понятия
- •2. Запуск приложения. Структура окнаMsExcel
- •4. Работаем с книгой
- •5. Работаем с листами
- •Тест 1 поExcel
- •Занятие 2. Ввод данных. Типы данных
- •1. Передвижение по таблице:
- •2. Выделение ячеек
- •3. Ввод, редактирование и удаление текста и чисел
- •Ввод данных
- •Занятие 3. Формат данных. Оформление таблицы
- •1. Окно «Формат ячеек»
- •2. Как установить нужный формат?
- •3. Расположение текста в ячейке
- •4. Рамки. Граница
- •5. Автоформат
- •7. Строки и столбцы
- •6. Добавление примечаний к ячейке
- •Тест 2 поExcel
- •Занятие 5. Копирование и перемещение данных. Быстрое заполнение
- •1. Копирование
- •2. Автозаполнение
- •3. Заполнение прогрессией
- •Тест 3 поExcel
- •Занятие 6. Ссылки. Функции в Excel
- •1. Относительные ссылки
- •2. Абсолютные и смешанные ссылки
- •3. Сложные формулы и стандартные функции
- •4. Отображение формул на экране
- •5. Логические функции
- •Тест 4 поExcel
- •Занятие 7. Построение диаграмм
- •1. Мастер диаграмм
- •2. Выбор типа диаграммы – шаг 1
- •3. Источник данных – шаг 2
- •4. Параметры диаграммы – шаг 3
- •5. Редактирование диаграммы
- •6. Построение графиков
- •Тест 5 по Excel
- •Занятие 8. Таблица как база данных
- •1. Сортировка данных
- •2. Подведение промежуточных итогов
- •3. Фильтрация данных
- •4. Сводные таблицы
- •Тест 6 поExcel
- •Занятие 9. Печать документа
- •1. Параметры страницы
- •2. Вывод на печать
- •Ошибки при работе вExcel
- •Приложение
- •Информатика Microsoft Excel
- •190402 – «Автоматика, телемеханика и связь на железнодорожном транспорте»
- •620034, Екатеринбург, Колмогорова, 66
Занятие 8. Таблица как база данных
1. Сортировка данных
Для анализа данных часто применяют сортировку – упорядочивание строк таблицы по алфавиту в восходящем или нисходящем порядке, то есть переопределение порядка строк в соответствии с содержанием выбранного столбца.
Команды меню Данные → Сортировка позволяют упорядочивать (сортировать) базу данных.
Для выполнения сортировки:
Выделите ячейку внутри заполненной таблицы.
Выполните команды: Данные → Сортировка. При этом появится окно диалога.
В поле Сортировать по выберите название столбца, по которому нужно производить сортировку.
Укажите метод сортировки.
Для строк, имеющих совпадающие значения столбца, по которому происходила сортировка, определите порядок вторичной сортировки – Затем по и Затем по.
Нажмите ОК.
После указанных действий таблица будет упорядочена. Символьные поля упорядочиваются в алфавитном порядке.
Можно также воспользоваться быстрой сортировкой:
щелкнуть в столбце, который нужно отсортировать;
щ
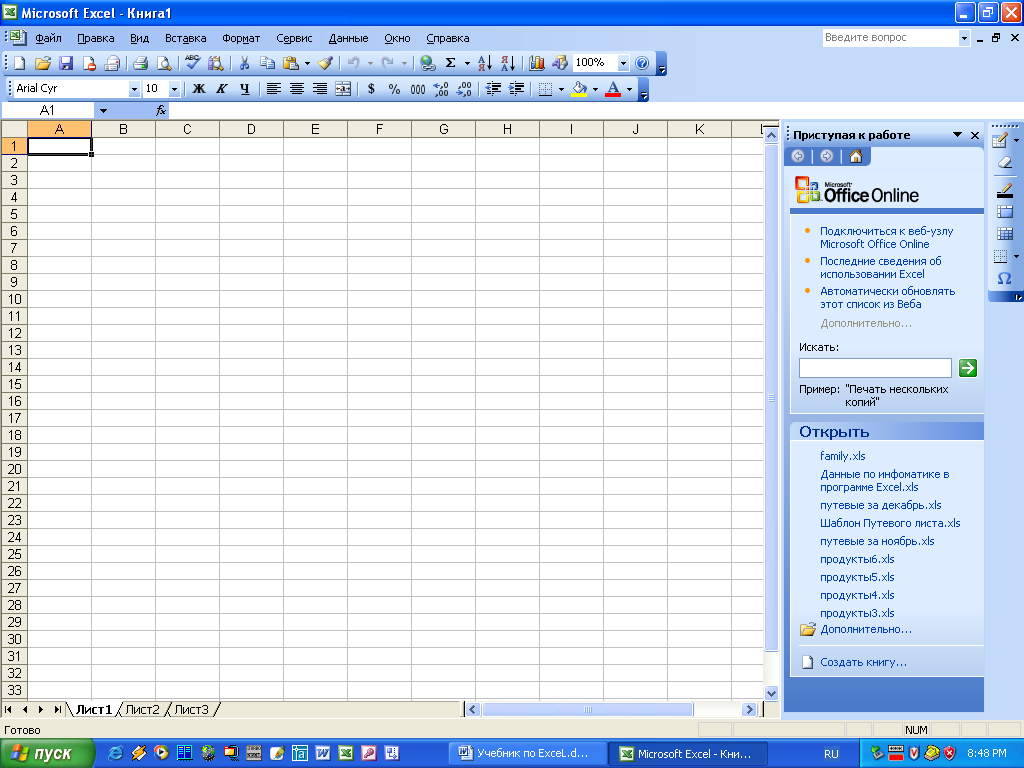 елкнуть
по кнопке на панели инструментов.
елкнуть
по кнопке на панели инструментов.
2. Подведение промежуточных итогов
Промежуточные итоги – это удобный способ обобщения и анализа данных на рабочем листе. При подведении промежуточных итогов таблица разбивается на несколько групп – строк с одинаковыми значениями одного поля, по каждой группе подводятся итоги, а затем – итог по всей таблице. В качестве итога могут вычисляться максимальное или минимальное значения в группе, сумма, среднее, количество элементов, стандартное отклонение и т. п.
Подведение промежуточных итогов позволяет обойтись практически без ручного ввода формул. Excel автоматически создает формулу, добавляет строку (или строки) для записи промежуточных итогов и подставляет адреса ячеек данных. Результирующая таблица является наглядной и удобной для последующей обработки, такой, как построение графиков и диаграмм.
Перед подведением промежуточных итогов имеет смысл произвести сортировку по тем столбцам, по которым подводятся итоги, чтобы все записи с одинаковыми полями этих столбцов попали в одну группу.
После подведения промежуточных итогов таблица представляется структурой, т. е. она разбивается на группы. Разбиение таблицы на группы позволяет управлять степенью детализации отображаемых данных. Excel может показывать только итог для каждой группы или полностью содержимое группы.
Шаг за шагом
Проведите сортировку в списке требуемым образом и щелкните в ячейке, по которой следует подводить итог.
Выделите диапазон ячеек для подведения промежуточных итогов.
Выберите команду Данные → Итоги. Откроется окно диалога Промежуточный итог.
В списке При каждом изменении в выберите поле, по значениям которого вы собираетесь группировать строки.
В списке Используя функцию выберите функцию, при помощи которой будут подводиться итоги, например функцию Sum.
В группе флажков Добавить промежуточный итог к укажите, по каким полям должны вычисляться итоги. Отметьте только те поля, которые вы хотите просуммировать.
Н
 ажмите
кнопкуОК.
Excel
вставит в рабочий лист строки с
промежуточными итогами. Общий итог по
всей таблице появится в ее нижней части.
ажмите
кнопкуОК.
Excel
вставит в рабочий лист строки с
промежуточными итогами. Общий итог по
всей таблице появится в ее нижней части.
Рис. 41. Окно диалога Промежуточные итоги
Для управления показом различных уровней структурированного листа используются специальные кнопки, которые появляются слева от рабочего листа (управление показом строк).
Рис. 42. Структура различных уровней
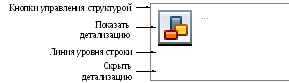
Если щелкнуть:
на кнопке 1, то на экране будут отображены только общие итоги;
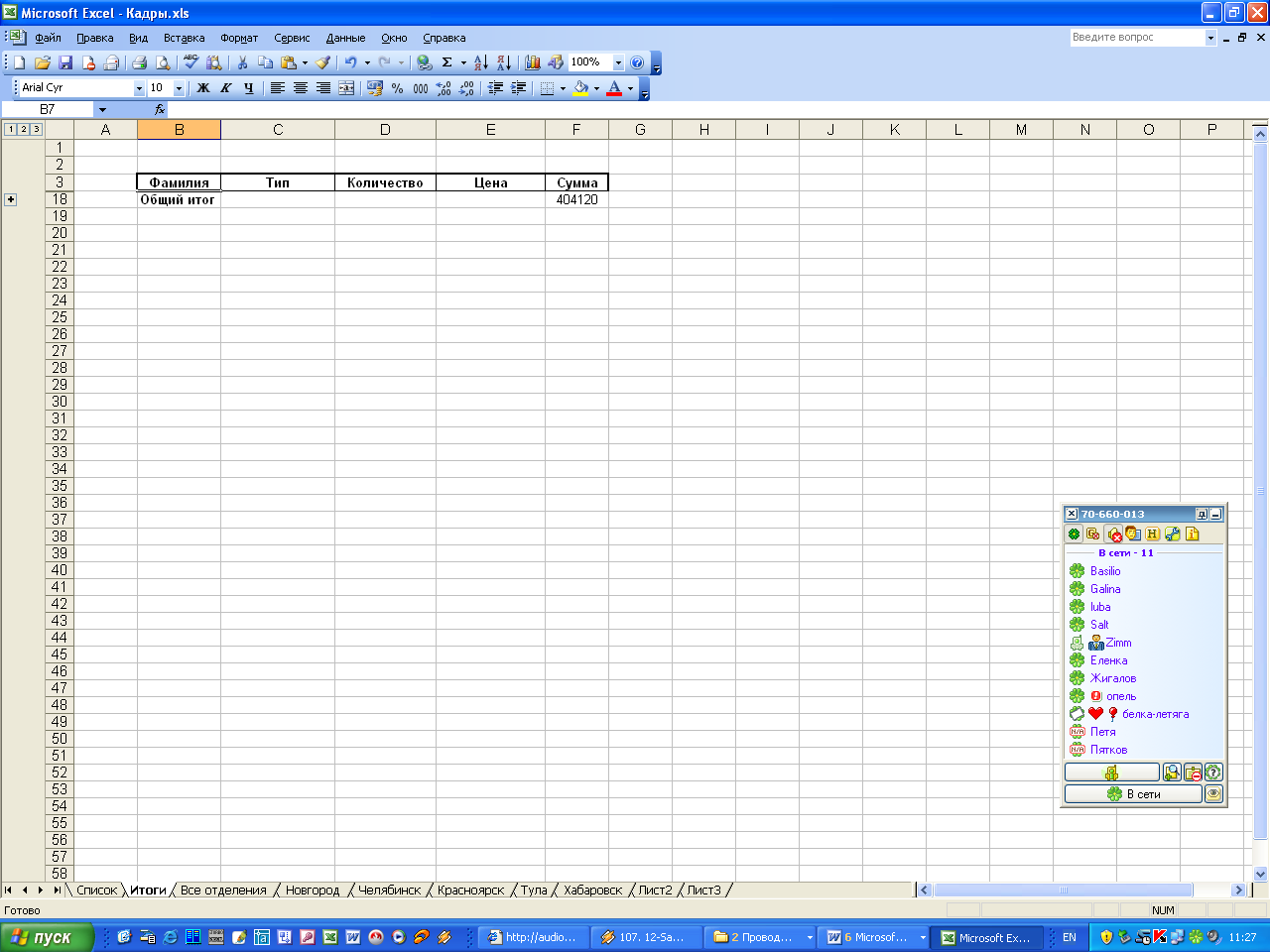
на кнопке 2 – на экране останутся только промежуточные итоги по каждой позиции;

на кнопке 3 – будут отображены все уровни списка.
Удаление промежуточных итогов
При удалении промежуточных итогов из списка удаляется структура и все разрывы страниц, которые были вставлены в список при подведении итогов.
Выделите ячейку в списке, содержащую промежуточный итог.
Данные → Итоги → Убрать Все.
Примечание. Если впоследствии понадобится изменить параметры создания промежуточных итогов, то в окне диалога Промежуточный итог проделайте необходимые изменения, установите флажок Заменить текущие промежуточные итоги и нажмите кнопку ОК.
Внимание. Excel может не понять структуру вашей таблицы, если она создана неаккуратно, и не создать промежуточных итогов. Размещайте строку заголовков в верхней части таблицы, старайтесь не оставлять пустых строк и размещать данные аккуратно в столбцах под заголовками. Тогда Excel лучше поймет, что вы хотите.
