
- •Е. В. Овчинникова
- •Оглавление
- •Как пользоваться пособием
- •Занятие 1. Начальное знакомство
- •1. Основные понятия
- •2. Запуск приложения. Структура окнаMsExcel
- •4. Работаем с книгой
- •5. Работаем с листами
- •Тест 1 поExcel
- •Занятие 2. Ввод данных. Типы данных
- •1. Передвижение по таблице:
- •2. Выделение ячеек
- •3. Ввод, редактирование и удаление текста и чисел
- •Ввод данных
- •Занятие 3. Формат данных. Оформление таблицы
- •1. Окно «Формат ячеек»
- •2. Как установить нужный формат?
- •3. Расположение текста в ячейке
- •4. Рамки. Граница
- •5. Автоформат
- •7. Строки и столбцы
- •6. Добавление примечаний к ячейке
- •Тест 2 поExcel
- •Занятие 5. Копирование и перемещение данных. Быстрое заполнение
- •1. Копирование
- •2. Автозаполнение
- •3. Заполнение прогрессией
- •Тест 3 поExcel
- •Занятие 6. Ссылки. Функции в Excel
- •1. Относительные ссылки
- •2. Абсолютные и смешанные ссылки
- •3. Сложные формулы и стандартные функции
- •4. Отображение формул на экране
- •5. Логические функции
- •Тест 4 поExcel
- •Занятие 7. Построение диаграмм
- •1. Мастер диаграмм
- •2. Выбор типа диаграммы – шаг 1
- •3. Источник данных – шаг 2
- •4. Параметры диаграммы – шаг 3
- •5. Редактирование диаграммы
- •6. Построение графиков
- •Тест 5 по Excel
- •Занятие 8. Таблица как база данных
- •1. Сортировка данных
- •2. Подведение промежуточных итогов
- •3. Фильтрация данных
- •4. Сводные таблицы
- •Тест 6 поExcel
- •Занятие 9. Печать документа
- •1. Параметры страницы
- •2. Вывод на печать
- •Ошибки при работе вExcel
- •Приложение
- •Информатика Microsoft Excel
- •190402 – «Автоматика, телемеханика и связь на железнодорожном транспорте»
- •620034, Екатеринбург, Колмогорова, 66
3. Фильтрация данных
Команды меню Данные → Фильтр позволяют выделять (фильтровать) нужные записи. Фильтры являются средством быстрого выделения из списка определенного набора данных, содержащих указанное значение. Фильтр – выбор некоторых значений из всего набора. Фильтрация возможна как через автоматический фильтр Автофильтр, так и через Расширенный – ручной.
Автофильтр
При использовании Автофильтра необходимо переместить курсор в область, содержащую базу данных. Затем нужно выполнить команды: Данные → Фильтр → Автофильтр. При включении автофильтра, в каждой ячейке с именем поля появляется кнопка раскрывающегося списка. Список содержит все значения, встречающиеся в данном поле, а также ряд дополнительных команд. После выбора значения записи, которые не содержат запрашиваемого значения в соответствующем поле, временно скрываются из списка. Для разных полей фильтр можно применять последовательно. Для того, чтобы снять фильтр по одному из полей, надо выбрать пункт Все в раскрывающемся списке данного поля.

Рис. 43. Таблица после применения фильтра
Пользовательский автофильтр
Пользовательский автофильтр (фильтр по условию) – средство установки критерия отбора записей, который используется, если необходимо задать:
два критерия для одного поля. Пример: выбрать записи о продажах в январе и апреле;
критерий с использованием операторов сравнения. Пример: отобрать записи, в которых сумма закупки >1000;
критерий, содержащий символы подстановки «*» или «?». Пример: если надо отобрать сведения о сотрудниках, фамилия которых начинается на букву «К», надо ввести маску поиска «К*».
Если указаны два критерия отбора значений данного поля, результат зависит от установки переключателя И – ИЛИ
И – вывод записей, для которых выполняются оба критерия (например, по критерию «меньше 2000 И больше 1000» будут отобраны числа находящиеся в открытом интервале от 1000 до 2000;
ИЛИ – вывод записей, для которых выполняются хотя бы один из критериев (например, по критерию «июнь ИЛИ июль» будут отобраны записи за два месяца – за июнь и за июль).
Л огический
оператор И применим по большей части с
числовым данным.
огический
оператор И применим по большей части с
числовым данным.
Рис. 44. Окно диалога Пользовательский фильтр
4. Сводные таблицы
Сводная таблица – интерактивная таблица для анализа больших объемов данных при помощи итоговых функций, таких как Сумма, Кол-во значений, Среднее и др.
Создать сводную таблицу можно при помощи мастера, вызываемого командой Данные → Сводная таблица. При заполнении кон диалога Мастера укажите:
Вид источника данных. Это может быть одна таблица, несколько консолидируемых таблиц, или таблица, полученная из внешнего источника. На этом шаге можно добавить к сводной таблице сводную диаграмму.
Какой диапазон следует использовать (если активна ячейка внутри таблицы, диапазон с данными определяется автоматически).
Где расположить сводную таблицу – на отдельном новом листе или на одном из существующих листов? На этом же шаге мастера можно настроить Параметры создаваемой сводной таблицы и сформировать ее Макет, т. е. распределить поля по следующим областям:
Страница – поля фильтрации, которым назначается страничная ориентация;
Столбец и Строка – поля, значения которых будут являться заголовками строк и столбцов в создаваемой таблице.
Данные – поле, значение которого станут источником данных для вычислений.
Для перемещения поля в выбранную область, его нужно перетащить мышью с панели Сводные таблицы.
Чтобы при создании сводной таблицы изменить установленную по умолчанию операцию, дважды щелкните по полю, помещенному в область Данные. Сформировать макет можно и после завершения работы мастера.

Рис. 45. Исходное и заполненное окно диалога Сводной таблицы
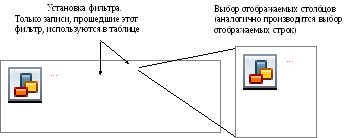
Рис. 46. Полученная сводная таблица
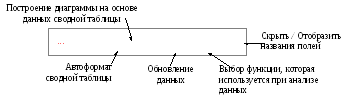
Рис. 47. Панель инструментов Сводные таблицы
Задание 14
Откройте документ Задание 14 и выполните предложенные задания.
Задание 15
Откройте документ Задание 15 и выполните предложенные задания.
Задание 16
Создать базу данных с полями: Товар, Клиент, Дата, Сумма. Отработать процедуры добавления и удаления записей. Создать сводную таблицу на отдельном листе, в которой для каждого клиента указана сумма по каждому товару. А также подсчитана итоговая сумма по товарам для каждого клиента и общая сумма по клиентам для каждого товара.
Пошаговая запись выполнения задания.
Запускаем Excel.
Определяем имена полей (создаем заголовок базы данных): A1 – Товар, B1 – Клиент, C1 – Дата, D1 – Сумма.
Вводим первую запись: A2 – слива; B2 – ЧП «Бендер», C2 – 01.06.2004, D2 – 1500.
Щелкаем в ячейке D2, нажимаем пункты меню Формат → Ячейки и на вкладке Число устанавливаем формат поля Денежный, обозначение – р.Русский.
Вводим оставшиеся записи.
В результате получается таблица:
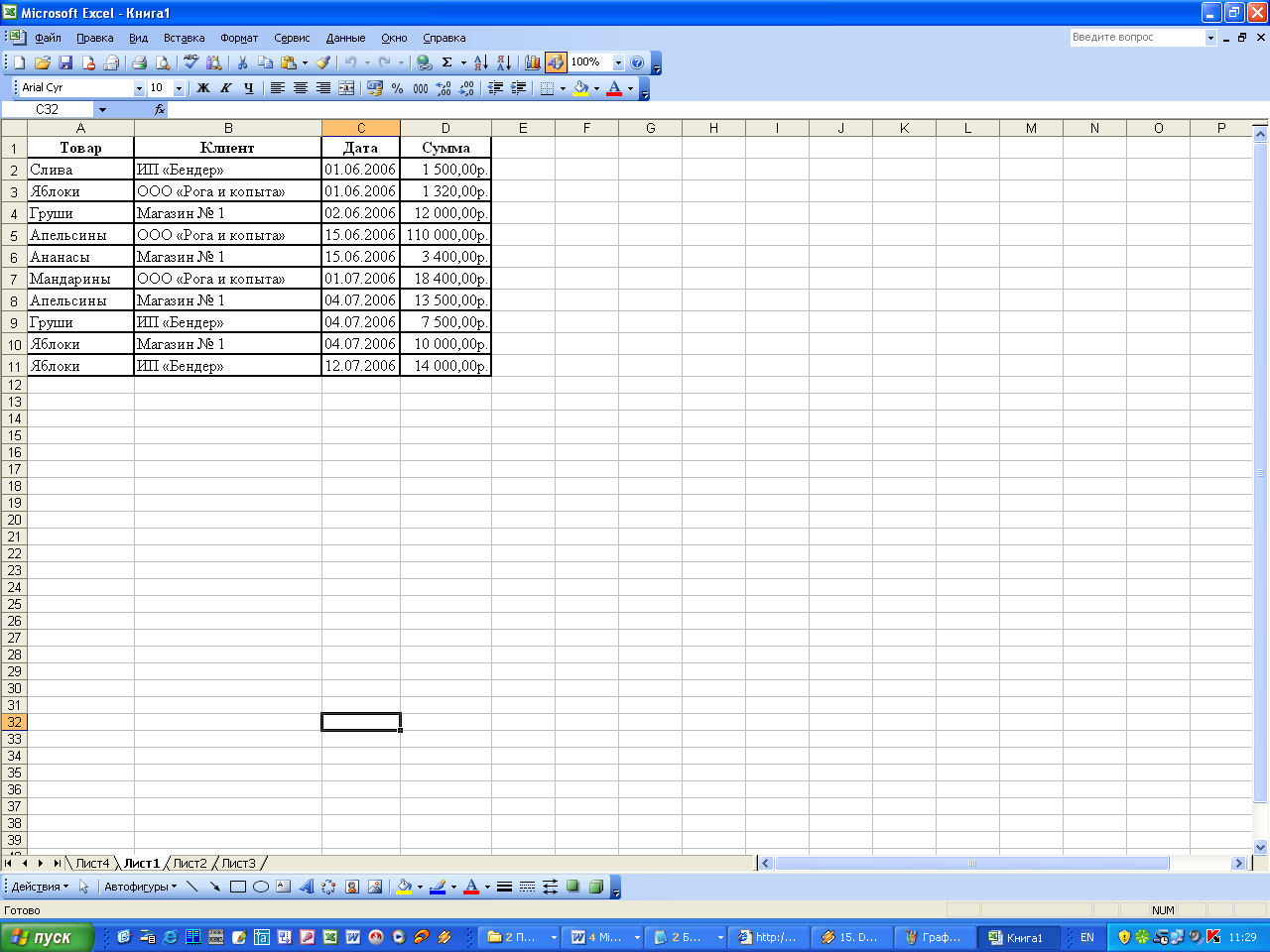
Переходим к составлению сводной таблицы. Для этого
Нажимаем последовательно пункты меню: Данные → Сводная таблица.
На первом шаге указываем, что данные взяты из базы данных Excel; тип отчета – сводная таблица и нажимаем кнопку Далее.
На втором шаге необходимо указать диапазон ячеек с данными. Для этого сворачиваем окно мастера сводных таблиц при помощи кнопки и выделяем ячейки от A1 до D11. После этого нажимаем кнопку Далее.
На третьем шаге указываем, что сводную таблицу следует поместить в новый лист.
Затем нажимаем кнопку Макет и определяем макет сводной таблицы.
Щелкаем левой кнопкой мыши на прямоугольнике Клиент, и, не отпуская кнопки, перетаскиваем его в область Строка. Затем перетаскиваем прямоугольник Товар в область Столбец. И, наконец, так как нам необходимо считать сумму, то это и есть связующие данные, переносим прямоугольник Сумма в область Данные.
Т аким
образом, мы определили макет сводной
таблицы. ОбластьСтраница
используется для фильтрации данных в
сводных таблицах. Так если мы перенесем
поле Дата
в эту область, то сможем выводить в
сводной таблице покупки за определенную
дату. Затем нажимаем кнопку Параметры
и включаем (устанавливаем галочки)
пункты общая сумма по столбцам (это
будет общая сумма по клиентам для каждого
товара) и общая сумма по строкам (это
будет итоговая сумма по товарам для
каждого клиента) и нажимаем кнопку
Готово. Результат представлен на рис.
48. Сводная таблица помещается на листе
с именем Лист4. Сама база данных на первом
листе. Переходим на первый лист, для
этого внизу рабочей области щелкаем на
закладке с именем Лист1.
аким
образом, мы определили макет сводной
таблицы. ОбластьСтраница
используется для фильтрации данных в
сводных таблицах. Так если мы перенесем
поле Дата
в эту область, то сможем выводить в
сводной таблице покупки за определенную
дату. Затем нажимаем кнопку Параметры
и включаем (устанавливаем галочки)
пункты общая сумма по столбцам (это
будет общая сумма по клиентам для каждого
товара) и общая сумма по строкам (это
будет итоговая сумма по товарам для
каждого клиента) и нажимаем кнопку
Готово. Результат представлен на рис.
48. Сводная таблица помещается на листе
с именем Лист4. Сама база данных на первом
листе. Переходим на первый лист, для
этого внизу рабочей области щелкаем на
закладке с именем Лист1.
Рис. 48. Результат построения сводной таблицы.
Измените макет сводной таблицы так, чтобы подсчитать количество закупок по каждому клиенту. Переходим на Лист4. Перетаскиваем поле Товар (на рис. 48 это в самом верху ячейка с серым фоном и надписью Товар) в любое место вне сводной таблицы или щелкаем на поле Товар правой кнопкой мыши, в открывшемся меню выбираем пункт Скрыть. В результате мы получаем таблицу из двух столбцов: Клиент и Всего. Щелкаем правой кнопкой мыши в ячейке ниже слова Всего, и в появившемся меню выбираем пункт Параметры поля. В появившемся окне в области операции выбираем пункт Количество значений и нажимаем кнопку Ok.
Необходимо выполнить и выслать на проверку контрольные работы 3 и 4.
