
- •Предисловие
- •Введение
- •Зачем нужен такой практикум?
- •О чем сказано далее
- •О системе MATLAB
- •Первые задачи
- •Фигуры Лиссажу
- •Биения
- •Волны
- •Основные графические объекты и их использование
- •Отрисовка движущихся кривых
- •Об использовании безразмерных переменных
- •Маятник
- •Свободные колебания
- •Вынужденные колебания
- •Переходные колебания
- •Резонанс
- •О случайном движении
- •Движение частиц в центральном поле
- •Траектория финитного движения
- •Влияние малого возмущения
- •Движение двух частиц
- •Случайные блуждания и диффузия
- •Закономерности случайных блужданий
- •Оценка параметров движения броуновской частицы в жидкости
- •Программа, изображающая случайные блуждания
- •Броуновские частицы в поле тяжести
- •Броуновское движение
- •Случайные силы
- •Корреляционные функции
- •Шары
- •Расчет движения шаров
- •Алгоритм расчета
- •Процедура Balls
- •Динамический хаос
- •Почему движение шаров становится непредсказуемым?
- •Как убедиться в появлении хаоса?
- •Функции распределения
- •Стохастический нагрев и стохастическое охлаждение
- •Потери пучка при прохождении через вещество
- •Эффективные сечения
- •Потери частиц пучка при прохождении слоя
- •Потери энергии
- •Распределение по углам и энергиям
- •Работа с сигналами и модель диодного выпрямителя
- •Работа с сигналами
- •Расчет простейших цепей
- •Статическая модель диода. Решение нелинейных уравнений
- •ПРИЛОЖЕНИЕ
- •Свободные колебания
- •Электрические и магнитные поля
- •Частица в магнитной ловушке
- •Фокусировка пучков частиц
- •Концентрация частиц
- •Приближенные методы решения систем дифференциальных уравнений
- •Моделирование распределения случайных величин
- •Компиляция файлов MATLAB
- •Список литературы
- •Работа в командном окне
- •Вход в систему MATLAB
- •Интерактивный доступ к справочной информации и документации
- •Команда hеlр
- •Команда lookfor
- •Меню Help
- •Редактирование и перевызов командной строки
- •Формат вывода
- •Копия протокола сессии
- •Введение матриц
- •Явное определение матриц
- •Функции построения матриц
- •Операции, выражения и переменные
- •Правила записи операторов
- •Матричные операции
- •Операции с массивами
- •Сохранение данных из рабочей области
- •Операторы for, while, if, case и операторы отношения
- •Цикл for
- •Цикл while
- •Условный оператор if
- •Оператор переключения case
- •Условия (операторы отношения)
- •Функция find
- •Функции MATLAB
- •Скалярные функции
- •Векторные функции
- •Матричные функции
- •M-файлы
- •Файлы-программы, или сценарии
- •Файлы-функции
- •Текстовые строки, сообщения об ошибках, ввод
- •Работа с m-файлами
- •Список путей доступа
- •Работа со списком путей доступа
- •Текущий каталог
- •Средство просмотра и редактирования путей доступа Path Browser
- •Использование редактора/отладчика
- •Отладка m-файлов
- •Сравнение алгоритмов: flops и etime
- •Графика
- •Плоские графики
- •Команда plot
- •Разметка графика и надписи
- •Управление осями при выводе графиков
- •Несколько графиков на листе
- •Специальные виды графиков
- •Столбиковые диаграммы
- •Ступенчатые кривые
- •Гистограммы
- •Изображение функций
- •Трехмерные изображения
- •Одномерная кривая
- •Сеточные поверхности
- •Изолинии
- •Дескрипторная графика (графика низкого уровня)
- •Графические объекты и их иерархия
- •Дескрипторы и работа с ними
- •Свойства графических объектов и работа с ними. Функции get и set
- •Движущиеся графики (анимация)
- •Разработка графического интерфейса пользователя
- •Создание внешнего вида интерфейса
- •Способы взаимодействия графического интерфейса с функциями пользователя
- •Общая структура функции NAME.M графического интерфейса
- •Функционирование графического интерфейса
- •Разработка функции Run
- •Разработка функции Exit
- •Разработка функции Edit
9. Разработка графического интерфейса пользователя
При разработке прикладных программ представляется полезным создание графического интерфейса пользователя. Фактически, это создание среды расчета задач определенного класса без программирования со стороны пользователя. Как правило, такие интерфейсы имеет смысл разрабатывать для задач с несколькими параметрами если предполагается неоднократное решение подобных задач. В таком случае целесообразно разработать графический интерфейс, который помогает пользователю получать результаты решения задачи (как правило в графическом виде) при определенном выборе параметров. Такой интерфейс может быть также удобен при создании учебных задач, потому что обучающийся в таком случае основное внимание тратит не на программирование или решение задачи, а на подбор требуемых параметров, анализ и осмысление получающихся результатов.
Из приведенного выше краткого введения понятно, что обязателными элементами графического интерфейса при решении научных и/или учебных задач должны быть:
1.Одно или несколько окон для вывода графических результатов расчета.
2.Несколько редактируемых окон, с помощью которых задаются и/или изменяются значения параметров задачи.
3.Управляющие кнопки, которые позволяют запускать и останавливать процесс расчета, перерисовывать результаты, выходить из задачи.
4.Поясняющие надписи (статический текст).
Конечно, возможны и другие элементы управления, такие как прокручиваемые списки, радио-кнопки для выбора одного из многих вариантов и т.д., но в настоящем пособии мы рассмотрим подробно только перечисленные в списке четыре типа. На рис. 8 показан простейший интерфейс, созданный для исследования биений, образующихся при сложении двух гармонических колебаний с близкими частотами. Как видно из рисунка, все вышеперечисленные элементы в нем присутствуют.
Для создания такого интерфейса можно воспользоваться функциями графического вывода, а также специальной функцией, разработанной для интерактивного взаимодействия пользователя с рисунком. Эта функция называется uicontrol. Но для упрощения работы и создания однотипных элементов интерфейса в системе MATLAB имеется специальная программа, которая позволяет на уровне визуального программирования, почти без написания кода создать требуемые элементы.
157
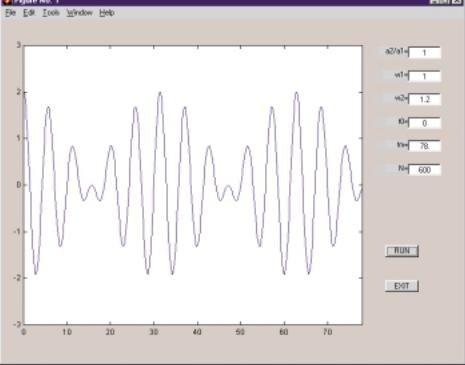
Рис. 8. Простейщий графический интерфейс пользователя для решения задачи “Биения”
9.1. Создание внешнего вида интерфейса
В этом параграфе мы рассмотрим использование MATLAB для разработки внешнего вида графического интерфейса (GUI-GraphicsUserInterface) с использованием средств графического (визуального) программирования. Для вызова визуального редактора необходимо в командном окне MATLAB набрать команду guide. По истечении определенного времени, определяемого быстродействием вашего компьютера, появятся два новых окна, показанные на рис.9. Одно из них – панель управления (Control Panel, на рисунке слева) и форма или область рисования (Figure, на рисунке справа). Эти окна могут перекрываться, но мы для ясности изложения расположили их рядом. Показанная выше картинка появится на экране в том случае, если перед вызовом guide отсутствует какой-либо открытый рисунок. В случае же если функция guide вызывается после отрисовки какого-либо рисунка, то он открывается вместо пустого. Мы же рассмотрим создание графического интерфейса с самого начала.
Перед созданием графического интерфейса желательно “разработать проект” того, что вы хотите иметь в качестве интерфейса. Мы рассмотрим пример вывода трех разных сигналов в трех подокнах, что в терминах графики высокого уровня определялось бы операторами subplot(3,1,k), где k - номер графика. Кроме того,
158
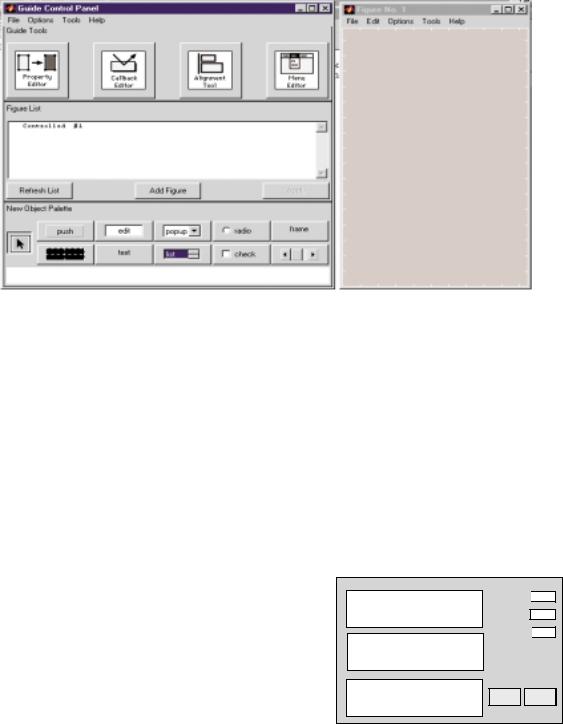
Рис. 9. Общий вид визуального графического редактора и окна редактирования |
|
справа от собственно подокон с графиками мы хотим иметь три редактируемых по- |
|
ля, в которых можно осуществлять ввод/редактирование числовых значений трех |
|
переменных. Пусть эти переменные принимают произвольные значения. |
|
В данном изложении мы не будем оснащать наши редактируемые окна провер- |
|
кой, удовлетворяют ли введенные значения каким-либо условиям, хотя такое воз- |
|
можно. Назовем эти переменные N, R, C. В данном примере имеется в виду расчет |
|
тока в RC-цепи при подаче на зажимы сигнала с номером N, а R и C - сопротив- |
|
ление и емкость в цепи (подробное описание задачи см. в параграфе 10 основного |
|
текста пособия). |
|
Наш интерфейс должен позволить менять зна- |
|
чения N, R, и C, получая в трех расположенных |
N = |
|
|
друг над другом подокнах сигнал (напряжение, |
C = |
R = |
|
подаваемое на зажимы), производную от сигна- |
|
ла и напряжение на сопротивлении Ur. Помимо |
|
окон для вывода графиков и редактируемых окон |
R u n E x i t |
|
|
ввода необходимо поместить на панель интерфей- |
|
са еще две кнопки - RUN - запуск программы на |
Рис. 10. Вид интерфейса |
счет и EXIT - прекращение работы и удаление |
|
графического окна. |
|
На первом этапе необходимо разработать внешний вид интерфейса. Пусть по |
|
нашему предварительному экскизу интерфейс должен выглядеть приблизительно |
|
следующим образом (рис. 10). Элементами этого интерфейса являются три окна |
|
159

вывода графиков (axes в терминах панели управления), три статических надписи N,R,C (text), три окна ввода/редактирования данных (edit) и две кнопки (push).
Для создания подокон, в которые будут выводиться графики, ис- 





















 пользуется кнопка, показанная справа на рисунке (окно и оси). Щелк-
пользуется кнопка, показанная справа на рисунке (окно и оси). Щелк- 

 нув по этому элементу на панели управления и переведя мышь на панель рисунка, необходимо поместить крест, котрый будет на кончике мыши, в то
нув по этому элементу на панели управления и переведя мышь на панель рисунка, необходимо поместить крест, котрый будет на кончике мыши, в то
место, где должен находиться левый верхний угол первого подокна. Нажав и удерживая левую кнопку мыши, необходимо вытянуть получающийся прямоугольник до нужных размеров. После этого процедура построения двух других окон повторяется аналогично.
Для создания редактируемых окон ввода используется кнопка edit, показанная справа. Используется она так же, как при создании подокон с осями. Сначала появляется мышь, нагруженная крестиком, с помощью которой строится прямоугольник ввода.
Надписи на панели рисунка создаются с помощью кнопки text, которая переносится и выравнивается аналогично вышеописанному. Для того чтобы внутри области статического текста появилась какая-либо
надпись, необходима работа с редактором свойств, который вызывается либо при помощи кнопки Property editor, либо с помощью двойного нажатия левой кнопкой мыши на соответствующем объекте на панели рисунка.
Для создания и размещения кнопок используется панель с надписью Push. Способ размещения кнопки и выбора ее размера полностью совпадает с методом, описанным выше для окна редактирования и окна статического текста.
Построенные таким образом окна вывода и редактирования, окна статического текста и кнопки, а также другие объекты можно выровнять и установить определенные промежутки между ними с помощью панели выравнивания (Alignment Tools).
Для этого необходимо на панели управления щелкнуть по соответствующей кнопке, и появится панель выравнивания. Для задания ряда объектов, с которыми будут выполняться какие-либо действия, необходимо их выделить, щелкая по каждому из них при нажатой клавише Shift. Выделенные объекты отмечаются
черными точками вокруг соответствующих объектов. При необходимости изменить размер какого-либо объекта (кнопки, окна и т.д.) необходимо щелкнуть по этому объекту с помощью левой кнопки мыши и с помощью мыши изменить требуемый размер так же, как и размер любого окна Windows.
160
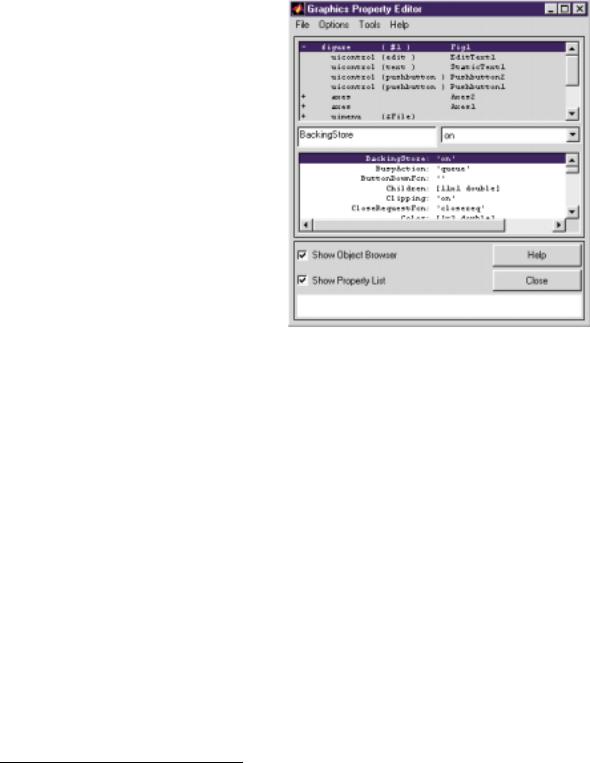
При работе с графическими объектами на панели рисунка желательно раскрыть (с помощью соответствующей кнопки окна Windows) панель рисунка на весь экран и выбрать размер всех объектов на панели рисунка.
Поскольку по умолчанию размеры всех объектов задаются в пикселях, это может привести к тому, что при изменении размера окна вывода кнопки и/или окна могут наехать друг на друга. Для избежания такого нежелательного явления необходимо задать единицы размера всех объектов в безразмерных переменных – долях размера окна. Этот размер называется normalized. Для этого необходимо вызвать редактор свойст щелкнув на панели управления на кнопке с над-
писью Property editor. Выделив в верхнем окне редактора свойств все введенные нами объекты (с помощью удерживаемой клавиши Ctrl и выделения объектов левой кнопкой мыши), в нижнем окне редактора свойств находим свойство Units (единицы измерения) и выбираем его щелчком левой кнопки мыши. После этого в средней части редактора в специальном окне слева появится свойство Units, а справа - окно выбора значений, в котором имеется раскрывающийся список с допустимыми значениями свойства. Для свойства Units необходимо выбрать значение normalized. Анологично надо задать значение свойства FontUnits – единицы измерения размера шрифтов. Это обеспечивает изменение размера шрифта при изменении размера окна.
Для размещения надписей на кнопках и в области статического текста необходимо выделить соответствующий объект (либо двойным щелчком прямо в области рисунка, либо в верхнем окне редактора свойств) и в нижнем окне редактора свойств найти свойство String, и после его выделения вписать между кавычками требуемый текст (например, ’Пуск’ на соответствующей кнопке). Для задания надписей над каждым из окон вывода необходимо выделить соответствующее окно и вызвать редактор свойств8, в нижнем окне которого надо найти свойство Title.
8Редактор свойств можно вызвать не только с помощью кнопки на панели управления, но
и двойным щелчком на соответствующем объекте.
161
