
- •Предисловие
- •Введение
- •Зачем нужен такой практикум?
- •О чем сказано далее
- •О системе MATLAB
- •Первые задачи
- •Фигуры Лиссажу
- •Биения
- •Волны
- •Основные графические объекты и их использование
- •Отрисовка движущихся кривых
- •Об использовании безразмерных переменных
- •Маятник
- •Свободные колебания
- •Вынужденные колебания
- •Переходные колебания
- •Резонанс
- •О случайном движении
- •Движение частиц в центральном поле
- •Траектория финитного движения
- •Влияние малого возмущения
- •Движение двух частиц
- •Случайные блуждания и диффузия
- •Закономерности случайных блужданий
- •Оценка параметров движения броуновской частицы в жидкости
- •Программа, изображающая случайные блуждания
- •Броуновские частицы в поле тяжести
- •Броуновское движение
- •Случайные силы
- •Корреляционные функции
- •Шары
- •Расчет движения шаров
- •Алгоритм расчета
- •Процедура Balls
- •Динамический хаос
- •Почему движение шаров становится непредсказуемым?
- •Как убедиться в появлении хаоса?
- •Функции распределения
- •Стохастический нагрев и стохастическое охлаждение
- •Потери пучка при прохождении через вещество
- •Эффективные сечения
- •Потери частиц пучка при прохождении слоя
- •Потери энергии
- •Распределение по углам и энергиям
- •Работа с сигналами и модель диодного выпрямителя
- •Работа с сигналами
- •Расчет простейших цепей
- •Статическая модель диода. Решение нелинейных уравнений
- •ПРИЛОЖЕНИЕ
- •Свободные колебания
- •Электрические и магнитные поля
- •Частица в магнитной ловушке
- •Фокусировка пучков частиц
- •Концентрация частиц
- •Приближенные методы решения систем дифференциальных уравнений
- •Моделирование распределения случайных величин
- •Компиляция файлов MATLAB
- •Список литературы
- •Работа в командном окне
- •Вход в систему MATLAB
- •Интерактивный доступ к справочной информации и документации
- •Команда hеlр
- •Команда lookfor
- •Меню Help
- •Редактирование и перевызов командной строки
- •Формат вывода
- •Копия протокола сессии
- •Введение матриц
- •Явное определение матриц
- •Функции построения матриц
- •Операции, выражения и переменные
- •Правила записи операторов
- •Матричные операции
- •Операции с массивами
- •Сохранение данных из рабочей области
- •Операторы for, while, if, case и операторы отношения
- •Цикл for
- •Цикл while
- •Условный оператор if
- •Оператор переключения case
- •Условия (операторы отношения)
- •Функция find
- •Функции MATLAB
- •Скалярные функции
- •Векторные функции
- •Матричные функции
- •M-файлы
- •Файлы-программы, или сценарии
- •Файлы-функции
- •Текстовые строки, сообщения об ошибках, ввод
- •Работа с m-файлами
- •Список путей доступа
- •Работа со списком путей доступа
- •Текущий каталог
- •Средство просмотра и редактирования путей доступа Path Browser
- •Использование редактора/отладчика
- •Отладка m-файлов
- •Сравнение алгоритмов: flops и etime
- •Графика
- •Плоские графики
- •Команда plot
- •Разметка графика и надписи
- •Управление осями при выводе графиков
- •Несколько графиков на листе
- •Специальные виды графиков
- •Столбиковые диаграммы
- •Ступенчатые кривые
- •Гистограммы
- •Изображение функций
- •Трехмерные изображения
- •Одномерная кривая
- •Сеточные поверхности
- •Изолинии
- •Дескрипторная графика (графика низкого уровня)
- •Графические объекты и их иерархия
- •Дескрипторы и работа с ними
- •Свойства графических объектов и работа с ними. Функции get и set
- •Движущиеся графики (анимация)
- •Разработка графического интерфейса пользователя
- •Создание внешнего вида интерфейса
- •Способы взаимодействия графического интерфейса с функциями пользователя
- •Общая структура функции NAME.M графического интерфейса
- •Функционирование графического интерфейса
- •Разработка функции Run
- •Разработка функции Exit
- •Разработка функции Edit

Enter3, или кнопка инструментальной панели со знаком вопроса позволяет получить список функций, для которых доступна оперативная помощь. Команда help <имя_функции> позволяет получить на экране справку по конкретной функции. Например, команда help eig позволяет получить оперативную справку по функции eig - функции вычисления собственных значений матрицы. С некоторыми возможностями системы MATLAB можно познакомиться с помощью команды demo.
В этом кратком введении следует отметить, что основные объекты – переменные, с которыми работает MATLAB, – это прямоугольные матрицы. Это дает возможность записывать программы очень кратко, делает прораммы легко обозримыми. Предусмотрено множество операций, выполняемых над матрицами. Разумеется, запись таких операций, как умножение и сложение матриц, следует запомнить. Изучать же и запоминать все возможности «впрок», до того, как они понадобятся, бессмысленно.
Если необходимо прервать работу, но сохранить все созданные в рабочей области переменные, то проще всего это сделать с помощью команды save <имя_файла>. Все переменные в двоичном виде сохраняются в файле <имя_файла>.mat. Впоследствии, при повторной загрузке системы можно загрузить всю рабочую область
с помощью команды load <имя_файла> и продолжить вычисления с того же места. Для очистки рабочей области используется команда clear без аргументов, и в этом случае очищается вся область от всех переменных. Если команда clear сопровождается списком переменных, разделенных пробелами, то удаляются только перечисленные переменные.
Для завершения работы в системе используется команда quit или пункт меню
File/exit.
2. Первые задачи
2.1.Фигуры Лиссажу
Начнем с очень простой задачи – построить на экране график функции, заданной параметрически:
x = a1 · cos(ω1t) y = a2 · cos(ω2t)
3Далее везде, где это не будет специально оговорено, предполагается, что любая коман-
да, вводимая с клавиатуры в режиме непосредственного вычисления, завершается нажатием клавиши Enter .
7
Если отношение ω1/ω2 - число рациональное, то такая кривая называется фигурой Лиссажу. Скорее всего, такие кривые вы неоднократно видели на экране осциллографа.
Приведенный далее текст представляет собой протокол работы с системой MATLAB, полученный при решении поставленной задачи в режиме непосредственного вычисления. Для получения протокола и сохранения его в виде файла используется команда diary <имя_файла>. Такой протокол может быть полезен для последующего анализа решения, а также при небольших доработках может быть использован как основа для написания программы-сценария для последующего решения подобных задач. В системе MATLAB часть строки, следующая за знаком %, является комментарием , т.е.
%%%%%%%%%%%%%%%%%%%%%%%%%%%%%%%
% Изображение кривой, заданной параметрически %
%%%%%%%%%%%%%%%%%%%%%%%%%%%%%%%
% Задание амплитуд и частот
>> a1=1.2; % Точка с запятой после оператора >> a2=1.0; % обеспечивает отсутствие вывода >> w1=1.5; % результата действия оператора >> w2=1.0;
% Оператор whos позволяет в любой момент получить % полную информацию о всех активных переменных. % Все переменные введенные в данном сеансе, остаются % активными, если их не удалили оператором clear.
>> whos
Name |
Size |
Elements |
Bytes |
Density Complex |
|
a1 |
1 by 1 |
1 |
8 |
Full |
No |
a2 |
1 by 1 |
1 |
8 |
Full |
No |
w1 |
1 by 1 |
1 |
8 |
Full |
No |
w2 |
1 by 1 |
1 |
8 |
Full |
No |
Grand total is 4 elements using 32 bytes
%Часть программы, относящаяся к оператору whos,
%приведена здесь только для ознакомления с его действием.
%Обратите внимание, что постоянные трактуются как матрицы
%размерности 1x1.
%Оператор задания вектора значений t
8
>> t=0:0.1:3.2;
%Вычисление векторов x, y >> x=a1*cos(w1*t);
>> y=a2*cos(w2*t);
%Построение графика y(x) >> plot(x,y);
В принципе на этом можно было бы и закончить, потому что по команде plot(x,y) будет нарисована искомая кривая. Точки с координатами (x(i), y(i)), (x(i+1), y(i+1)) соединяются отрезками прямых. При этом происходит автоматический подбор удобного масштаба. Масштабные метки и числа при них изображаются на границах рамки, а изображение осей координат не предусмотрено.
Следует сделать несколько замечаний. Обратите внимание на способ задания вектора t. Дело в том, что знак : (подробнее см. Дополнение, п. 2.2) является одним из важнейших в синтаксисе языка MATLAB. Поставленный между двумя числами, он задает вектор, компоненты которого принимают значения от меньшего числа до большего с шагом 1. Например, оператор x=4:15 задает целочисленный вектор x=[4 5 6 7 8 9 10 11 12 13 14 15]. Кстати, такое явное задание вектора (с помощью квадратных скобок) тоже допускается. Если значения компонент вектора отличаются не на 1, то их можно задать с помощью указания шага, например, так: t=0:0.1:3.2, что и было сделано в программе.
Написанные далее два оператора (присвоение соответствующих значений x и y) демонстрируют еще одну особенность языка MATLAB: основными объектами, с которыми он оперирует, являются матрицы и векторы (многомерные). Записанные таким образом функции (в данном примере - cos) вычисляют значение функции для каждого элемента вектора (или матрицы) аргумента и присваивают их соответствующим элементам вновь создаваемого вектора.
Эта и ряд подобных особенностей позволяют записывать алгоритмы на языке MATLAB в очень компактном виде. Подробнее возможности работы с векторами и матрицами описаны в Дополнении, п. 2.
Получив соответствующий рисунок, мы обнаруживаем, что нарисована лишь часть кривой, во всяком случае она не имеет привычный вид фигуры Лиссажу. Попробуем расширить диапазон вычисления и вывода кривой. Можно заново набрать написанный ниже текст, а можно воспользоваться буфером команд, который имеется в системе. Нажав необходимое число раз клавишу ↑, вы получите в строке ввода одну из предыдущих команд, которую можно редактировать с помощью стрелок и клавиш Del, BkSp, а также вставлять необходимые символы. После редактирования и соответствующего вычисления наш протокол будет выглядеть следующим
9
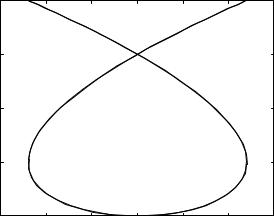
образом.
>>t=0:0.1:10;
>>x=a1*cos(w1*t);
>>y=a2*cos(w2*t);
>>plot(x,y);
Полученный в этом примере график будет иметь вид, показанный на рис. 2. |
|
||||||
Представляет интерес получить |
|
|
|
|
|
|
|
различные графики при различных |
|
|
|
|
|
|
|
|
|
|
|
|
|
|
|
значениях параметров. Если вам не- |
|
|
|
|
|
|
|
обходимо просто нарисовать еще од- |
|
|
|
|
|
|
|
|
|
|
|
|
|
|
|
ну кривую с другими параметрами, |
|
|
|
|
|
|
|
то проще всего в том же сеансе при- |
|
|
|
|
|
|
|
|
|
|
|
|
|
|
|
своить им новые значения и снова |
|
|
|
|
|
|
|
повторить последовательность вы- |
|
|
|
|
|
|
|
числений и вывод графика. Такой |
|
|
|
|
|
|
|
метод работы удобен при необхо- |
|
|
|
|
|
|
|
димости разовых вычислений, но ес- |
|
|
|
|
|
|
|
|
|
|
|
|
|
|
|
|
|
|
|
|
|
|
|
ли вы хотите исследовать зависи- |
Рис. 2. Пример кривой Лиссажу |
|
|||||
мость получаемой кривой от пара- |
|
||||||
|
|
|
|
|
|
|
|
метров, то представляет интерес научиться делать это систематически. |
|
|
|||||
Задание 1. Используя возможность повторять выполнение операторов без их повторного набора (клавиша ↑), выполните вычисление и построение фигур Лиссажу для разных отношений ω1/ω2 и для разных значений амплитуд a1 и a2.
Для дальнейшей работы удобнее перейти к программе-сценарию. Так называется файл с расширением .m, который содержит последовательность операторов MATLAB. Наберите приведенный далее текст или модифицируйте протокол своей работы (который вы можете получить с помощью команды diary).
10
%%%%%%%%%%%%%%%%%%%%%%%%%%
% Второй вариант расчета фигур Лиссажу %
%%%%%%%%%%%%%%%%%%%%%%%%%%
%Задание коэффициентов a1=1.2; a2=1.0; w2=1.0;
%Задание значений вектора t t=0:0.1:15; x=a1*cos(w2*t);
%Задание разных частот w1 w1=1.25:0.25:2.0;
%Цикл вывода разных графиков на одном листе for k=1:4,
y=a2*cos(w1(k)*t);
%Задание вектора-строки вывода надписей s=[’w1/w2=’ num2str(w1(k))];
%Вывод разных графиков в разных местах листа (экрана)
%Оператор subplot задает место на листе, где
%график будет нарисован последующей командой subplot(2,2,k); plot(x,y); title(s);
end;
Написанная выше программа-сценарий имеет несколько новых операторов. Оператор s=[’w1/w2=’ num2str(w1(k))]; можно для большей ясности представить в виде нескольких операторов s1=’w1/w2’ – формирование вектор-строки, каждый элемент которой является символом, т.е. формирование строки текста. Оператор s2=num2str(w1(k)) – формирование строки текста с помощью функции num2str, которая превращает числовую переменнную w1(k) в ее строковое представление. Пусть, например, w1(1)=2.34, тогда оператор s2=num2str(w1(1)) эквивалентен присвоению s2=’2.34’. И последнее действие – объединение двух векторов s1 и s2 в один с помощью конструкции вида s=[s1 s2]. Таким образом можно явно задавать вектора и матрицы (см. Дополнение, п. 2), причем элементами, стоящими внутри квадратных скобок, могут быть как числа или буквы, так и целые вектора и даже матрицы.
Созданная описанным образом строковая переменная s используется впоследствии в операторе title в качестве аргумента, в результате чего у каждого подрисунка появляется свой заголовок.
Новым в приведенной программе является также оператор цикла for...end и оператор subplot(m,n,k), который позволяет на одном рисунке создать матрицу из mxn отдельных рисунков, причем параметр k определяет номер рисунка по
11
