
- •Предисловие
- •Введение
- •Зачем нужен такой практикум?
- •О чем сказано далее
- •О системе MATLAB
- •Первые задачи
- •Фигуры Лиссажу
- •Биения
- •Волны
- •Основные графические объекты и их использование
- •Отрисовка движущихся кривых
- •Об использовании безразмерных переменных
- •Маятник
- •Свободные колебания
- •Вынужденные колебания
- •Переходные колебания
- •Резонанс
- •О случайном движении
- •Движение частиц в центральном поле
- •Траектория финитного движения
- •Влияние малого возмущения
- •Движение двух частиц
- •Случайные блуждания и диффузия
- •Закономерности случайных блужданий
- •Оценка параметров движения броуновской частицы в жидкости
- •Программа, изображающая случайные блуждания
- •Броуновские частицы в поле тяжести
- •Броуновское движение
- •Случайные силы
- •Корреляционные функции
- •Шары
- •Расчет движения шаров
- •Алгоритм расчета
- •Процедура Balls
- •Динамический хаос
- •Почему движение шаров становится непредсказуемым?
- •Как убедиться в появлении хаоса?
- •Функции распределения
- •Стохастический нагрев и стохастическое охлаждение
- •Потери пучка при прохождении через вещество
- •Эффективные сечения
- •Потери частиц пучка при прохождении слоя
- •Потери энергии
- •Распределение по углам и энергиям
- •Работа с сигналами и модель диодного выпрямителя
- •Работа с сигналами
- •Расчет простейших цепей
- •Статическая модель диода. Решение нелинейных уравнений
- •ПРИЛОЖЕНИЕ
- •Свободные колебания
- •Электрические и магнитные поля
- •Частица в магнитной ловушке
- •Фокусировка пучков частиц
- •Концентрация частиц
- •Приближенные методы решения систем дифференциальных уравнений
- •Моделирование распределения случайных величин
- •Компиляция файлов MATLAB
- •Список литературы
- •Работа в командном окне
- •Вход в систему MATLAB
- •Интерактивный доступ к справочной информации и документации
- •Команда hеlр
- •Команда lookfor
- •Меню Help
- •Редактирование и перевызов командной строки
- •Формат вывода
- •Копия протокола сессии
- •Введение матриц
- •Явное определение матриц
- •Функции построения матриц
- •Операции, выражения и переменные
- •Правила записи операторов
- •Матричные операции
- •Операции с массивами
- •Сохранение данных из рабочей области
- •Операторы for, while, if, case и операторы отношения
- •Цикл for
- •Цикл while
- •Условный оператор if
- •Оператор переключения case
- •Условия (операторы отношения)
- •Функция find
- •Функции MATLAB
- •Скалярные функции
- •Векторные функции
- •Матричные функции
- •M-файлы
- •Файлы-программы, или сценарии
- •Файлы-функции
- •Текстовые строки, сообщения об ошибках, ввод
- •Работа с m-файлами
- •Список путей доступа
- •Работа со списком путей доступа
- •Текущий каталог
- •Средство просмотра и редактирования путей доступа Path Browser
- •Использование редактора/отладчика
- •Отладка m-файлов
- •Сравнение алгоритмов: flops и etime
- •Графика
- •Плоские графики
- •Команда plot
- •Разметка графика и надписи
- •Управление осями при выводе графиков
- •Несколько графиков на листе
- •Специальные виды графиков
- •Столбиковые диаграммы
- •Ступенчатые кривые
- •Гистограммы
- •Изображение функций
- •Трехмерные изображения
- •Одномерная кривая
- •Сеточные поверхности
- •Изолинии
- •Дескрипторная графика (графика низкого уровня)
- •Графические объекты и их иерархия
- •Дескрипторы и работа с ними
- •Свойства графических объектов и работа с ними. Функции get и set
- •Движущиеся графики (анимация)
- •Разработка графического интерфейса пользователя
- •Создание внешнего вида интерфейса
- •Способы взаимодействия графического интерфейса с функциями пользователя
- •Общая структура функции NAME.M графического интерфейса
- •Функционирование графического интерфейса
- •Разработка функции Run
- •Разработка функции Exit
- •Разработка функции Edit
8.1.Плоские графики
8.1.1.Команда plot
Команда plot создает x-y график в линейных осях; если x и y являются векторами одинаковой длины, то команда plot(x,y) открывает графическое окно и рисует зависимость y(x). Вы можете нарисовать график синуса на интервале от -4 до 4 с помощью команды
x = -4:.01:4; y = sin(x); plot(x,y)
Попробуйте это сделать сами. Вектор x является набором равноотстоящих точек с шагом 0.01, а y - вектор со значениями функции синуса в этих точках (вспомните, что синус - поэлементная функция). Рисунок при создании открывает отдельное окно. Переход между окнами (возврат в окно MATLAB или переход от рисунка к рисунку осуществляется в соответствии с правилами среды, например, с помощью комбинации Alt+Tab или с помощью мыши). В качестве второго примера вы можете нарисовать график e−x2 на интервале от -1.5 до 1.5 следующим образом: x = - 1.5:.01:1.5; y = exp(-x.ˆ2); plot(x,y). Обратите внимание на то, что точка перед ˆ обязательна, поскольку мы хотим, чтобы возведение в степень выполнялось поэлементно (см. п. 3.3 ). Можно, например, рисовать кривые, заданные параметрически. Попробуйте, например, выполнить такой оператор t=0:.001:2*pi; x=cos(3*t); y=sin(2*t); plot(x,y).
Аргументами функции plot могут быть различные комбинации векторов и матриц. Возможны следующие варианты:
•plot(y)
–Если y - вектор, то будет нарисована кривая y как функция номера элемента в y.
–Если y - матрица, то будет сгенерирован набор кривых, каждая из которых представляет собой зависимость столбца матрицы от номера строки.
•plot(x,y)
–Если x и y - вектора одинаковой длины и размерности (оба строки или оба столбцы), то будет нарисована кривая y от x.
–Если x - вектор, а y - матрица, строки или столбцы y будут нарисованы в зависимости от x. Если столбец матрицы y имеет ту же длину, что и вектор x, то будет построен набор кривых, представляющий зависимость каждого из столбцов от x. Если строка матрицы y имеет ту же длину,
135
что и вектор x, то будет построен набор кривых, представляющий зависимость каждой из строк от x. Если число строк и столбцов y одинаково, то строятся столбцы от x.
–Если x - матрица, а y - вектор, то будет построено несколько кривых представляющих зависимость y от строк или столбцов матрицы x по правилу, описанному в предыдущем пункте.
–Если x и y - матрицы одинаковой размерности, то будет построен набор кривых, представляющих столбцы y от столбцов x.
Если у вас цветной монитор, то вы уже обратили внимание, что при описанном способе вызова функции plot различные кривые на одном и том же графике отрисовываются разным цветом. Перебор цветов выполняется автоматически, а при использовании соответствующих аргументов у команды plot эти цвета можно выбирать (см. далее).
Число аргументов у команды plot не ограничивается двумя. Можно использовать эту команду в формате plot(x1,y1,x2,y2,...), причем правила, описанные выше, относятся к каждой паре аргументов.
Иногда для отрисовки кривой используется функция line с теми же аргументами, что и функция plot. Различие станет ясно после знакомства с дескрипторной графикой низкого уровня (см. п. 8.4).
Представляет интерес познакомиться с функцией comet(x,y), которая строит движущуюся двумерную кривую с головой другого цвета. И хотя такое отображение не является анимацией в полном смысле слова, поскольку выполняется отрисовка уже насчитанных точек, тем не менее при построении сложных параметрических кривых полезно использовать эту функцию (например, в задаче исследования кривых Лиссажу).
8.1.2.Разметка графика и надписи
Команда grid поместит сетку на график. График может быть снабжен заголовком, именами осей, и на сам график может быть помещен дополнительный текст с помощью команд вывода текста. Аргументами всех этих команд является текстовая строка. Например, команда title(’График наилучшего приближения’)
добавит к вашему графику заголовок. Команда gtext(’Пятно’) позволяет с помощью мыши или клавишного курсора разместить на рисунке индикаторный крест, в месте размещения которого и будет помещен текст после нажатия произвольной клавиши. При необходимости сделать подписи осей используются команды
Xlabel(’ПодписьX’), Ylabel(’ПодписьY’). При необходимости вывести в каче-
136
стве надписи какую-либо комбинацию символов, которые отсутствуют в стандартном текстовом процессоре (например, верхние и нижние индексы, формулы и т.д.), вы можете использовать стандартную нотацию LaTeXа (подробнее о LaTeX вы можете узнать, например в [10]). Если выведена неправильная надпись, то можно ее стереть или заменить на другую, повторив такую же команду вывода текста, но с пустой или новой строкой в качестве аргумента.
Для изображения нескольких кривых на одном рисунке существуют два способа, которые иллюстрируются следующими примерами.
1.x=0:.01:2*pi;
y1=sin(x);
y2=sin(2*x);
y3=sin(4*x);
plot(x,y1,x,y2,x,y3)
или, что полностью эквивалентно, формируется матрица Y, содержащая значения изображаемых функций в виде столбцов, и после этого рисунок создается последовательностью команд
x=0:.01:2*pi;
Y=[sin(x)’, sin(2*x)’, sin(4*x)’]; plot(x,Y)
2.Другим способом такого рисования является использование команды hold on, которая замораживает текущий график, так что последующие кривые помещаются на этот же график. При этом масштаб и разметка осей изменяются, если новая кривая не вписывается в нарисованные оси. Команда hold off приводит к тому, что любой последующий вызов команды plot создает новый рисунок на этом же листе, т.е. предыдущий график стирается.
При выводе графика можно сменить принятый по умолчанию тип точек, с помощью которых рисуется данный график. Например, последовательность команд
x=0:.01:2*pi;
y1=sin(x);
y2=sin(2*x);
y3=sin(4*x); plot(x,y1,’--’,x,y2,’:’,x,y3,’+’)
приведет к тому, что первый график будет нарисован пунктиром, второй – точками, а третий – символами + (рис. 4). В общем случае каждая линия на графике определяется триплетом x,y,s, где x и y - это вектора с координатами, а s - строковая
137
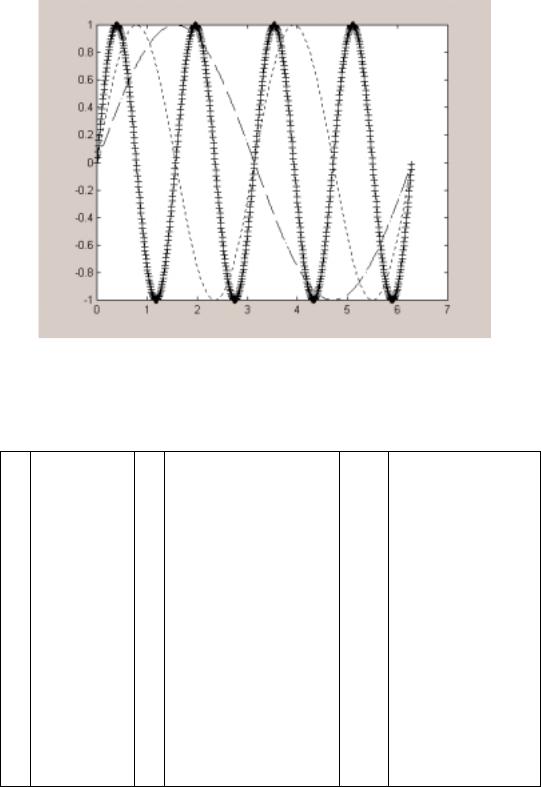
Рис. 4. Пример графика Sin(x), Sin(2x) и Sin(3x)
переменная, образованная любыми комбинациями из каких-нибудь приведенных ниже столбцов.
S |
Цвет |
S |
Маркер |
S |
Тип линии |
y |
желтый |
. |
точка |
- |
сплошная |
m |
фиолетовый |
o |
кружок |
: |
точечная |
c |
голубой |
x |
x-метка |
-. |
штрих-пунктирная |
r |
красный |
+ |
плюс |
- - |
пунктирная |
g |
зеленый |
* |
звездочка |
|
|
b |
синий |
s |
квадрат |
|
|
w |
белый |
d |
алмаз |
|
|
k |
черный |
v |
треугольник (вниз) |
|
|
|
|
ˆ |
треугольник (вверх) |
|
|
|
|
< |
треугольник (влево) |
|
|
|
|
> |
треугольник (вправо) |
|
|
|
|
p |
шестиугольник |
|
|
hвосьмиугольник
8.1.3.Управление осями при выводе графиков
По умолчанию масштаб осей выбирается автоматически так чтобы график целиком поместился в окне, причем с разумным запасом. Кроме того, оси автоматически
138
размечаются и по умолчанию выбирается декартова система координат с началом координат 5, в левом нижнем углу. Эта автоматическая установка может быть изменена с помощью команды axis. Использование этой функции применительно к плоским графикам описано в следующей далее таблице.
Обращение |
Результат |
|
axis([xmin xmax ymin ymax]) |
Устанавливает пределы изменения соот- |
|
|
|
ветственно по x и y координатам соот- |
|
|
ветственно. Если максимальный предел по |
|
|
любой координате установить равным Inf, |
|
|
то соответствующий предел будет опреде- |
|
|
ляться автоматически. Аналогичное спра- |
|
|
ведливо для нижнего предела, если его |
|
|
установить равным -Inf. |
axis(’square’) |
Делает область вывода квадратной. |
|
axis(’equal’) |
Делает единицы измерения по оси x и y |
|
|
|
одинаковыми. |
axis(’normal’) |
Восстанавливает режим по умолчанию. |
|
axis(’ij’) |
Помещает начало координат в левый верх- |
|
|
|
ний угол. Направление оси x - слева на- |
|
|
право, направление оси y - сверху вниз. |
axis(’xy’) |
Восстанавливает стандартную декартову |
|
|
|
систему координат с началом в левом ниж- |
|
|
нем углу и направлением оси y снизу вверх. |
axis(’tight’) |
Устанавливает пределы по осям точно рав- |
|
|
|
ными максимальным и минимальным зна- |
|
|
чениям соответствующих переменных. |
|
|
|
|
|
|
5 Началом координат считается точка с координатами xmin, ymin.
139
