
- •IMPORTANT SAFETY INFORMATION
- •How to Use This Manual
- •The Big Picture
- •Knobs, Keys, and Jacks
- •The Front Panel
- •The Back Panel
- •AES/EBU Digital Audio Input/Output (Professional)
- •S/P DIF Digital Audio Input/Output (Consumer)
- •Getting Around and Altering Parameters
- •Adjusting the Brightness and Contrast of the Display
- •The "Areas" of the H8000FW
- •Understanding the Display and SOFT KEYS
- •Using the Cursor Keys, the SELECT key, the NUMERIC KEYPAD, and the KNOB
- •Ganged Parameters
- •Entering or Changing Text
- •QuickStart Or "Nearly Instant Gratification"
- •Hooking Up and Internal Routing
- •Things to Know about Routing
- •Loading Routing Configurations
- •4 Channel series Routings
- •8 Channel series Routings
- •Stereo Dual Machine Routings
- •4 channel Dual Machine Routings
- •4 Channel parallel routings
- •8 Channel parallel routings
- •Complex FireWire Routings
- •Analog & FireWire AB
- •ADAT & AES8 I/O
- •The I/O Identifier
- •Setting Input Levels
- •Effecting Things
- •"Panic" Muting
- •Loading Programs
- •Parameters
- •"Tweaking" and Saving "Tweaks"
- •Wrap Up
- •Mounting and Handling
- •Memory Cards
- •The Comprehensive Input / Output Scheme
- •Routing Configuration
- •Connecting real world inputs to the H8000FW
- •CONFIGURING THE MAIN INPUTS
- •Configuring the DSP input sources
- •Configuring the MAIN Outputs
- •Connecting to the H8000FW’s outputs
- •Configuring the outputs
- •Further Input and Output options
- •DIN 1/2 Allows the Selection of Either AES/EBU or S/P DIF for the First Digital Input Pair.
- •OPTO out – allows use of optical output connector for optical S/P DIF (H8000FW only)
- •Signal Flow Example
- •Storing and Loading Routing Configurations
- •Programs’ Effect on Routing Decisions
- •Controlling Levels
- •The Level Meters
- •Controlling the Level of the Analog and Digital Inputs
- •Input Levels, Wet/Dry Ratios, and Output Levels for Each DSP
- •Controlling the Level of the Analog and Digital Outputs
- •Digital Setup
- •Digital Setup Overview
- •Sampling Rates
- •The System Sampling Rate – A Digital Audio Primer
- •Using the Internal Clock
- •Selecting the Internal Clock’s Rate
- •The Status of The Digital Inputs When Using the Internal Clock
- •Understanding the "System Sampling Rate and External Sync Indicator" When Using the Internal Clock
- •Using an External Clock
- •Selecting the External Clock
- •The Status of the Digital I/Os When Using the External Clock
- •Understanding the "System Sampling Rate and External Sync Indicator" When Using the External Clock
- •Sample Rate Conversion (SRC)
- •Word Clock Termination
- •Word Length (Bits)
- •Input Word Length
- •Output Word Length
- •Bypassing and Muting
- •System Bypass
- •Machine Bypass
- •External Controllers
- •Setting Up the External Controllers
- •Foot Pedals 1 and 2
- •MIDI Setup
- •External Modulation and Trigger Menu Pages
- •"Manually" Selecting an External Controller for Modulation
- •"Manually" Selecting the External Controller for Triggers
- •External Controller Selection
- •Parameters Common to Both External Modulation and External Trigger Menu Pages.
- •MIDI Running Status
- •Automatically" Selecting a MIDI External Controller
- •Scaling the External Controller
- •The Concept Behind "Redirection" - External Assigns 1-8 and Trigs 1 & 2
- •Remote Controlling Parameters
- •Remote Controlling Triggers
- •MIDI Groups
- •Program Load, Save, Delete, Etc.
- •Categorizing Programs
- •Categorized by Effects Type
- •Categorized by Similar Programs (Banks)
- •Loading Programs
- •Loading a Program Remotely
- •Loading a Program Via a MIDI Program Change Message
- •Triggering the Next or Previous Program to Load
- •Saving a Program
- •Copying Programs
- •The "Size" of a Program and Its Ramifications for Storage
- •Updating a Program
- •Renaming a Program
- •Deleting a Program
- •Parameters
- •System Tempo
- •System Timer
- •Taps
- •Textblocks
- •Graphics and Curves
- •Storing and Loading Setups
- •Miscellaneous Setup Options
- •Transmitting and receiving Data
- •Setting Up the Serial Port
- •Dumping Data and Receiving Data Dumps
- •Controlling One H8000FW from Another H8000FW
- •Sending A Program From One the H8000FW to Another
- •Sequencing With MIDI
- •Connecting user-supplied crystals and external clocks
- •Service and Start-Up Options
- •Fixing Internal Memory Problems
- •Fixing PCMCIA SRAM Memory Card Problems
- •Changing the Internal Battery
- •Clear Setup
- •Software Version and Accessories
- •Start-Up Options
- •Making connections between the H8000FW and the computer.
- •Setting the sample rate and buffer size for the system
- •Synchronizing connected audio devices
- •Configuring the H8000FW for Throughput
- •Device Settings
- •Device Description
- •Device nickname
- •Measured Sampling Rate
- •Status
- •Global Settings - Bus Page
- •Master
- •Sample Rate
- •Sync Source
- •Buffer Size
- •Unique ID
- •Operation Mode
- •Global Settings - WDM Page
- •Set WDM Channel Maps
- •Global Settings - DPC Page
- •Global Settings -System Page
- •Global Settings -Info Page
- •PAL, Driver version
- •Viewing the H8000FW’s Configuration
- •Setting Up the H8000FW for Default Audio Output
- •Configuring the H8000FW for Output with Logic Pro
- •Creating an Aggregate Audio Device
- •Routing Audio to the H8000FW
- •Configuring Logic Pro for H8000FW Input and Output
- •An Example of Using Logic Pro with the H8000FW
- •Step-by-Step Descriptions of the Routing Process Flow
- •Sample Rates
- •Frequency Response
- •Digital Inputs/Outputs
- •Analog Input (XLR Balanced Inputs)
- •Analog Output
- •Remote Control Inputs
- •Remote Control Outputs
- •MIDI Connections
- •Memory Card Interface
- •Factory Preset Capabilities (at 48k sampling)
- •Power
- •Size
- •Weight:
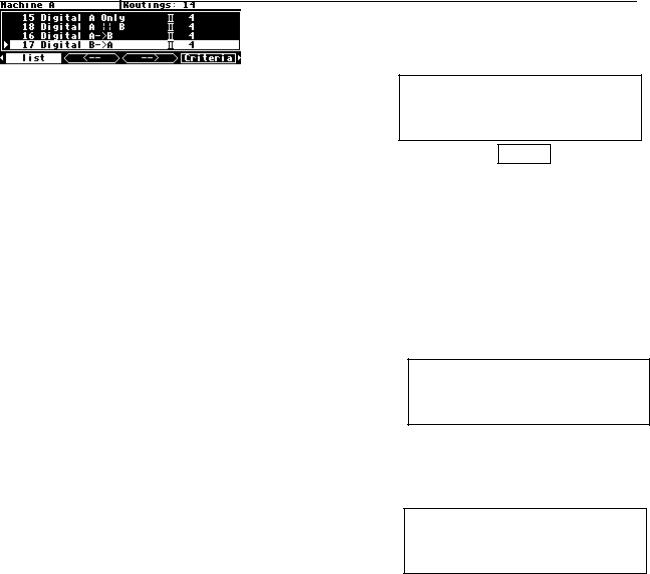
Getting Around and Altering Parameters
Adjusting the Brightness and Contrast of the Display
Before we begin to describe the H8000FW’s interface, we ought to make sure you can see the display! To adjust the contrast of the display, press
the SETUP key four times, then press the leftmost SOFT KEY under the display menu. Turn the KNOB to adjust contrast or press the DOWN CURSOR key and turn the KNOB to adjust brightness.
The "Areas" of the H8000FW
The H8000FW’s interface is divided into several functional "areas." You access each area by pressing its key. You’ll know which area you’re in because the LED next to its key illuminates (except for the BYPASS area, but that one’s obvious). The areas are:
PROGRAM Press the PROGRAM key to access this area. Inside you’ll find utilities for sorting programs, loading programs, saving programs, deleting programs, and grouping programs of your choosing into "user
groups." Press the PROGRAM key to access additional SOFT KEYS.
See Program Load, Save, Delete, Etc. on page 115.
ROUTING Storage Press and hold down the PROGRAM key for one second to access this area. The LED next to the PROGRAM key blinks. Here you’ll find utilities for loading, saving, or deleting "routing configurations."
See Signal Flow Example on page 64.
To change the "hold time," see Miscellaneous Setup Options on page 138.
14
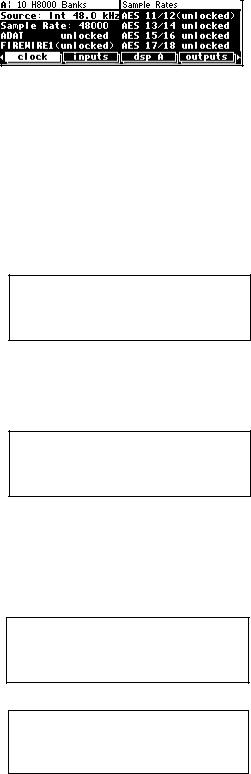
SETUP Storage Press and hold down the PROGRAM key again for one second to access this area. The LED next to the PROGRAM key blinks. Inside you’ll find utilities for loading, saving, or deleting "setup configurations."
See Storing and Loading Setups on page 137.
To change the "hold time," see Miscellaneous Setup Options on page 138.
USERGROUPS Press and hold down the PROGRAM key again for one second to access this area. The LED next to the PROGRAM key blinks. Inside you’ll find utilities for renaming or deleting "User Groups."
See Using User Groups to Organize Useful Programs on page 44.
PARAMETER Press the PARAMETER key to access this area. Here you’ll find the parameters for the currently loaded programs. Continue pressing the PARAMETER key to access additional SOFT KEYS (if available).
See Parameters on page 131.
The PARAMETER key also gives access to the built-in Patch Editor. Press and hold down the PARAMETER key for one second to access this area. The LED next to the PARAMETER key blinks. The Patch Editor
allows you to create your own effects from scratch or to customize programs that already exist.
See the separate Programmer’s Manual for more information on the Patch Editor.
To change the "hold time," see Miscellaneous Setup Options on page 138.
LEVELS Press the LEVELS key to access this area.
Inside you’ll find level and Level Meter parameters.
See Controlling Levels on page 72.
SETUP Press the SETUP key to access this global, "catch-all" area. Inside you’ll find routing parameters, digital setup controls, global MIDI setup, global "external" setup, display contrast/brightness, the pedal
jacks’ setup, dump data utilities, next/previous program advance, and miscellaneous service utilities. Press the SETUP key more than once to access additional SOFT KEYS.
15
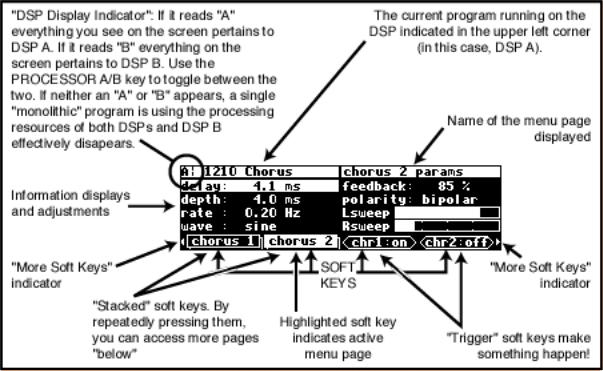
Understanding the Display and SOFT KEYS
Every "area" in the H8000FW makes use of the display, so understanding the display is critical. A generic screen of the sort typically found in the PARAMETER area is shown below. It exemplifies various aspects of the display that remain constant no matter what area of the H8000FW you’re in.
First, in the upper left-hand corner of the screen is either the letter "A," the letter "B," or the beginning of the program name This is the "DSP Display Indicator." If it reads "A," then everything else on a "DSP sensitive" screen is in reference to DSP A. If it reads "B," then everything else on a "DSP sensitive" display is in reference to DSP B. Press the PROCESSOR A/B key to toggle the display between the two DSPs. The screens in the
PROGRAM, PARAMETER, and Patch Editor are "DSP sensitive." Both DSPs are always running, but the display only shows the parameters for one of them at a time. The "DSP Display Indicator" lets you know which one you’re modifying. Look to it often.
If there is no "A" or "B" in the upper left-hand corner of the screen, the H8000FW is running a "monolithic program." Monolithic programs use the signal processing resources of both DSPs. They use the routings for DSP A. While a monolithic program is loaded, DSP B effectively disappears.
The remainder of the upper left-hand corner of the screen always shows the name of the program currently running on the DSP referred to by the "DSP Display Indicator." In
16
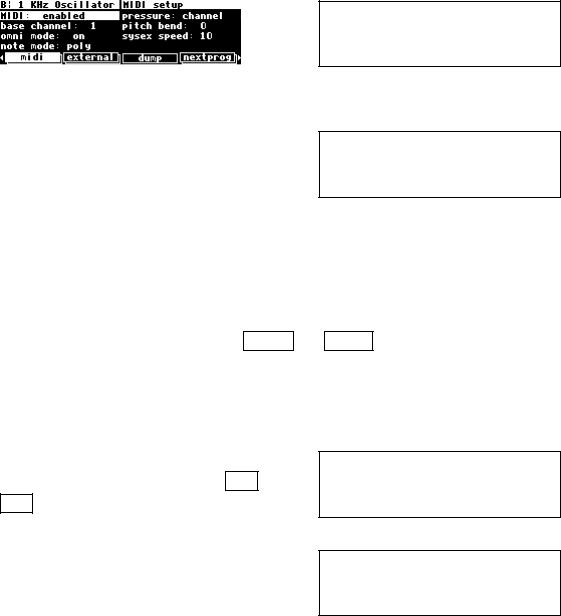
the example shown above, we’re running a program "1210 Chorus" on DSP A. The upper right-hand corner of the screen always describes the menu page you’re looking at. In the example shown above, we’re looking at the "chorus 2 params" menu page.
Situated along the bottom of the display are the so-called "SOFT KEYS." The four physical keys located below the display select menu pages or events corresponding to these SOFT KEYS. (They’re called "soft" because their function changes depending on context.) The "More Soft Keys" indicators are the little arrows next to the first and last SOFT KEYS. They indicate that if you press the "area" key you used to access the current display again, you will access more SOFT KEYS. The arrows are meant to imply that more pages exist in a nether-world beyond the display. . .
For example, press the SETUP key to see the "More Soft Keys" indicators.
Press the SETUP key again to get more SOFT
KEYS.
Press the SETUP key a few more times to return to the original set of SOFT KEYS.
A "Stacked" SOFT KEY (shown on the format and pedals menu pages above) indicates that if you repeatedly press the "stacked" SOFT KEY, you will access more menus. The graphic is meant to imply that there are more pages lying "below" the "top" one.
For example, repeatedly press the SETUP key until you see the stacked SOFT KEY midi. Press midi.
Press it again to get a second menu page.
17
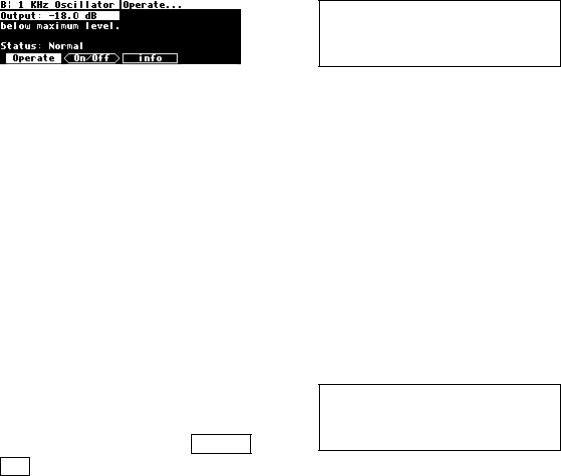
Press it again to get a third menu page.
Press it twice more to return to the original menu page.
Pressing a SOFT KEY repeatedly that is not stacked puts the H8000FW into "self-destruct" mode. Just kidding. It has no effect.
When you press a SOFT KEY, it becomes highlighted. The middle section of the screen is a menu page corresponding to that highlighted SOFT KEY. Use the cursor keys to "move around" on the menu page. Use the KNOB, the NUMERIC KEYPAD, and the SELECT key to change and enter values.
See Using the Cursor Keys, the SELECT key, the NUMERIC KEYPAD, and the KNOB on page 19.
Before moving on, we ought to say that not all SOFT KEYS are menu pages. Some SOFT KEYS are "triggers." A "trigger" is a key that triggers an event, get it? You’ll always know the difference between menu page SOFT KEYS
and trigger SOFT KEYS because menu page SOFT KEYS are rectangular, whereas trigger SOFT KEYS are hexagonal. On this screen Operate and info are menu pages, and <On/Off> is a trigger.
18
