
- •Лекція 1. Інформатика як єдність науки і технології. Складові інформатики. Подання і кодування економічної інформації План заняття
- •1. Складові інформатики, економічна інформатика.
- •2. Поняття економічної інформації
- •3. Вивчення обсягів економічної інформації
- •4. Структурні одиниці економічної інформації.
- •5. Поняття класифікації та кодування економічної інформації
- •Контрольні питання
- •Лекція 2. Архітектура персональних комп’ютерів. Процесор, пам’ять План заняття
- •1. Персональний комп’ютер, структура комп’ютера
- •2. Конфігурація персонального комп’ютера, процесор, пам’ять
- •3. Зовнішні пристрої.
- •Контрольні питання
- •Лекція 3. Операційні системи, їх призначення, характеристики та можливості. Ос Windows. Технології роботи з об’єктами. План заняття
- •Поняття операційної системи (ос). Завантаження ос.
- •2. Класифікація ос
- •3. Компоненти ос: файлова система, драйвери, інтерфейс користувача
- •Файлова система
- •Файли і каталоги
- •Драйвери
- •Інтерфейс користувача
- •Лекція 4 Windows.Основні відомості про осWindows. Робочий стіл, головне меню Windows. План заняття
- •Запуск Windows.
- •1. Запуск Windows.
- •2. Основні об'єкти oc Wіndows.
- •3. Робочий стіл
- •3. Головне меню
- •Контрольні питання
- •П лан заняття
- •2 Виділення файлів і папок
- •3 Копіювання файлів і папок
- •Інші операції з файлами і папками в Проводнике
- •5. Засоби пошуку Проводника
- •6 Зміна режиму відображення об’єктів на правій панелі вікна Проводника
- •Контрольні питання
- •Лекція 6 Оболонка Far Manager. Оболонка ос Total Commander План заняття
- •1 Поняття про оболонки
- •2 Види оболонок
- •3 Інтерфейс оболонки Total Commander
- •4 Робота з файлами у Total Commander
- •4.1 Об'єднання файлів у групу
- •4.2 Створення файлів, папок і ярликів
- •4.3 Перегляд файлів
- •4.4 Копіювання файлів та папок
- •4.5 Перенесення файлів та папок
- •4.6 Перейменування файлів та папок
- •.4.7 Знищення файлів та папок
- •4.8 Пошук файлів та папок
- •4.9 Операції архівування та розархівування файлів
- •План заняття
- •1. Елементи вікна word
- •2 Збереження, пошук та завантаження тексту
- •3. Операції з абзацами та фрагментами тексту.
- •Робота з кількома текстами одночасно
- •Контрольні питання
- •Лекція 8. Створення та редагування таблиць. Використання додатків WordArt, Equation, Editor Graph План заняття
- •1. Способи створення таблиць
- •2. Редагування та форматування таблиць
- •3. Оброблення табличних даних
- •Виконання обчислень у таблиці
- •4 Оформлення таблиць
- •Для об'єднання декількох розташованих поруч в одному рядку або стовпчику клітинок виконують наступні дії:
- •5 Використання додатків Wordart, Equation Editor, Graph.
- •Контрольні питання
- •Лекція 9. Оформлення документу: межи, колонтитули, стовпчики План заняття
- •Вставлення меж документу
- •Робота з колонтитулами
- •Як альтернативний метод вставки номера сторінок можна скористатися командою “Вставка”/ “Номери сторінок…”.
- •3 Використання стовпчиків для оформлення.
- •Контрольні питання
- •Лекція 10. Розпізнавання тексту та графіків за допомогою програми FineReader. План заняття
- •1 Перетворення документів в електронну форму
- •2. Робота з програмою Fine Reader.
- •Контрольні питання:
- •Лекція 11. Програми перекладу тексту Play Ruta та Promt План заняття
- •1. Автоматизоване перекладання документів
- •2 Програма перекладу тексту Play Ruta
- •3. Програма перекладу тексту Promt
- •Контрольні питання:
- •Лекція 12. Поняття електронні таблиці (ет). Основні елементи ет. Типи даних ет. Введення та редагування даних в ет План заняття
- •Поняття електронної таблиці (ет). Основні елементи ет
- •2 Типи даних ет
- •3.Введення, редагування і форматування таблиці.
- •4. Робота з книгами
- •Контрольні питання
- •Лекція 13. Обчислення в Excel. Робота з графіками та діаграми План заняття
- •1. Запис математичних формул та обчислення за ними
- •Редагування формул
- •Стандартні функції, що застосовуються в роботі з Excel: математичні, функції дати, текстові функції, фінансові функції тощо
- •Типи функцій
- •Лекція 14. Побудова графіків та діаграм
- •2 Вибір даних для побудови діаграм та установлення параметрів
- •3. Редагування діаграм
- •Контрольні питання
- •Лекція 15. Поняття бази даних. Визначення файлу даних: запис, структура запису, поле запису та його реквізити. Типи даних. Субд Access: Створення та корегування таблиць План заняття
- •Поняття бази даних та субд
- •2 Проектування бази даних
- •Етапи проектування бази даних
- •6. Відновлення структури бази даних.
- •3. Субд Access: створення та корегування таблиць
- •5. Властивості полів.
- •Режими роботи з Access.
- •Питання для контролю знань:
- •Лекція 16. Створення форм і запитів в автоматичному режимі та режимі конструктора План заняття
- •Конструювання форм і робота з ними
- •Створення форм за допомогою Майстра
- •Друкування форм
- •Запити та їх застосування
- •Створення запитів за допомогою Майстра
- •Створення запитів за допомогою Конструктора. Використання інструменту „Построитель выражений”.
- •Конструювання запитів різних типів
- •Контрольні запитання
- •Я к створити запит на видалення записів
- •План заняття
- •Звіти. Типи звітів.
- •Розроблення багатотабличного звіту в режимі «Мастер отчетов».
- •Створення звіту за допомогою Конструктора. Режими роботи зі звітами.
- •Лекція 18 Створення, форматування та розробка презентацій. Керування презентацією План заняття
- •1 Створення слайду
- •1 Створення слайду
- •Створення презентації “з нуля”
- •Введення й оформлення тексту
- •2 Форматування та розробка презентацій робота за взірцем
- •Художнє оформлення презентацій
- •Шаблони дизайну
- •Побудова графічних об'єктів
- •Малюнки з бібліотеки clipart
- •3 Керування презентацією вивід інформації на екран
- •Показ слайдів
- •Контрольні запитання
- •Лекція 19. Основні поняття й терміни в комп'ютерних мережах і телекомунікаціях. Локальні та глобальні мережі. План заняття
- •1 Основні поняття й терміни в комп'ютерних мережах і телекомунікаціях
- •2 Локальні мережі: апаратні засоби, конфігурація лм і організація обміну інформацією.
- •3. Поняття протоколу. Мережеві рівні. Передавання повідомлень у мережі
- •Контрольні питання
- •Лекція 20 Глобальна співдружність комп'ютерних мереж Internet. Загальні відомості. Особливості апаратних засобів та програмного забезпечення. Програми Internet Explorer
- •Система електронної пошти.
- •1 Загальні відомості
- •2 Особливості апаратних засобів та програмного забезпечення.
- •3 Програми Internet Explorer : характеристика, склад та структура
- •4 Система електронної пошти.
- •Телеконференції — це дискусійні групи з певної тематики, які дають можливість ефективно спілкуватися за інтересами і організовані у ієрархічну структуру. Головні розділи конференції:
- •Для роботи з телеконференціями користувач застосовує спеціальну програму, в якій визначає, якими конференціями буде користуватися. Контрольні питання
- •План заняття
- •1 Поняття алгоритму
- •2 Властивості алгоритму
- •3 Способи опису алгоритмів
- •4 Алгоритми основних видів обчислювальних процесів
- •Контрольні питання
- •Лекція 22 Поняття Web-сторінки. Html-код. Теги, їх застосування при створенні Web-документів
- •Html-код. Приклад документа в html
- •Теги для форматування тексту.
- •3 Заголовки
- •Тег задання параметрів шрифта font.
- •4 Списки
- •5 Таблици
- •6 Вставка графічних ,відео-файлів і . Гіперпосилань.
- •Вставка гіперпосилань.
- •Контрольні питання
- •Список рекомендованої літератури
Створення презентації “з нуля”
 Якщо
ми закрили діалогове вікно, яке
відкривається після запуску PowerPoint, або
закрили файл презентації, з яким
працювали, то для створення нової
презентації нам необхідно викликати
команду „Файл”/„Створити”.
Після цього на екрані з'явиться вікно
„Створення
презентації”.
Якщо
ми закрили діалогове вікно, яке
відкривається після запуску PowerPoint, або
закрили файл презентації, з яким
працювали, то для створення нової
презентації нам необхідно викликати
команду „Файл”/„Створити”.
Після цього на екрані з'явиться вікно
„Створення
презентації”.
У цьому діалоговому вікні можна задати шаблон дизайну презентації. Після натиску на одному із шаблонів оформлення у цьому ж вікні можна побачити його зображення. Вибравши шаблон, клацнемо мишкою по ньому для його застосування.
При активізації кнопки нова презентація, на екрані з'явиться вікно вибору розмітки слайдів, після чого він з'явиться на екрані. Але він не буде мати художнього оформлення, і ми можемо цілком самостійно розробити його дизайн.
Введення й оформлення тексту
Створюючи презентацію за допомогою Майстра автовмісту, ми вводили текст безпосередньо в слайд. Але в багатьох випадках працювати з текстом набагато зручніше, якщо презентація представлена у вигляді структури. У цьому випадку легше побачити структуру презентації і зручніше правити її текст, оскільки робота йде в одному вікні. Для заміни тексту, наприклад, у шаблоні, потрібно виділити його, а потім ввести новий.
З агальні
прийоми роботи зі структурою аналогічні
роботі з Word у режимі структури документа,
тому описувати їх не будемо. Відзначимо
тільки:
агальні
прийоми роботи зі структурою аналогічні
роботі з Word у режимі структури документа,
тому описувати їх не будемо. Відзначимо
тільки:
Для переміщення слайда разом із вмістом потрібно перетягнути значок слайда (він розташований ліворуч від заголовка) у потрібне місце документа.
Для створення нового елемента списку необхідно встановити курсор у кінець існуючого списку і натиснути кнопку Enter.
Для переміщення елемента списку в іншу позицію потрібно встановити курсор ліворуч від нього (курсор здобуває вигляд хрестика) і перетягнути даний елемент у потрібне місце.
Якщо ми хочемо перейти з вигляду структури у вигляд слайдів, потрібно виконати подвійний натиск на значку відповідного слайда.
Створити новий слайд можна командою „Вставка”/„Створити слайд” або активізувавши комбінацію клавіш Ctrl+M.
Вдало обраний шрифт і різні текстові ефекти, що є в розпорядженні користувача PowerPoint, покращують зовнішній вигляд нашої презентації і зроблять її більш зручної для сприйняття.
Щоб задати для текстових елементів всієї презентації однаковий шрифт, потрібно вибрати команду „Вигляд”/ „Зразок”/„Зразок слайдів”.
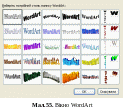 Крім
цього можна для символів розмір, тип,
стиль шрифту командою „Формат”/„Шрифт”
або відповідними кнопками на панелі
інструментів „форматування”.
Якщо потрібно змінити регістр виділеного
тексту, то можна використати команду
„Регістр"
меню
„Формат”.
Крім
цього можна для символів розмір, тип,
стиль шрифту командою „Формат”/„Шрифт”
або відповідними кнопками на панелі
інструментів „форматування”.
Якщо потрібно змінити регістр виділеного
тексту, то можна використати команду
„Регістр"
меню
„Формат”.
Можна створити і фігурний текст, наприклад, розташувати символи уздовж кривої або кола, помістити всередину якої-небудь фігури. Для цього необхідно виконати команду „Вставка”/„Об'єкт”/„Microsoft WordArt” або використати кнопки панелі інструментів "Малювання". Після цього на слайді з'явиться область, у якій буде розміщений фігурний текст, і відкриється вікно для введення самого тексту.
2 Форматування та розробка презентацій робота за взірцем
Вигляд презентації буде краще, якщо ми оформимо всі її слайди в одному стилі. Крім того, часто виникає необхідність розміщення на всіх слайдах одного й того ж елемента дизайну. Тому в PowerPoint існує можливість завдання для всіх слайдів і сторінок однакового оформлення. Це робиться в режимі роботи за взірцем.
Щ![]() об
ввійти в цей режим, потрібно виконати
команду „Вигляд”/„Зразок”,
а в підменю - елемент презентації, взірець
якого ми хочемо виправити на свій розсуд.
У цьому меню використано команди –
Зразок
слайдів, Зразок видачі
і Зразок
нотаток.
Остання команда використовується для
визначення взірця титульних слайдів,
а вигляд всіх інших слайдів презентації
визначається взірцем слайдів.
об
ввійти в цей режим, потрібно виконати
команду „Вигляд”/„Зразок”,
а в підменю - елемент презентації, взірець
якого ми хочемо виправити на свій розсуд.
У цьому меню використано команди –
Зразок
слайдів, Зразок видачі
і Зразок
нотаток.
Остання команда використовується для
визначення взірця титульних слайдів,
а вигляд всіх інших слайдів презентації
визначається взірцем слайдів.
При виборі команди Зразок слайдів видно, як виглядатиме кожна область слайду. Ми можемо встановити тип, стиль і розмір шрифту, задати параметри абзаців, змінити розміри областей взірця, вставити в нього малюнок або намалювати який-небудь графічний елемент.
Усі поміщені у взірець елементи з'являться на кожному слайді презентації, а внесені зміни відразу ж відіб'ються на всіх інших слайдах.
Таким чином, у PowerPoint можна створити індивідуальний дизайн і визначити елементи, що повинні бути однаковими для всієї презентації.
