
- •Лекція 1. Інформатика як єдність науки і технології. Складові інформатики. Подання і кодування економічної інформації План заняття
- •1. Складові інформатики, економічна інформатика.
- •2. Поняття економічної інформації
- •3. Вивчення обсягів економічної інформації
- •4. Структурні одиниці економічної інформації.
- •5. Поняття класифікації та кодування економічної інформації
- •Контрольні питання
- •Лекція 2. Архітектура персональних комп’ютерів. Процесор, пам’ять План заняття
- •1. Персональний комп’ютер, структура комп’ютера
- •2. Конфігурація персонального комп’ютера, процесор, пам’ять
- •3. Зовнішні пристрої.
- •Контрольні питання
- •Лекція 3. Операційні системи, їх призначення, характеристики та можливості. Ос Windows. Технології роботи з об’єктами. План заняття
- •Поняття операційної системи (ос). Завантаження ос.
- •2. Класифікація ос
- •3. Компоненти ос: файлова система, драйвери, інтерфейс користувача
- •Файлова система
- •Файли і каталоги
- •Драйвери
- •Інтерфейс користувача
- •Лекція 4 Windows.Основні відомості про осWindows. Робочий стіл, головне меню Windows. План заняття
- •Запуск Windows.
- •1. Запуск Windows.
- •2. Основні об'єкти oc Wіndows.
- •3. Робочий стіл
- •3. Головне меню
- •Контрольні питання
- •П лан заняття
- •2 Виділення файлів і папок
- •3 Копіювання файлів і папок
- •Інші операції з файлами і папками в Проводнике
- •5. Засоби пошуку Проводника
- •6 Зміна режиму відображення об’єктів на правій панелі вікна Проводника
- •Контрольні питання
- •Лекція 6 Оболонка Far Manager. Оболонка ос Total Commander План заняття
- •1 Поняття про оболонки
- •2 Види оболонок
- •3 Інтерфейс оболонки Total Commander
- •4 Робота з файлами у Total Commander
- •4.1 Об'єднання файлів у групу
- •4.2 Створення файлів, папок і ярликів
- •4.3 Перегляд файлів
- •4.4 Копіювання файлів та папок
- •4.5 Перенесення файлів та папок
- •4.6 Перейменування файлів та папок
- •.4.7 Знищення файлів та папок
- •4.8 Пошук файлів та папок
- •4.9 Операції архівування та розархівування файлів
- •План заняття
- •1. Елементи вікна word
- •2 Збереження, пошук та завантаження тексту
- •3. Операції з абзацами та фрагментами тексту.
- •Робота з кількома текстами одночасно
- •Контрольні питання
- •Лекція 8. Створення та редагування таблиць. Використання додатків WordArt, Equation, Editor Graph План заняття
- •1. Способи створення таблиць
- •2. Редагування та форматування таблиць
- •3. Оброблення табличних даних
- •Виконання обчислень у таблиці
- •4 Оформлення таблиць
- •Для об'єднання декількох розташованих поруч в одному рядку або стовпчику клітинок виконують наступні дії:
- •5 Використання додатків Wordart, Equation Editor, Graph.
- •Контрольні питання
- •Лекція 9. Оформлення документу: межи, колонтитули, стовпчики План заняття
- •Вставлення меж документу
- •Робота з колонтитулами
- •Як альтернативний метод вставки номера сторінок можна скористатися командою “Вставка”/ “Номери сторінок…”.
- •3 Використання стовпчиків для оформлення.
- •Контрольні питання
- •Лекція 10. Розпізнавання тексту та графіків за допомогою програми FineReader. План заняття
- •1 Перетворення документів в електронну форму
- •2. Робота з програмою Fine Reader.
- •Контрольні питання:
- •Лекція 11. Програми перекладу тексту Play Ruta та Promt План заняття
- •1. Автоматизоване перекладання документів
- •2 Програма перекладу тексту Play Ruta
- •3. Програма перекладу тексту Promt
- •Контрольні питання:
- •Лекція 12. Поняття електронні таблиці (ет). Основні елементи ет. Типи даних ет. Введення та редагування даних в ет План заняття
- •Поняття електронної таблиці (ет). Основні елементи ет
- •2 Типи даних ет
- •3.Введення, редагування і форматування таблиці.
- •4. Робота з книгами
- •Контрольні питання
- •Лекція 13. Обчислення в Excel. Робота з графіками та діаграми План заняття
- •1. Запис математичних формул та обчислення за ними
- •Редагування формул
- •Стандартні функції, що застосовуються в роботі з Excel: математичні, функції дати, текстові функції, фінансові функції тощо
- •Типи функцій
- •Лекція 14. Побудова графіків та діаграм
- •2 Вибір даних для побудови діаграм та установлення параметрів
- •3. Редагування діаграм
- •Контрольні питання
- •Лекція 15. Поняття бази даних. Визначення файлу даних: запис, структура запису, поле запису та його реквізити. Типи даних. Субд Access: Створення та корегування таблиць План заняття
- •Поняття бази даних та субд
- •2 Проектування бази даних
- •Етапи проектування бази даних
- •6. Відновлення структури бази даних.
- •3. Субд Access: створення та корегування таблиць
- •5. Властивості полів.
- •Режими роботи з Access.
- •Питання для контролю знань:
- •Лекція 16. Створення форм і запитів в автоматичному режимі та режимі конструктора План заняття
- •Конструювання форм і робота з ними
- •Створення форм за допомогою Майстра
- •Друкування форм
- •Запити та їх застосування
- •Створення запитів за допомогою Майстра
- •Створення запитів за допомогою Конструктора. Використання інструменту „Построитель выражений”.
- •Конструювання запитів різних типів
- •Контрольні запитання
- •Я к створити запит на видалення записів
- •План заняття
- •Звіти. Типи звітів.
- •Розроблення багатотабличного звіту в режимі «Мастер отчетов».
- •Створення звіту за допомогою Конструктора. Режими роботи зі звітами.
- •Лекція 18 Створення, форматування та розробка презентацій. Керування презентацією План заняття
- •1 Створення слайду
- •1 Створення слайду
- •Створення презентації “з нуля”
- •Введення й оформлення тексту
- •2 Форматування та розробка презентацій робота за взірцем
- •Художнє оформлення презентацій
- •Шаблони дизайну
- •Побудова графічних об'єктів
- •Малюнки з бібліотеки clipart
- •3 Керування презентацією вивід інформації на екран
- •Показ слайдів
- •Контрольні запитання
- •Лекція 19. Основні поняття й терміни в комп'ютерних мережах і телекомунікаціях. Локальні та глобальні мережі. План заняття
- •1 Основні поняття й терміни в комп'ютерних мережах і телекомунікаціях
- •2 Локальні мережі: апаратні засоби, конфігурація лм і організація обміну інформацією.
- •3. Поняття протоколу. Мережеві рівні. Передавання повідомлень у мережі
- •Контрольні питання
- •Лекція 20 Глобальна співдружність комп'ютерних мереж Internet. Загальні відомості. Особливості апаратних засобів та програмного забезпечення. Програми Internet Explorer
- •Система електронної пошти.
- •1 Загальні відомості
- •2 Особливості апаратних засобів та програмного забезпечення.
- •3 Програми Internet Explorer : характеристика, склад та структура
- •4 Система електронної пошти.
- •Телеконференції — це дискусійні групи з певної тематики, які дають можливість ефективно спілкуватися за інтересами і організовані у ієрархічну структуру. Головні розділи конференції:
- •Для роботи з телеконференціями користувач застосовує спеціальну програму, в якій визначає, якими конференціями буде користуватися. Контрольні питання
- •План заняття
- •1 Поняття алгоритму
- •2 Властивості алгоритму
- •3 Способи опису алгоритмів
- •4 Алгоритми основних видів обчислювальних процесів
- •Контрольні питання
- •Лекція 22 Поняття Web-сторінки. Html-код. Теги, їх застосування при створенні Web-документів
- •Html-код. Приклад документа в html
- •Теги для форматування тексту.
- •3 Заголовки
- •Тег задання параметрів шрифта font.
- •4 Списки
- •5 Таблици
- •6 Вставка графічних ,відео-файлів і . Гіперпосилань.
- •Вставка гіперпосилань.
- •Контрольні питання
- •Список рекомендованої літератури
Контрольні питання
Що таке операційна система?
Що таке завантаження ОС?
Як можна класифікувати ОС?
Які компоненти повинна мати ОС?
З чого складається файлова система?
Для чого використовуються драйвери?
Що входить до складу інтерфейсу користувача?
Назвіть типи меню ОС.
Що розуміють під об’єктами OС WINDOWS?
Які піктограми можуть знаходитись на робочому столі ОС WINDOWS?
Для чого використовуються піктограми?
Для чого служить піктограма „Мой компьютер”?
Яке призначення піктограми „Корзина”?
Що з’являється на екрані при клацанні по кнопці „Пуск”?
З яких пунктів складається головне меню?
Де знаходиться панель задач? Її призначення?
Які об’єкти можуть бути на панелі задач?
Я к називаються об’єкти, в яких проходить вся робота з ОС WINDOWS?
Лекція 5 Explorer-основний інструмент для роботи з файлами і папками
П лан заняття
Вікно програми Проводник
Виділення файлів і папок
Копіювання файлів і папок
Інші операції з файлами і папками в Проводнике
Засоби пошуку Проводника
Вікно програми Проводник
Запуск програми Проводник
П![]() роводник
викликається клацанням правої кнопки
по меню
Пуск
чи будь-якому реквізитному (обов’язковому
і що не видаляється) значку Рабочего
стола
чи по значку папки. Для швидкого виклику
Проводника,
можливо, буде зручно створити і помістити
на Панель
быстрого запуска Панели задач
його персональний значок — тоді він
запускатиметься одним клацанням.
роводник
викликається клацанням правої кнопки
по меню
Пуск
чи будь-якому реквізитному (обов’язковому
і що не видаляється) значку Рабочего
стола
чи по значку папки. Для швидкого виклику
Проводника,
можливо, буде зручно створити і помістити
на Панель
быстрого запуска Панели задач
його персональний значок — тоді він
запускатиметься одним клацанням.
Щоб створити значок Проводника на Рабочем столе, по- трібно:
1) клацнути по кнопці Пуск — відкриється Главное меню;
2) вибрати пункт Программы;
3) у вкладеному меню, що відкрилося, відшукати пункт Проводник і клацнути по ньому правою кнопкою миші. Кнопку не відпускати;
4) перемістити покажчик миші, не відпускаючи праву кнопку, на вільне місце Рабочего стола. Відпустити праву кнопку;
5) в контекстному меню вибрати пункт Копировать і клацнути по ньому — на Робочому столі з’явиться ярлик програми Проводник.
Перенесення значка Проводника на Панель быстрого запуска:
1) переконатися в наявності вільного місця на Панели быстрого запуска Панели задач. Якщо вільного місця для розміщення нового значка немає, можна розширити Панель быстрого запуска: установити покажчик миші на маркері переміщення праворуч від Панели быстрого запуска і, коли покажчик миші змінить форму, розтягти панель вправо;
2) перетягнути значок Проводника на Панель быстрого запуска.
Структура вікна програми Проводник
Вікно програми Проводник (Explorer) частіше за все має вигляд, як на малюнку
.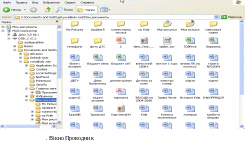 .
.
Вікно програми поділене на дві основні частини: ліворуч відображається дерево папок, праворуч – вміст відкритої (активної) папки. Ліва панель (панель папок) — суто навігаційна. На ній відображається ієрархічна структура всієї комп’ютерної системи. Права панель — панель змісту. Коли на лівій панелі відкрита папка (а якась папка там відкрита завжди), то на правій панелі відображається її вміст.
Поруч з ім'ям кожного об’єкта (диску, папки, файла) стоїть позначка, що вказує на тип об’єкта.
Натискаючи
мишею значки
![]() ,
,![]() можна
виводити й приховувати структуру
папок.
Для відкриття папки
слід один раз натиснути на позначку
папки в лівій частині або двічі в правій.
Подвійний натиск позначки папки в лівій
частині відкриває папку й показує її
структуру.
можна
виводити й приховувати структуру
папок.
Для відкриття папки
слід один раз натиснути на позначку
папки в лівій частині або двічі в правій.
Подвійний натиск позначки папки в лівій
частині відкриває папку й показує її
структуру.
|
– позначка дисководу; |
|
– позначка диску вінчестера; |
|
– позначка CD/DVD-ROM дисководу; |
|
– позначка папки; |
|
– позначка відкритої папки (активної папки); |
|
– папка містить вкладені папки (підкаталоги), які можна переглянути; |
|
– папка містить вкладені папки, і вони показані. |
Для
переходу на один рівень догори
(у папку, яка містить активну папку)
використовується кнопка
![]() на
панелі інструментів або клавіша
Backspace.
Щоб перейти на один і більше рівнів
вгору або на інший диск, можна використати
прихований перелік
на
панелі інструментів Адрес.
Перейти до попередньої папки, яка була
відкрита, можна за допомогою кнопки
на
панелі інструментів або клавіша
Backspace.
Щоб перейти на один і більше рівнів
вгору або на інший диск, можна використати
прихований перелік
на
панелі інструментів Адрес.
Перейти до попередньої папки, яка була
відкрита, можна за допомогою кнопки
![]() ,
а повернутися –
,
а повернутися –
![]() .
Для виведення панелі інструментів і
рядка стану слід увімкнути відповідні
режими в меню
Вид.
.
Для виведення панелі інструментів і
рядка стану слід увімкнути відповідні
режими в меню
Вид.
Вміст
відкритої папки можна подати в 5-ти
станах:
Эскизы
страниц, плитка, значки,
список,
таблица.
Для переходу поміж станами використовуються
прихований перелік
![]() на панелі інструментів або пункти меню
Вид.
Для сортування файлів або папок по
імені, типу, розміру або часу створення
необхідно в контекстному меню або меню
Вид
вибрати пункт
Упорядочить значки,
а після цього – тип сортування.
на панелі інструментів або пункти меню
Вид.
Для сортування файлів або папок по
імені, типу, розміру або часу створення
необхідно в контекстному меню або меню
Вид
вибрати пункт
Упорядочить значки,
а після цього – тип сортування.
Для запуску програми слід виконати подвійний натиск на імені файла, що містить програму. Якщо двічі натиснути ім’я будь-якого іншого файла, то завантажиться програма, яка обробляє цей файл, а в її вікні – цей файл.
На сьогоднішній день це найефективніший спосіб швидкого доступу до будь-якого об’єкта. У системах Windows цей метод навігації використовується не тільки в Проводнике, і корисні практичні навички роботи з такими структурами можуть знадобитися неодноразово.
Основна перевага навігації за допомогою Проводника перед іншими методами в негайному й досить простому використанні результату. Все, що відкривається на правій панелі, може бути відразу оброблене й перероблене. Далі випливає перелік операцій, довжелезність якого свідчить про різноманіття можливостей роботи з Проводником.
