
- •Лекція 1. Інформатика як єдність науки і технології. Складові інформатики. Подання і кодування економічної інформації План заняття
- •1. Складові інформатики, економічна інформатика.
- •2. Поняття економічної інформації
- •3. Вивчення обсягів економічної інформації
- •4. Структурні одиниці економічної інформації.
- •5. Поняття класифікації та кодування економічної інформації
- •Контрольні питання
- •Лекція 2. Архітектура персональних комп’ютерів. Процесор, пам’ять План заняття
- •1. Персональний комп’ютер, структура комп’ютера
- •2. Конфігурація персонального комп’ютера, процесор, пам’ять
- •3. Зовнішні пристрої.
- •Контрольні питання
- •Лекція 3. Операційні системи, їх призначення, характеристики та можливості. Ос Windows. Технології роботи з об’єктами. План заняття
- •Поняття операційної системи (ос). Завантаження ос.
- •2. Класифікація ос
- •3. Компоненти ос: файлова система, драйвери, інтерфейс користувача
- •Файлова система
- •Файли і каталоги
- •Драйвери
- •Інтерфейс користувача
- •Лекція 4 Windows.Основні відомості про осWindows. Робочий стіл, головне меню Windows. План заняття
- •Запуск Windows.
- •1. Запуск Windows.
- •2. Основні об'єкти oc Wіndows.
- •3. Робочий стіл
- •3. Головне меню
- •Контрольні питання
- •П лан заняття
- •2 Виділення файлів і папок
- •3 Копіювання файлів і папок
- •Інші операції з файлами і папками в Проводнике
- •5. Засоби пошуку Проводника
- •6 Зміна режиму відображення об’єктів на правій панелі вікна Проводника
- •Контрольні питання
- •Лекція 6 Оболонка Far Manager. Оболонка ос Total Commander План заняття
- •1 Поняття про оболонки
- •2 Види оболонок
- •3 Інтерфейс оболонки Total Commander
- •4 Робота з файлами у Total Commander
- •4.1 Об'єднання файлів у групу
- •4.2 Створення файлів, папок і ярликів
- •4.3 Перегляд файлів
- •4.4 Копіювання файлів та папок
- •4.5 Перенесення файлів та папок
- •4.6 Перейменування файлів та папок
- •.4.7 Знищення файлів та папок
- •4.8 Пошук файлів та папок
- •4.9 Операції архівування та розархівування файлів
- •План заняття
- •1. Елементи вікна word
- •2 Збереження, пошук та завантаження тексту
- •3. Операції з абзацами та фрагментами тексту.
- •Робота з кількома текстами одночасно
- •Контрольні питання
- •Лекція 8. Створення та редагування таблиць. Використання додатків WordArt, Equation, Editor Graph План заняття
- •1. Способи створення таблиць
- •2. Редагування та форматування таблиць
- •3. Оброблення табличних даних
- •Виконання обчислень у таблиці
- •4 Оформлення таблиць
- •Для об'єднання декількох розташованих поруч в одному рядку або стовпчику клітинок виконують наступні дії:
- •5 Використання додатків Wordart, Equation Editor, Graph.
- •Контрольні питання
- •Лекція 9. Оформлення документу: межи, колонтитули, стовпчики План заняття
- •Вставлення меж документу
- •Робота з колонтитулами
- •Як альтернативний метод вставки номера сторінок можна скористатися командою “Вставка”/ “Номери сторінок…”.
- •3 Використання стовпчиків для оформлення.
- •Контрольні питання
- •Лекція 10. Розпізнавання тексту та графіків за допомогою програми FineReader. План заняття
- •1 Перетворення документів в електронну форму
- •2. Робота з програмою Fine Reader.
- •Контрольні питання:
- •Лекція 11. Програми перекладу тексту Play Ruta та Promt План заняття
- •1. Автоматизоване перекладання документів
- •2 Програма перекладу тексту Play Ruta
- •3. Програма перекладу тексту Promt
- •Контрольні питання:
- •Лекція 12. Поняття електронні таблиці (ет). Основні елементи ет. Типи даних ет. Введення та редагування даних в ет План заняття
- •Поняття електронної таблиці (ет). Основні елементи ет
- •2 Типи даних ет
- •3.Введення, редагування і форматування таблиці.
- •4. Робота з книгами
- •Контрольні питання
- •Лекція 13. Обчислення в Excel. Робота з графіками та діаграми План заняття
- •1. Запис математичних формул та обчислення за ними
- •Редагування формул
- •Стандартні функції, що застосовуються в роботі з Excel: математичні, функції дати, текстові функції, фінансові функції тощо
- •Типи функцій
- •Лекція 14. Побудова графіків та діаграм
- •2 Вибір даних для побудови діаграм та установлення параметрів
- •3. Редагування діаграм
- •Контрольні питання
- •Лекція 15. Поняття бази даних. Визначення файлу даних: запис, структура запису, поле запису та його реквізити. Типи даних. Субд Access: Створення та корегування таблиць План заняття
- •Поняття бази даних та субд
- •2 Проектування бази даних
- •Етапи проектування бази даних
- •6. Відновлення структури бази даних.
- •3. Субд Access: створення та корегування таблиць
- •5. Властивості полів.
- •Режими роботи з Access.
- •Питання для контролю знань:
- •Лекція 16. Створення форм і запитів в автоматичному режимі та режимі конструктора План заняття
- •Конструювання форм і робота з ними
- •Створення форм за допомогою Майстра
- •Друкування форм
- •Запити та їх застосування
- •Створення запитів за допомогою Майстра
- •Створення запитів за допомогою Конструктора. Використання інструменту „Построитель выражений”.
- •Конструювання запитів різних типів
- •Контрольні запитання
- •Я к створити запит на видалення записів
- •План заняття
- •Звіти. Типи звітів.
- •Розроблення багатотабличного звіту в режимі «Мастер отчетов».
- •Створення звіту за допомогою Конструктора. Режими роботи зі звітами.
- •Лекція 18 Створення, форматування та розробка презентацій. Керування презентацією План заняття
- •1 Створення слайду
- •1 Створення слайду
- •Створення презентації “з нуля”
- •Введення й оформлення тексту
- •2 Форматування та розробка презентацій робота за взірцем
- •Художнє оформлення презентацій
- •Шаблони дизайну
- •Побудова графічних об'єктів
- •Малюнки з бібліотеки clipart
- •3 Керування презентацією вивід інформації на екран
- •Показ слайдів
- •Контрольні запитання
- •Лекція 19. Основні поняття й терміни в комп'ютерних мережах і телекомунікаціях. Локальні та глобальні мережі. План заняття
- •1 Основні поняття й терміни в комп'ютерних мережах і телекомунікаціях
- •2 Локальні мережі: апаратні засоби, конфігурація лм і організація обміну інформацією.
- •3. Поняття протоколу. Мережеві рівні. Передавання повідомлень у мережі
- •Контрольні питання
- •Лекція 20 Глобальна співдружність комп'ютерних мереж Internet. Загальні відомості. Особливості апаратних засобів та програмного забезпечення. Програми Internet Explorer
- •Система електронної пошти.
- •1 Загальні відомості
- •2 Особливості апаратних засобів та програмного забезпечення.
- •3 Програми Internet Explorer : характеристика, склад та структура
- •4 Система електронної пошти.
- •Телеконференції — це дискусійні групи з певної тематики, які дають можливість ефективно спілкуватися за інтересами і організовані у ієрархічну структуру. Головні розділи конференції:
- •Для роботи з телеконференціями користувач застосовує спеціальну програму, в якій визначає, якими конференціями буде користуватися. Контрольні питання
- •План заняття
- •1 Поняття алгоритму
- •2 Властивості алгоритму
- •3 Способи опису алгоритмів
- •4 Алгоритми основних видів обчислювальних процесів
- •Контрольні питання
- •Лекція 22 Поняття Web-сторінки. Html-код. Теги, їх застосування при створенні Web-документів
- •Html-код. Приклад документа в html
- •Теги для форматування тексту.
- •3 Заголовки
- •Тег задання параметрів шрифта font.
- •4 Списки
- •5 Таблици
- •6 Вставка графічних ,відео-файлів і . Гіперпосилань.
- •Вставка гіперпосилань.
- •Контрольні питання
- •Список рекомендованої літератури
4.5 Перенесення файлів та папок
Операція перенесення виконується аналогічно операції копіювання, але на 4му кроці її виконання замість F5 потрібно натиснути клавішу F6. При цьому відкривається вікно схоже на вікно копіювання.
Перенесення за допомогою мишки відповідно технології Drag and Droup відбувається також аналогічно копіюванню, за цією технологією з однією відмінністю – при перенесенні потрібно утримувати, разом із лівою клавішею миші, натиснуто на клавіатурі Alt або Shift і відпускати спочатку клавішу миші і лише після того Alt (Shift).
Ще одна відмінність полягає в тому, що перенесення за межі вікна ТС (або ізза меж у вікно) можливе лише при утримуванні клавіші Shift (при утримуванні клавіші Alt відбувається створення ярлика).
Потрібно відмітити, що при проведенні операції перенесення можливі ті ж нестандартні ситуації, що й при копіюванні. Операцію перенесення так само можна перевести у фоновий режим.
4.6 Перейменування файлів та папок
У ТС операцію перейменування можна виконувати на основі операції перенесення. Для цього необхідно виконати таку послідовність дій:
Встановити курсор на файлі або папці, яку потрібно перейменувати (відмітити декілька).
Натиснути клавішу F6. при цьому з'являється вікно перенесення, в полі якого необхідно знищити шлях та ім'я (шаблон) файлів (папок), що переносяться, і записати нове ім'я (шаблон для групи файлів). Натиснути Enter.
Можна скористатися також спеціальною командою перейменування файлів. Для цього необхідно встановити курсор на потрібний файл (папку) або відмітити, якщо їх декілька, і натиснути комбінацію клавіш Shift+F6. При цьому в імені файлу (папки) з'явиться курсор, який і дозволить відредагувати ім'я.
Якщо відмічено декілька файлів (папок), то після натискування Shift+F6 з'являється додаткове вікно, де потрібно вказати шаблон нових імен або відмітити опцію окремо Переименовывать каждый файл отдельно для того, щоб можна було перейменовувати кожен файл (папку) окремо. При цьому по черзі буде з'являтися діалогове вікно для вказівки імені кожного із відмінених файлів.
Починаючи з версії 4.50, у ТС з'явилася нова функція складного перейменування. Вона використовується для складного перейменування груп файлів із введенням багатьох критеріїв. Для виконання операції складного перейменування необхідно спочатку виділити потрібні файли (одним із способів описаних у розділі 1), а тоді натиснути комбінацію клавіш Ctrl+M (в латинському алфавіті) або в пункті меню Инструменты вибрати команду Групповое переименование.
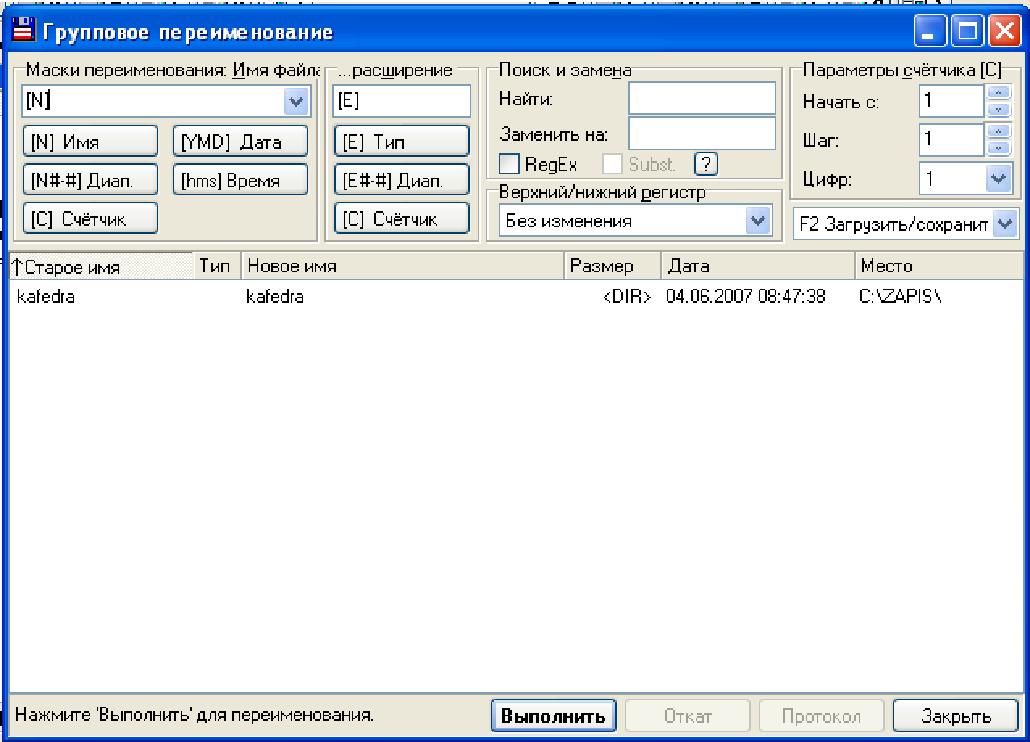
Малюнок 155 – Групове перейменування
При цьому відкривається вікно (мал. 15.), в нижній частині якого показано список файлів, що будуть перейменовуватися (колонка Старое имя) та нові імена цих файлів (колонка Новое имя). При перейменуванні файлів можна використовувати лічильник, їх дату та час створення, визначати діапазон імені файлу, змінювати реєстр символів в імені. Найбільш поширеним ефектом є використання лічильника. Иого можна використовувати в каталогізації великих масивів файлів наприклад, фотографій, музики. Для прикладу можна перейменувати звукові файли в стилі ТгаскОІ.трЗ, Тгаск02.трЗ, ТгаскОЗ.трЗ і т. д.
Шаблон нового імені вводиться в полі Маска переименования: имя файла. При цьому символи шаблону вводяться в квадратних дужках, а константи без дужок (для вищеописаного прикладу можна записати шаблон Track[C]). Символи шаблону можна вводити як вручну, так і використовуючи кнопки у вікні: •/ [N] Имя шаблон, що вводить в новому імені повне старе ім'я (наприклад,якщо для файлу з іменем pict.bmp задати шаблон [N]_new, to буде отримано ім'я pict_new.bmp;
[N##] Диап задає в новому імені частину старого імені. При цьому цифри після N вказують, з якого по який символ зі старого імені використати (наприклад, якщо для файлу з іменем New_text_file.doc задати шаблон [N5 8], то буде отримано ім'я text.doc;
[YMD] Дата вводить в нове ім'я рік [Y], місяць [М] та число [D], коли був створений файл (наприклад, якщо для файлу з іменем file.txt, що був створений 4.12.98, задати шаблон [N][Y], to буде отримано ім'я filel998.txt);
[hms] Время вводить в нове ім'я годину [h], хвилину [ш] та секунду [s], коли був створений файл (наприклад, якщо для файлу bold.txt час створення якого 08:35:10, задати шаблон [N][hm], to буде отримано bold0835.txt);
[С] Счетчик задає лічильник, що встановлює номер по порядку файлу в групі і, що перейменовується. При цьому, параметри лічильника задаються в розділі Параметрм счетчика В полі Начать с потрібно вказати початковий помер лічильника, (Шаг) крок зміни та Щифр) кількість цифр у лічильнику (зайві цифри на початку заповнюються нулями). Кнопка По умолчанию дозволяє встановити параметри лічильника за замовчуванням (у всіх полях значення 1). В полі Расширение можна задати шаблон нового розширення. Символи шаблону також можна задавати вручну і за допомогою спеціальних кнопок:
[Е] Tun шаблон, що вводить в новому розширенні повне старе розширення (так як в імені шаблон [N]);
[Е##] Диап. задає в новому розширені частину старого розширення (так як в імен шаблон [N##];
[С] Счетчик задає лічильник, що встановлює номер по порядку файлу в групі, що перейменовується, але він вводиться в розширенні. При цьому парамегри лічильника також задаються в розділі Параметрм счетчика
Розділ Поиск и замена призначений для зміни фрагмента імені файлу на інший, причому в обох файлах групи, де цей фрагмент зустрічається. В полі Найти потрібно вказати фрагмент, який слід замінити, а в полі Заменить на – на який замінити.
У розділі Верхнийнижний регистр можна вказати як змінити реєстр літер в іменах файлів:
Без изменения – не змінювати;
Все в нижнем – зробити всі літери імені малими;
Все в ВЕРХНЕМ – зробити всі літери імен великими;
Первая буква в Верхнем – зробити лише першу літеру імені великою;
• Начала Слов В Верхнем – зробити великими літе
ри на початку кожного слова імен (після пропусків). Після вказання всіх параметрів складного перейменування потрібно натиснути кнопку Начать. Після завершення процесу перейменування бажано натиснути кнопку (Результати Лог файл), щоб побачити результати роботи команди. Якщо користувач незгоден з цими результатами, то їх можна відмінити, натиснувши на кнопку Отменить. При задовільному для користувача перейменуванні вікно складного перейменування можна закрити.
