
- •Лекція 1. Інформатика як єдність науки і технології. Складові інформатики. Подання і кодування економічної інформації План заняття
- •1. Складові інформатики, економічна інформатика.
- •2. Поняття економічної інформації
- •3. Вивчення обсягів економічної інформації
- •4. Структурні одиниці економічної інформації.
- •5. Поняття класифікації та кодування економічної інформації
- •Контрольні питання
- •Лекція 2. Архітектура персональних комп’ютерів. Процесор, пам’ять План заняття
- •1. Персональний комп’ютер, структура комп’ютера
- •2. Конфігурація персонального комп’ютера, процесор, пам’ять
- •3. Зовнішні пристрої.
- •Контрольні питання
- •Лекція 3. Операційні системи, їх призначення, характеристики та можливості. Ос Windows. Технології роботи з об’єктами. План заняття
- •Поняття операційної системи (ос). Завантаження ос.
- •2. Класифікація ос
- •3. Компоненти ос: файлова система, драйвери, інтерфейс користувача
- •Файлова система
- •Файли і каталоги
- •Драйвери
- •Інтерфейс користувача
- •Лекція 4 Windows.Основні відомості про осWindows. Робочий стіл, головне меню Windows. План заняття
- •Запуск Windows.
- •1. Запуск Windows.
- •2. Основні об'єкти oc Wіndows.
- •3. Робочий стіл
- •3. Головне меню
- •Контрольні питання
- •П лан заняття
- •2 Виділення файлів і папок
- •3 Копіювання файлів і папок
- •Інші операції з файлами і папками в Проводнике
- •5. Засоби пошуку Проводника
- •6 Зміна режиму відображення об’єктів на правій панелі вікна Проводника
- •Контрольні питання
- •Лекція 6 Оболонка Far Manager. Оболонка ос Total Commander План заняття
- •1 Поняття про оболонки
- •2 Види оболонок
- •3 Інтерфейс оболонки Total Commander
- •4 Робота з файлами у Total Commander
- •4.1 Об'єднання файлів у групу
- •4.2 Створення файлів, папок і ярликів
- •4.3 Перегляд файлів
- •4.4 Копіювання файлів та папок
- •4.5 Перенесення файлів та папок
- •4.6 Перейменування файлів та папок
- •.4.7 Знищення файлів та папок
- •4.8 Пошук файлів та папок
- •4.9 Операції архівування та розархівування файлів
- •План заняття
- •1. Елементи вікна word
- •2 Збереження, пошук та завантаження тексту
- •3. Операції з абзацами та фрагментами тексту.
- •Робота з кількома текстами одночасно
- •Контрольні питання
- •Лекція 8. Створення та редагування таблиць. Використання додатків WordArt, Equation, Editor Graph План заняття
- •1. Способи створення таблиць
- •2. Редагування та форматування таблиць
- •3. Оброблення табличних даних
- •Виконання обчислень у таблиці
- •4 Оформлення таблиць
- •Для об'єднання декількох розташованих поруч в одному рядку або стовпчику клітинок виконують наступні дії:
- •5 Використання додатків Wordart, Equation Editor, Graph.
- •Контрольні питання
- •Лекція 9. Оформлення документу: межи, колонтитули, стовпчики План заняття
- •Вставлення меж документу
- •Робота з колонтитулами
- •Як альтернативний метод вставки номера сторінок можна скористатися командою “Вставка”/ “Номери сторінок…”.
- •3 Використання стовпчиків для оформлення.
- •Контрольні питання
- •Лекція 10. Розпізнавання тексту та графіків за допомогою програми FineReader. План заняття
- •1 Перетворення документів в електронну форму
- •2. Робота з програмою Fine Reader.
- •Контрольні питання:
- •Лекція 11. Програми перекладу тексту Play Ruta та Promt План заняття
- •1. Автоматизоване перекладання документів
- •2 Програма перекладу тексту Play Ruta
- •3. Програма перекладу тексту Promt
- •Контрольні питання:
- •Лекція 12. Поняття електронні таблиці (ет). Основні елементи ет. Типи даних ет. Введення та редагування даних в ет План заняття
- •Поняття електронної таблиці (ет). Основні елементи ет
- •2 Типи даних ет
- •3.Введення, редагування і форматування таблиці.
- •4. Робота з книгами
- •Контрольні питання
- •Лекція 13. Обчислення в Excel. Робота з графіками та діаграми План заняття
- •1. Запис математичних формул та обчислення за ними
- •Редагування формул
- •Стандартні функції, що застосовуються в роботі з Excel: математичні, функції дати, текстові функції, фінансові функції тощо
- •Типи функцій
- •Лекція 14. Побудова графіків та діаграм
- •2 Вибір даних для побудови діаграм та установлення параметрів
- •3. Редагування діаграм
- •Контрольні питання
- •Лекція 15. Поняття бази даних. Визначення файлу даних: запис, структура запису, поле запису та його реквізити. Типи даних. Субд Access: Створення та корегування таблиць План заняття
- •Поняття бази даних та субд
- •2 Проектування бази даних
- •Етапи проектування бази даних
- •6. Відновлення структури бази даних.
- •3. Субд Access: створення та корегування таблиць
- •5. Властивості полів.
- •Режими роботи з Access.
- •Питання для контролю знань:
- •Лекція 16. Створення форм і запитів в автоматичному режимі та режимі конструктора План заняття
- •Конструювання форм і робота з ними
- •Створення форм за допомогою Майстра
- •Друкування форм
- •Запити та їх застосування
- •Створення запитів за допомогою Майстра
- •Створення запитів за допомогою Конструктора. Використання інструменту „Построитель выражений”.
- •Конструювання запитів різних типів
- •Контрольні запитання
- •Я к створити запит на видалення записів
- •План заняття
- •Звіти. Типи звітів.
- •Розроблення багатотабличного звіту в режимі «Мастер отчетов».
- •Створення звіту за допомогою Конструктора. Режими роботи зі звітами.
- •Лекція 18 Створення, форматування та розробка презентацій. Керування презентацією План заняття
- •1 Створення слайду
- •1 Створення слайду
- •Створення презентації “з нуля”
- •Введення й оформлення тексту
- •2 Форматування та розробка презентацій робота за взірцем
- •Художнє оформлення презентацій
- •Шаблони дизайну
- •Побудова графічних об'єктів
- •Малюнки з бібліотеки clipart
- •3 Керування презентацією вивід інформації на екран
- •Показ слайдів
- •Контрольні запитання
- •Лекція 19. Основні поняття й терміни в комп'ютерних мережах і телекомунікаціях. Локальні та глобальні мережі. План заняття
- •1 Основні поняття й терміни в комп'ютерних мережах і телекомунікаціях
- •2 Локальні мережі: апаратні засоби, конфігурація лм і організація обміну інформацією.
- •3. Поняття протоколу. Мережеві рівні. Передавання повідомлень у мережі
- •Контрольні питання
- •Лекція 20 Глобальна співдружність комп'ютерних мереж Internet. Загальні відомості. Особливості апаратних засобів та програмного забезпечення. Програми Internet Explorer
- •Система електронної пошти.
- •1 Загальні відомості
- •2 Особливості апаратних засобів та програмного забезпечення.
- •3 Програми Internet Explorer : характеристика, склад та структура
- •4 Система електронної пошти.
- •Телеконференції — це дискусійні групи з певної тематики, які дають можливість ефективно спілкуватися за інтересами і організовані у ієрархічну структуру. Головні розділи конференції:
- •Для роботи з телеконференціями користувач застосовує спеціальну програму, в якій визначає, якими конференціями буде користуватися. Контрольні питання
- •План заняття
- •1 Поняття алгоритму
- •2 Властивості алгоритму
- •3 Способи опису алгоритмів
- •4 Алгоритми основних видів обчислювальних процесів
- •Контрольні питання
- •Лекція 22 Поняття Web-сторінки. Html-код. Теги, їх застосування при створенні Web-документів
- •Html-код. Приклад документа в html
- •Теги для форматування тексту.
- •3 Заголовки
- •Тег задання параметрів шрифта font.
- •4 Списки
- •5 Таблици
- •6 Вставка графічних ,відео-файлів і . Гіперпосилань.
- •Вставка гіперпосилань.
- •Контрольні питання
- •Список рекомендованої літератури
4 Робота з файлами у Total Commander
4.1 Об'єднання файлів у групу
У Т'С можна працювати як з окремим файлом чи папкою, так із групою файлів або папок, що дозволяє виконати певну команду одночасно над кількома файлами (папками). Для того, щоб утворити таку групу, потрібні файли (папки) слід ВІДМІТИТИ. У виадку, якщо відмічених файлів (папок) в панелі немає, то операції виконуються над тим файлом (папкою) на якому знаходиться курсор. Існує чотири основних способи об'єднання файлів та папок у групу:
1ий спосіб – це об'єднання файлів (папок) поштучно. Використовують для файлів, які не можна об'єднати за шаблоном, або якщо їх небагато. Для цього необхідно встановити курсор на потрібний файл і натискаємо клавішу Insert або Пробел. Щоб зняти відмітку, повторно натискаємо одну із попередньо вказаних клавіш.
При певних налаштуваннях конфігурації ТС для відмітки файлів та папок можна використовувати праву клавішу миші. Для реалізації цієї можливості потрібно в пункті меню Конфигурация вибрати закладку Вид, що викличе команду Настройка (мал. 11). При цьому відкривається вікно, де слід вибрати закладку Операции і в ній відмітити опцію правою кнопкою. Якщо відмінено опцію Левой кнопкой (как обычно)),то права клавіша миші буде викликати контекстне меню.
Малюнок 11
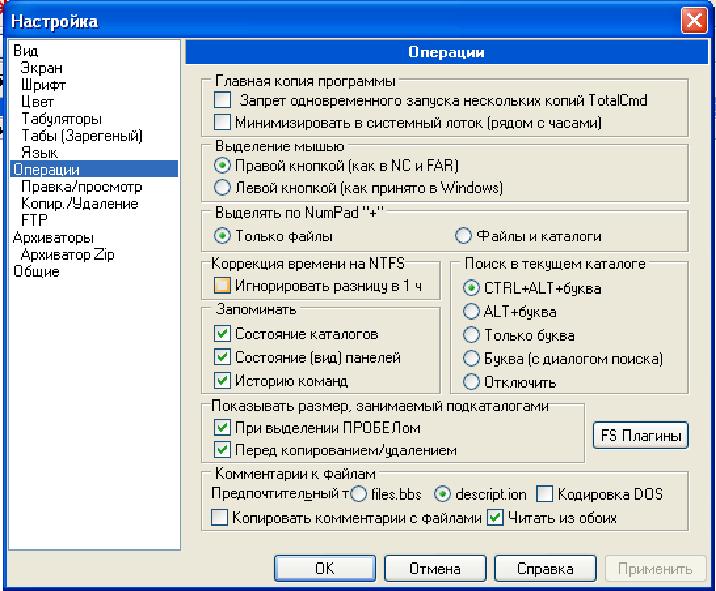 ий
спосіб
це об'єднання
файлів (папок) за шаблоном. Для
об'єднання файлів (папок) за шаблоном
потрібно натиснуги "+"
(плюс) на малому цифровому блоці клавіатури
(або команду Выделить
группу),
в пункті
меню Вьщеление відкривається вікно, в
якому вказуємо потрібний шаблон
(викорисговуючи сгандартні символи
"*" та "?") і натискаємо Enter.
Якщо потрібно зняти відмітку по
шаблону, натискаємо "" (мінус) на
малому цифровому блоці клавіатури (або
команда Снять
выделение)
в пункті
меню Вьщеление
відкривається вікно, в якому вказуємо
потрібний шаблон і натискаємо Enter.
ий
спосіб
це об'єднання
файлів (папок) за шаблоном. Для
об'єднання файлів (папок) за шаблоном
потрібно натиснуги "+"
(плюс) на малому цифровому блоці клавіатури
(або команду Выделить
группу),
в пункті
меню Вьщеление відкривається вікно, в
якому вказуємо потрібний шаблон
(викорисговуючи сгандартні символи
"*" та "?") і натискаємо Enter.
Якщо потрібно зняти відмітку по
шаблону, натискаємо "" (мінус) на
малому цифровому блоці клавіатури (або
команда Снять
выделение)
в пункті
меню Вьщеление
відкривається вікно, в якому вказуємо
потрібний шаблон і натискаємо Enter.
3ій спосіб це об'єднання файлів за певним розширенням. Для об'єднання файлів з однаковим розширенням у ТС можна скористатися таким способом встановити курсор на один із файлів (з потрібним розширенням) і натиснути комбінацію клавіш М+"+"(плюс) на малому цифровому блоці клавіатури. Щоб зняти виділення файлів з певним розширенням, потрібно встановити курсор на один із виділених файлів (з потрібним розширенням) і натиснути комбінацію клавіш М+""(мінус) на малому цифровому блоці клавіатури.
4ий спосіб виділення всіх файлів (папок) в акгивній папці. Для виділення всіх файлів (папок) в акгивній папці потрібно натиснути комбінацію клавіш Ctrl+"+" (плюс) на малому цифровому блоці клавіатури (або команда Выделить все) в пункгі меню Выделение). Щоб зняти виділення із певним розширенням потрібно натиснути комбінацію клавіш Ctrl+"" (мінус) на малому цифровому блоці клавіатури (або команда Снять все выделения) в пункгі меню Выделение)
4.2 Створення файлів, папок і ярликів
Щоб створити нову папку в ТС, необхідно ввійти в папку, в якій потрібно створити дану підпапку, а тоді натиснути клавішу F7 або Shift+F7. Відкривається вікно, в якому слід вказати ім'я створюваної папки і натиснути Enter.
У TС, на відміну від деяких інших оболонок, таких, наприклад, Norton Commander, для створення та редагування файлів не має власного вбудованого редактора. Тому в даній оболонці за замовчуванням для редагування текстових файлів використовується редактор із Windows тобто NotePad. Хоча користувач в конфігурації може підключити будьякий інший редактор.
Для того щоб створити в TС новий файл, необхідно увійти в потрібну папку і натиснути Shift+F4. Відкривається вікно, в якому слід записати ім'я створюваного файлу. Тоді відкривається вікно редактора NotePad (або іншого підключеного редактора), в якому потрібно ввести текст файлу, а тоді зберегти його на диску (в пункті Файл) головного меню редактора команда Сохранить. Після чого вікно редактора можна закривати. Коли файл з таким іменем вже існує в даній папці, то він відкриється у вікні редактора для редагування
Якщо потрібно відредагувати вже створений раніше файл, то необхідно встановити на нього курсор і натиснути клавішу F4. При цьому відкривається таке ж вікно редагування.
Для створення ярлика у TС можна скористатися стандартним способом Windows з використанням технології Drag and Drop правої клавіші миші (вибравши при перетягуванні в контекстному меню Создать ярлык). Причому перетягувати можна як в межах вікна, так і за його межі (або навпаки). При перетягуванні за межі вікна можна також використовувати ліву клавішу миші, але при цьому потрібно утримувати клавішу Alt або комбінацію клавіш Ctrl+Shift Можна також створити ярлик у межах активної папки, використовуючи стандартне у Windows контекстне меню об'єкта (вибравши в ньому Создать ярлык).
Крім цього, у ТС є специфічний спосіб створення ярлика (мал. 12). Для цього необхідно виконати такі дії:
В одній із панелей перейти в папку, де потрібно створити ярлик.
В іншій панелі перейти в папку, де знаходиться файл (підпапка), на який необхідно встановити ярлик.
Встановити курсор на файл (папку), для якого створюється ярлик. Якщо їх декілька, то їх потрібно відмітити в групу одним із вище описаних способів.
Натиснути комбінацію клавіш Ctrl+Shift+F5 відкривається вікно, в єдиному полі якого вказано шлях до ярлика та його ім'я. Якщо користувач згоден із цією інформацією, то слід натиснути Enter або вибрати кнопку ОК.

Малюнок 12
Для створення ярлика можна також натиснути комбінацію клавіш Ctrl+Shift, не відпускаючи їх, перетягнути лівою клавішею миші об'єкт у цільову папку. При цьому відкриється діалогове вікно, описане в попередньому способі, де потрібно натиснути Enter або вибрати кнопку ОК.
