
- •Лекція 1. Інформатика як єдність науки і технології. Складові інформатики. Подання і кодування економічної інформації План заняття
- •1. Складові інформатики, економічна інформатика.
- •2. Поняття економічної інформації
- •3. Вивчення обсягів економічної інформації
- •4. Структурні одиниці економічної інформації.
- •5. Поняття класифікації та кодування економічної інформації
- •Контрольні питання
- •Лекція 2. Архітектура персональних комп’ютерів. Процесор, пам’ять План заняття
- •1. Персональний комп’ютер, структура комп’ютера
- •2. Конфігурація персонального комп’ютера, процесор, пам’ять
- •3. Зовнішні пристрої.
- •Контрольні питання
- •Лекція 3. Операційні системи, їх призначення, характеристики та можливості. Ос Windows. Технології роботи з об’єктами. План заняття
- •Поняття операційної системи (ос). Завантаження ос.
- •2. Класифікація ос
- •3. Компоненти ос: файлова система, драйвери, інтерфейс користувача
- •Файлова система
- •Файли і каталоги
- •Драйвери
- •Інтерфейс користувача
- •Лекція 4 Windows.Основні відомості про осWindows. Робочий стіл, головне меню Windows. План заняття
- •Запуск Windows.
- •1. Запуск Windows.
- •2. Основні об'єкти oc Wіndows.
- •3. Робочий стіл
- •3. Головне меню
- •Контрольні питання
- •П лан заняття
- •2 Виділення файлів і папок
- •3 Копіювання файлів і папок
- •Інші операції з файлами і папками в Проводнике
- •5. Засоби пошуку Проводника
- •6 Зміна режиму відображення об’єктів на правій панелі вікна Проводника
- •Контрольні питання
- •Лекція 6 Оболонка Far Manager. Оболонка ос Total Commander План заняття
- •1 Поняття про оболонки
- •2 Види оболонок
- •3 Інтерфейс оболонки Total Commander
- •4 Робота з файлами у Total Commander
- •4.1 Об'єднання файлів у групу
- •4.2 Створення файлів, папок і ярликів
- •4.3 Перегляд файлів
- •4.4 Копіювання файлів та папок
- •4.5 Перенесення файлів та папок
- •4.6 Перейменування файлів та папок
- •.4.7 Знищення файлів та папок
- •4.8 Пошук файлів та папок
- •4.9 Операції архівування та розархівування файлів
- •План заняття
- •1. Елементи вікна word
- •2 Збереження, пошук та завантаження тексту
- •3. Операції з абзацами та фрагментами тексту.
- •Робота з кількома текстами одночасно
- •Контрольні питання
- •Лекція 8. Створення та редагування таблиць. Використання додатків WordArt, Equation, Editor Graph План заняття
- •1. Способи створення таблиць
- •2. Редагування та форматування таблиць
- •3. Оброблення табличних даних
- •Виконання обчислень у таблиці
- •4 Оформлення таблиць
- •Для об'єднання декількох розташованих поруч в одному рядку або стовпчику клітинок виконують наступні дії:
- •5 Використання додатків Wordart, Equation Editor, Graph.
- •Контрольні питання
- •Лекція 9. Оформлення документу: межи, колонтитули, стовпчики План заняття
- •Вставлення меж документу
- •Робота з колонтитулами
- •Як альтернативний метод вставки номера сторінок можна скористатися командою “Вставка”/ “Номери сторінок…”.
- •3 Використання стовпчиків для оформлення.
- •Контрольні питання
- •Лекція 10. Розпізнавання тексту та графіків за допомогою програми FineReader. План заняття
- •1 Перетворення документів в електронну форму
- •2. Робота з програмою Fine Reader.
- •Контрольні питання:
- •Лекція 11. Програми перекладу тексту Play Ruta та Promt План заняття
- •1. Автоматизоване перекладання документів
- •2 Програма перекладу тексту Play Ruta
- •3. Програма перекладу тексту Promt
- •Контрольні питання:
- •Лекція 12. Поняття електронні таблиці (ет). Основні елементи ет. Типи даних ет. Введення та редагування даних в ет План заняття
- •Поняття електронної таблиці (ет). Основні елементи ет
- •2 Типи даних ет
- •3.Введення, редагування і форматування таблиці.
- •4. Робота з книгами
- •Контрольні питання
- •Лекція 13. Обчислення в Excel. Робота з графіками та діаграми План заняття
- •1. Запис математичних формул та обчислення за ними
- •Редагування формул
- •Стандартні функції, що застосовуються в роботі з Excel: математичні, функції дати, текстові функції, фінансові функції тощо
- •Типи функцій
- •Лекція 14. Побудова графіків та діаграм
- •2 Вибір даних для побудови діаграм та установлення параметрів
- •3. Редагування діаграм
- •Контрольні питання
- •Лекція 15. Поняття бази даних. Визначення файлу даних: запис, структура запису, поле запису та його реквізити. Типи даних. Субд Access: Створення та корегування таблиць План заняття
- •Поняття бази даних та субд
- •2 Проектування бази даних
- •Етапи проектування бази даних
- •6. Відновлення структури бази даних.
- •3. Субд Access: створення та корегування таблиць
- •5. Властивості полів.
- •Режими роботи з Access.
- •Питання для контролю знань:
- •Лекція 16. Створення форм і запитів в автоматичному режимі та режимі конструктора План заняття
- •Конструювання форм і робота з ними
- •Створення форм за допомогою Майстра
- •Друкування форм
- •Запити та їх застосування
- •Створення запитів за допомогою Майстра
- •Створення запитів за допомогою Конструктора. Використання інструменту „Построитель выражений”.
- •Конструювання запитів різних типів
- •Контрольні запитання
- •Я к створити запит на видалення записів
- •План заняття
- •Звіти. Типи звітів.
- •Розроблення багатотабличного звіту в режимі «Мастер отчетов».
- •Створення звіту за допомогою Конструктора. Режими роботи зі звітами.
- •Лекція 18 Створення, форматування та розробка презентацій. Керування презентацією План заняття
- •1 Створення слайду
- •1 Створення слайду
- •Створення презентації “з нуля”
- •Введення й оформлення тексту
- •2 Форматування та розробка презентацій робота за взірцем
- •Художнє оформлення презентацій
- •Шаблони дизайну
- •Побудова графічних об'єктів
- •Малюнки з бібліотеки clipart
- •3 Керування презентацією вивід інформації на екран
- •Показ слайдів
- •Контрольні запитання
- •Лекція 19. Основні поняття й терміни в комп'ютерних мережах і телекомунікаціях. Локальні та глобальні мережі. План заняття
- •1 Основні поняття й терміни в комп'ютерних мережах і телекомунікаціях
- •2 Локальні мережі: апаратні засоби, конфігурація лм і організація обміну інформацією.
- •3. Поняття протоколу. Мережеві рівні. Передавання повідомлень у мережі
- •Контрольні питання
- •Лекція 20 Глобальна співдружність комп'ютерних мереж Internet. Загальні відомості. Особливості апаратних засобів та програмного забезпечення. Програми Internet Explorer
- •Система електронної пошти.
- •1 Загальні відомості
- •2 Особливості апаратних засобів та програмного забезпечення.
- •3 Програми Internet Explorer : характеристика, склад та структура
- •4 Система електронної пошти.
- •Телеконференції — це дискусійні групи з певної тематики, які дають можливість ефективно спілкуватися за інтересами і організовані у ієрархічну структуру. Головні розділи конференції:
- •Для роботи з телеконференціями користувач застосовує спеціальну програму, в якій визначає, якими конференціями буде користуватися. Контрольні питання
- •План заняття
- •1 Поняття алгоритму
- •2 Властивості алгоритму
- •3 Способи опису алгоритмів
- •4 Алгоритми основних видів обчислювальних процесів
- •Контрольні питання
- •Лекція 22 Поняття Web-сторінки. Html-код. Теги, їх застосування при створенні Web-документів
- •Html-код. Приклад документа в html
- •Теги для форматування тексту.
- •3 Заголовки
- •Тег задання параметрів шрифта font.
- •4 Списки
- •5 Таблици
- •6 Вставка графічних ,відео-файлів і . Гіперпосилань.
- •Вставка гіперпосилань.
- •Контрольні питання
- •Список рекомендованої літератури
2. Робота з програмою Fine Reader.
Можливості програми:
• підтримує протокол TWAIN. Зі сканерами фірм Microtec і Hewlett Packard може працювати безпосередньо;
• забезпечує автоматичну настройку на нові шрифти;
• має вбудовану систему перевірки орфографії для швидкого виявлення невірно розпізнаних слів;
• розпізнає таблиці зі збереженням їхньої структури;
• підтримує більш як 40 мов, може розпізнавати тексти на мішаних мовах, наприклад російсько-українські, англо-українські тощо, причому користувач може самостійно визначити мову або групу мов для тексту, який розпізнається;
• може працювати у пакетному режимі, що значно скорочує тривалість оброблення багатосторінкових документів. Пакет — це сукупність сторінок, об'єднаних загальним заголовком і впорядкованих за номерами;
• забезпечує передачу розпізнаних документів до Microsoft Word та Microsoft Excel.
Запуск програми здійснюється звичайними для середовища Windows засобами: або клацанням мишею на значку програми, або за командою ПУСК—Программы-ABBYY FineReader—FineReader. Після закінчення завантаження на екрані з'являється робоче вікно програми.
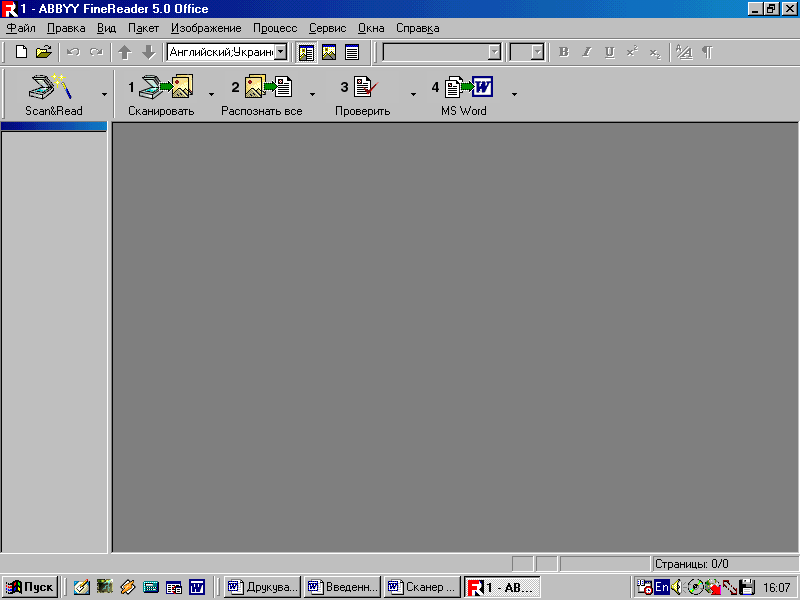
Програма FineReader може видавати повідомлення для користувача на кількох мовах. Вибір мови здійснюється за командою Сервис—Опции (Tools — Options). На вкладці «Общие» («General») у списку «Язык интерфейса» необхідно вибрати потрібну мову і підтвердити вибір клацанням мишею на кнопці «ОК».

Основні операції оброблення документа у програмі FineReader виконуються за допомогою панелі інструментів або за допомогою Майстра Scan&Read.
Майстер Scan&Read викликається клацанням мишею на кнопці «Scan&Read». Робота користувача при цьому полягає у послідовному виконанні рекомендацій Майстра.

Кращих результатів можна досягти в разі сканування поетапно, використовуючи панелі інструментів, оскільки при цьому забезпечується більший контроль проміжних підсумків і можна, оперативно втрутившись, поліпшити якість сканування.
Процес оброблення документа складається з п'яти етапів:
1. Сканування документа (кнопка 1).
2. Сегментація документа (вертикальна панель інструментів або меню Изображение).
3. Розпізнавання документа (кнопка 2).
4. Редагування і перевірка результату (кнопка 3).
5. Збереження документа (кнопка 4).
Із кожною кнопкою панелі інструментів пов'язано меню, один із пунктів якого є в даний момент активним.
На етапі сканування проводиться здобуття зображень за допомогою сканера і збереження їх у вигляді, зручному для подальшого оброблення. Якщо потрібна точна настройка параметрів сканування, а також коли різні сторінки сильно різняться за якістю, краще працювати зі сканером через драйвер TWAIN. Як правило, в цьому режимі можна вибрати роздільну здатність, задати тип документа (текст, чорно-білий рисунок, чорно-білий напівтоновий рисунок, кольоровий малюнок та ін.). Для підключення драйвера TWAIN необхідно встановити позначку «Показывать диалог TWAIN-драйвера сканера» на вкладці «Сканирование», яка викликається за командою Сервис — Опции.
Щоб почати сканування, треба ввімкнути сканер і клацнути мишею на кнопці «1. Сканировать» панелі інструментів «Scan&Read» вікна програми FineReader.
Потім завантажується вікно TWAIN-драйвера відповідного сканера. В ньому спочатку виконується попереднє сканування: сканується вся область документа.
Після завершення попереднього сканування потрібно виділити відповідну область для повного сканування, провести корекцію зображення, зокрема горизонтальне та вертикальне вирівнювання, і визначити параметри зображення, такі як: чіткість зображення, режим кольору, яскравість та контрастність, роздільну здатність тощо. Під час вибору роздільної здатності потрібно мати на увазі, що чим вона вища, тим точніше результат відповідає оригіналу, але при цьому різко зростають розміри документа і збільшується тривалість сканування. Як правило, для текстових документів доброї якості можна вибрати роздільну здатність 200—300 точок/дюйм. Для того щоб здобути високоякісні зображення, необхідно встановити максимально можливу оптичну роздільну здатність.
Встановлення оптимальних параметрів повного сканування дає змогу зменшити обсяг інформації, яка передається зі сканера до програми, і тривалість її оброблення. Після встановлення нових параметрів може бути автоматично проведене повторне сканування.
Після закінчення сканування вікно TWAIN-драйвера закривається.
У момент завершення передачі у вікні «Пакет» програми FineReader оброблена сторінка відображається у вигляді значка, а на основній частині робочої області з'являється вікно «Изображение», що містить зображення поточної сторінки.

Вікно програми FineReader із зображенням документа
За допомогою кнопок панелі інструментів зображення можна повернути на кут, кратний 90°. У нижній частині вікна можна побачити збільшений фрагмент зображення, який вибирається у вікні «Изображение» клацанням мишею. Масштаб зображення в кожному вікні можна вибрати в контекстному меню або в меню Вид.
На цьому процес сканування закінчується. Подальше оброблення сканованого зображення можна зробити відразу ж або пізніше, зберігши його у вигляді графічного файла за командою Файл—Сохранить копию изображения..., а потім відкривши за командою Файл—Открыть.... За цими командами відкриваються стандартні вікна збереження і відкривання файла.
Наступний етап оброблення документа — сегментація, коли відбувається розбиття сканованого зображення на окремі фрагменти (блоки). Різні типи блоків обробляються програмою по-різному. Програма FineReader підтримує такі типи блоків:
• текстовий («Текст») — на етапі розпізнавання перетворюється на текст;
• табличний («Таблица») — набір комірок, вміст яких перетворюється на текст окремо;
• зображення («Картинка») — вставляється в документ без зміни як графічний об'єкт;
• що містить штрих-код («Штрих-код») — розпізнається як штрих-код;
• зайвий («Нераспознаваемый») — під час розпізнавання ігнорується.
Процес автоматичної сегментації починається після клацання мишею на кнопці «Анализ макета страницы». При цьому різні типи блоків відображаються у вигляді прямокутних рамок різних кольорів зі своїм номером у лівому верхньому кутку.
Якщо структура сторінки досить складна, то можна скористатися ручною сегментацією або провести корекцію результатів автоматичної сегментації. Новий блок створюється "протягуванням" миші по діагоналі блока, який треба створити.
Для корекції блок спочатку необхідно виділити клацанням мишею (блок 2 на рисунку нижче),
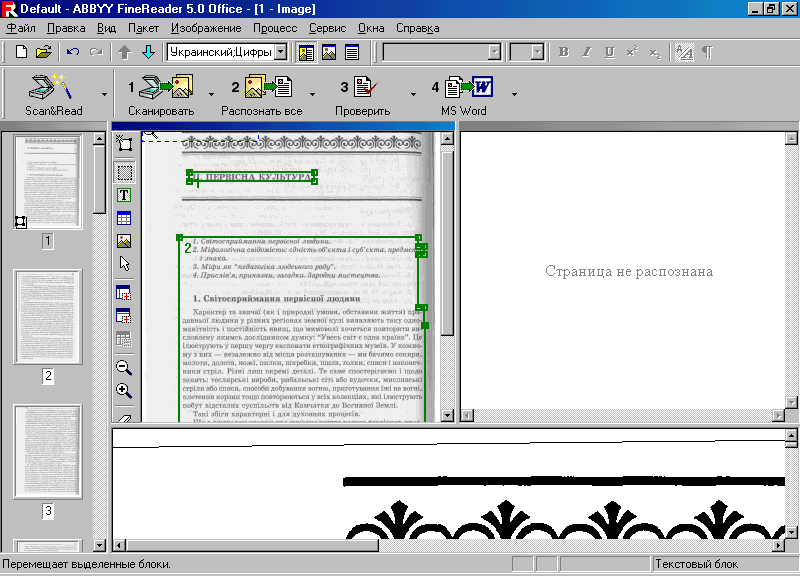
Вікно програми FineReader після сегментації зображення
а потім за допомогою кутових маркерів змінити розмір або позицію поточного блока.
Команди редагування блоків винесено на вертикальній панелі інструментів у вигляді кнопок:
![]()
1 2 3 4 5 6 7 8 9 10 11 12
Кнопки (в порядку їх нумерації) дають змогу:
Виконати автоматичну сегментацію.
Виділити і зробити аналіз поточного блоку.
Виділити текстовий блок.
Виділити табличний блок.
Виділити блок малюнку.
Виділити для редагування поточний блок.
Додати вертикальну лінію в табличному блоці.
Додати горизонтальну лінію в табличному блоці.
Вилучити вертикальну лінію із табличного блоку.
Зменшити масштаб перегляду у вікні «Изображение».
Збільшити масштаб перегляду у вікні «Изображение».
У контекстному меню можна вилучити один або всі блоки, змінити тип блока, очистити блок. Після сегментації можна розпочинати розпізнавання тексту.
Етап розпізнавання тексту починається після клацання мишею на кнопці «2.Распознать» і повністю автоматизується. З метою зменшення помилок розпізнавання необхідно правильно встановити мову документа, вибравши її зі списку на панелі інструментів за допомогою миші. Якщо документ містить фрагменти на різних мовах, то потрібні мови вибираються встановленням в списку прапорців напроти відповідної мови.


Процес розпізнавання супроводжується забарвленням текстових і табличних блоків у вікні «Изображение» блакитним кольором. Нерозпізнані символи забарвлюються синім кольором. У ході розпізнавання можуть з'являтися повідомлення з рекомендаціями про додаткові настройки з метою підвищення якості розпізнавання, наприклад провести повторне сканування з підвищеною роздільною здатністю. Після завершення розпізнавання текстовий документ відображається у вікні «Текст».
Невпевнено розпізнані слова в тексті позначено блакитним кольором. Кнопки на панелі «Форматирование» дають змогу перейти до наступного та попереднього невпевнено розпізнаних слів. За необхідності невпевнено розпізнані слова можна відредагувати.
Відредагувати текст можна, використовуючи панель інструментів «Форматирование». Способи форматування у програмі FineReader подібні до тих, що застосовуються у відомих текстових редакторах, наприклад WordPad, Word 97, Word 2000. Крім того, програма дає змогу перевірити орфографію (кнопка «3.Проверить».
Оброблений документ може бути збережений в буфері обміну або у файлі, пересланий електронною поштою, а також переданий для подальшого оброблення текстовому редактору Microsoft Word або табличному процесору Microsoft Excel. Усі режими можна вибрати з меню, яке викликається на екран після клацання мишею на кнопці «4.Сохранить». Фрагмент вікна програми FineReader із цим меню показано на рис:

Збереження документа є заключним етапом роботи для перетворення в електронний вид.
