
- •TABLE OF CONTENTS
- •Chapter 1 INTRODUCTION
- •The es-ice Environment
- •es-ice Meshing Capabilities
- •Tutorial Structure
- •Trimming Tutorial Overview
- •Required Files
- •Trimming Tutorial files
- •Automatic 2D Tutorial files
- •Wall Temperature Tutorial files
- •Mesh Replacement Tutorial files
- •Multiple Cylinder Tutorial files
- •Closed-Cycle Tutorial files
- •Sector Tutorial files
- •Two-Stroke Tutorial files
- •Mapping Tutorial files
- •ELSA Tutorial files
- •Chapter 2 SURFACE PREPARATION IN STAR-CCM+
- •Importing and Scaling the Geometry
- •Creating Features
- •Defining Surfaces
- •Remeshing and Exporting the Geometry
- •Chapter 3 GEOMETRY IMPORT AND VALVE WORK
- •Importing the Surfaces
- •Modelling the Valves
- •Saving the Model
- •Chapter 4 MESHING WITH THE TRIMMING METHOD
- •Modifying Special Cell Sets in the Geometry
- •Defining Flow Boundaries
- •Creating the 2D Base Template
- •Creating the 3D Template
- •Trimming the 3D Template to the Geometry
- •Improving cell connectivity
- •Assembling the Trimmed Template
- •Running Star Setup
- •Saving the Model
- •Chapter 5 CREATING AND CHECKING THE MESH
- •Chapter 6 STAR SET-UP in es-ice
- •Load Model
- •Analysis Set-up
- •Valve Lifts
- •Assembly
- •Combustion
- •Initialization
- •Cylinder
- •Port 1 and Port 2
- •Boundary Conditions
- •Cylinder
- •Port and Valve 1
- •Port and Valve 2
- •Global settings
- •Post Set-up
- •Cylinder
- •Port 1 and Port 2
- •Global settings
- •Time Step Control
- •Write Data
- •Saving the Model
- •Chapter 7 STAR SET-UP in pro-STAR
- •Using the es-ice Panel
- •Setting Solution and Output Controls
- •File Writing
- •Chapter 8 RUNNING THE STAR SOLVER
- •Running in Serial Mode
- •Running in Parallel Mode
- •Running in Parallel on Multiple Nodes
- •Running in Batch
- •Restarting the Analysis
- •Chapter 9 POST-PROCESSING: GENERAL TECHNIQUES
- •Creating Plots with the es-ice Graph Tool
- •Calculating Apparent Heat Release
- •Plotting an Indicator Diagram
- •Calculating Global Engine Quantities
- •Creating a Velocity Vector Display
- •Creating an Animation of Fuel Concentration
- •Creating an Animation of Temperature Isosurfaces
- •Chapter 10 USING THE AUTOMATIC 2D TEMPLATE
- •Importing the Geometry Surface
- •Defining Special Cell Sets in the Geometry
- •Modelling the Valves
- •Creating the Automatic 2D Template
- •Refining the 2D Template Around the Injector
- •Adding Features to the Automatic 2D Template
- •Using Detailed Automatic 2D Template Parameters
- •Saving the es-ice Model File
- •Chapter 11 MULTIPLE-CYCLE ANALYSIS
- •Setting Up Multiple Cycles in es-ice
- •Setting Up Multiple Cycles in pro-STAR
- •Chapter 12 HEAT TRANSFER ANALYSIS
- •Resuming the es-ice Model File
- •Mapping Wall Temperature
- •Exporting Wall Heat Transfer Data
- •Saving the es-ice Model File
- •Cycle-averaging Wall Heat Transfer Data
- •Post-processing Wall Heat Transfer Data in pro-STAR
- •Plotting average wall boundary temperatures
- •Plotting average heat transfer coefficients
- •Plotting average near-wall gas temperature at Y-plus=100
- •Mapping Heat Transfer Data to an Abaqus Model via STAR-CCM+
- •Chapter 13 MESH REPLACEMENT
- •Preparing the File Structure
- •Rebuilding the Dense Mesh
- •Creating Ahead Files for the Dense Mesh
- •Defining Mesh Replacements
- •Setting Up Mesh Replacement in pro-STAR
- •Setting up the coarse model
- •Setting up the dense model
- •Chapter 14 MULTIPLE CYLINDERS
- •Resuming the es-ice Model File
- •Making, Cutting and Assembling the Template
- •Setting Up Multiple Cylinders
- •Checking the Computational Mesh
- •STAR Set-Up in es-ice
- •Analysis set-up
- •Assembly
- •Combustion
- •Initialization
- •Boundary Conditions
- •Post Setup
- •Time Step Control
- •Write Data
- •Saving the es-ice Model File
- •Importing the Geometry
- •Generating the Closed-Cycle Polyhedral Mesh
- •Assigning shells to geometry cell sets
- •Specifying General, Events and Cylinder parameters
- •Creating a spray-optimised mesh zone
- •Importing a user intermediate surface
- •Checking the spray-optimised zone
- •Creating the closed-cycle polyhedral mesh
- •Running Star Setup
- •Creating and checking the computational mesh
- •Saving the Model File
- •Chapter 16 DIESEL ENGINE: SECTOR MODEL
- •Importing the Bowl Geometry
- •Defining the Bowl Shape
- •Defining the Fuel Injector
- •Creating the 2D Template
- •Creating the Sector Mesh
- •Creating and Checking the Mesh
- •Saving the Model
- •Chapter 17 DIESEL ENGINE: STAR SET-UP IN es-ice and pro-STAR
- •STAR Set-up in es-ice
- •Load model
- •Analysis setup
- •Assembly
- •Combustion
- •Initialization
- •Boundary conditions
- •Post setup
- •Time step control
- •Write data
- •Saving the Model File
- •STAR Set-up in pro-STAR
- •Using the es-ice Panel
- •Selecting Lagrangian and Liquid Film Modelling
- •Setting up the Fuel Injection Model
- •Setting up the Liquid Film Model
- •Setting up Analysis Controls
- •Writing the Geometry and Problem Files and Saving the Model
- •Chapter 18 DIESEL ENGINE: POST-PROCESSING
- •Creating a Scatter Plot
- •Creating a Spray Droplet Animation
- •Chapter 19 TWO-STROKE ENGINES
- •Importing the Geometry
- •Meshing with the Trimming Method
- •Assigning shells to geometry cell sets
- •Creating the 2D template
- •Creating the 3D template
- •Trimming the 3D template to the geometry
- •Assembling the trimmed template
- •Running Star Setup
- •Checking the mesh
- •STAR Set-up in es-ice
- •Analysis setup
- •Assembly
- •Combustion
- •Initialization
- •Boundary conditions
- •Post setup
- •Time step control
- •Write data
- •Saving the es-ice Model File
- •Chapter 20 MESHING WITH THE MAPPING METHOD
- •Creating the Stub Surface in the Geometry
- •Creating the 2D Base Template
- •Creating the 3D Template
- •General Notes About Edges and Splines
- •Creating Edges and Splines Near the Valve Seat
- •Creating the Remaining Edges and Splines
- •Creating Patches
- •The Mapping Process
- •Chapter 21 IMPROVING THE MAPPED MESH QUALITY
- •Creating Plastered Cells
- •Chapter 22 PISTON MODELING
- •Meshing the Piston with the Shape Piston Method
- •Chapter 23 ELSA SPRAY MODELLING
- •Importing the Bowl Geometry
- •Defining the Bowl Shape
- •Setting the Events and Cylinder Parameters
- •Creating the Spray Zone
- •Creating the Sector Mesh
- •STAR Set-up in es-ice
- •Load model
- •Analysis setup
- •Assembly
- •Combustion
- •Initialization
- •Boundary Conditions
- •Time step control
- •Write data
- •Saving the Model File
- •STAR Set-up in pro-STAR
- •Using the es-ice panel
- •Activating the Lagrangian model
- •Defining the ELSA scalars
- •Setting up the Lagrangian droplets
- •Defining boundary regions and boundary conditions
- •Setting up analysis controls
- •Adding extended data for the ELSA model
- •Writing the Geometry and Problem Files and Saving the Model
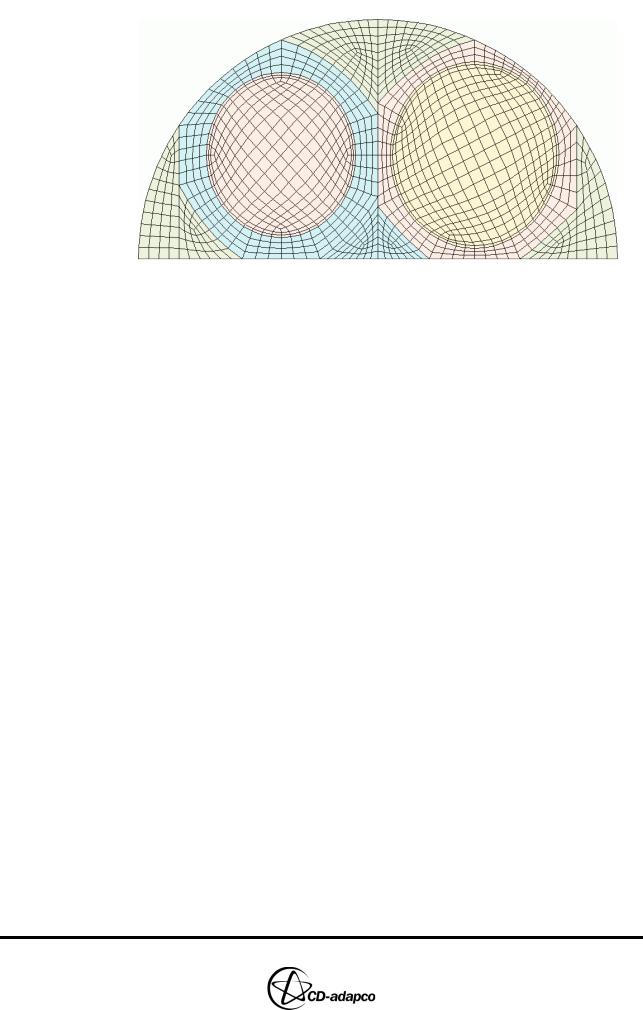
Chapter 20 |
MESHING WITH THE MAPPING METHOD |
|
Creating the 3D Template |
|
|
Figure 20-21 General Workspace window: Completed 2D base template
Creating the 3D Template
Now that the 2D template has been created, you can adjust the remaining parameters through the Create Template panel for the third template dimension. Note that, in general, a value of 0 in the parameter boxes denotes a default value calculated by es-ice for the geometry. It is recommended that you initially use as many parameter defaults as possible.
•In the Create Template panel, select Valve 1 from the Valves pull-down menu to bring up the Valve 1 parameters panel. Some key parameters to be specified in this and subsequent panels are indicated in Figure 20-22.
•Since the port associated with this valve will be modelled entirely within es-ice, leave the Style setting to Normal.
•Since Valve 1 has a sizeable chamfer, leave the Edge triangle option to Yes
•The Chamber height, which is the approximate height of the region above the valve (see Figure 20-22), should be specified in model units (millimetres). Enter a value of 40. This value can be obtained using command vdist to pick vertices in a geometry plot of type ‘Hidden’ or using command sxyz in a section plot, as was done earlier for “Creating the Stub Surface in the Geometry”.
•The Chamber axial cells parameter is the number of axial cells throughout that chamber height and should be set to 25 to obtain a reasonable but coarse cell spacing.
•The Chamber radial cells parameter is the number of radial cells in the chamber and this can be left at a value of 0 to accept whatever default value es-ice calculates later to obtain well-proportioned cells in that region.
•By looking at the valve lift files, it can be seen that the maximum valve lift for Valve 1 is close to 9.4 millimetres. Enter a value of 9.4 for Reference lift.
es-ice will try to keep the vertical cell spacing in the valve curtain to a value given by Reference lift divided by Reference cells. For this tutorial example, we will accept a cell spacing of around 1 millimetre:
•Change the Reference cells parameter to 9. Note that an exact value of maximum valve lift is not important. The idea is to assign a value close to the
Version 4.20 |
20-21 |
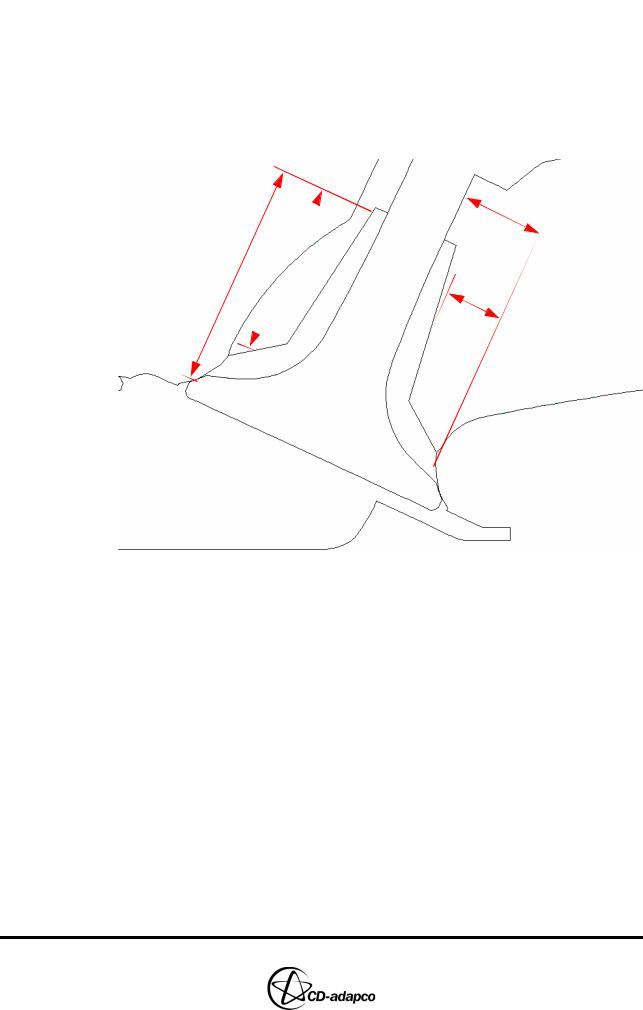
MESHING WITH THE MAPPING METHOD |
Chapter 20 |
Creating the 3D Template |
|
|
|
maximum valve lift and form a ratio with the Reference cells to get the desired cell spacing in the valve curtain at maximum valve lift.
•To improve the mesh density for low valve lifts, enter values of 2 and 4 for the early reference lift and early reference cells, respectively (see Chapter 4, “The Valve parameters panel” in the User Guide for more information).
•At the bottom of the panel, change the Exclude on close parameter to No
•Leave the other parameters at their default values and click Ok
r1
Chamber height
Stub down |
|
height |
r2 |
r2/r1 = Stub trim fraction
Figure 20-22 Geometry window: Template parameters for stub
Next, adjust the Valve 2 settings:
•In the Create Template panel, select Valve 2 from the Valves pull-down menu to bring up the Valve 2 parameters panel
•Since the port associated with this valve will be modelled externally by es-ice and a stub surface was created above this valve, change the Style setting to
Stub
•As for Valve 1, leave the Edge triangle option to Yes
•The Chamber height parameter is now the height of the area above the valve, up to the top of the stub. Set this value to 16
•Enter a value of 16 for the Chamber axial cells parameter
•The Chamber radial cells should be specified as 8 to maintain a well-proportioned spacing
•The Stub down height will be the approximate height of the stub step (see Figure 20-22) and a value of 12 can be entered
•The Stub trim fraction will be the ratio of the radial distance of the stub step to the radial distance of the entire stub (see Figure 20-22). Enter a value of 0.65 for this parameter.
20-22 |
Version 4.20 |
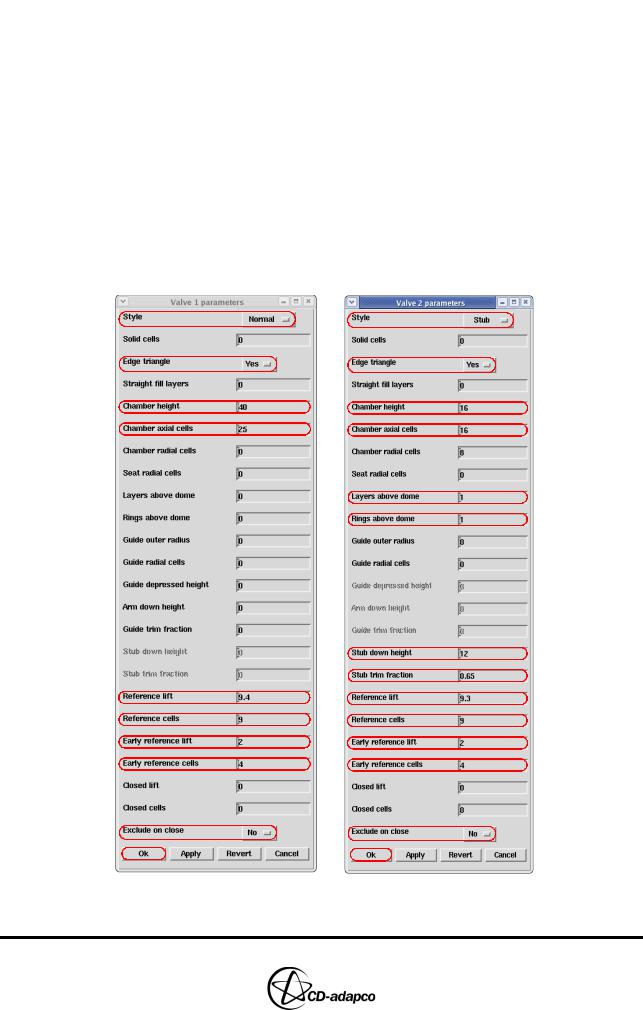
Chapter 20 |
MESHING WITH THE MAPPING METHOD |
|
Creating the 3D Template |
|
|
Chamber height, Stub down height, Chamber axial cells and Stub trim fraction values should be carefully chosen such that uniform axial and radial cell distribution can be obtained.
Upon closer inspection of the geometry, it will be noticed that Valve 2 is recessed. This appears as a step-like feature around the outside of the valve seat area. To improve the quality of the eventual mapping process, a similar step-like feature can be applied to the template. With a step of this size in the geometry, you can improve the 3D template by adding a single radial cell layer around the valve seat cells. To do this:
•Enter a value of 1 for Layers above dome and Rings above dome. The other values can be left as default.
The panel settings mentioned above are shown in Figure 20-23. When finished entering parameters, click Ok to apply the values and close the panel.
Figure 20-23 Modified 3D parameters for Valve 1 and 2
Version 4.20 |
20-23 |
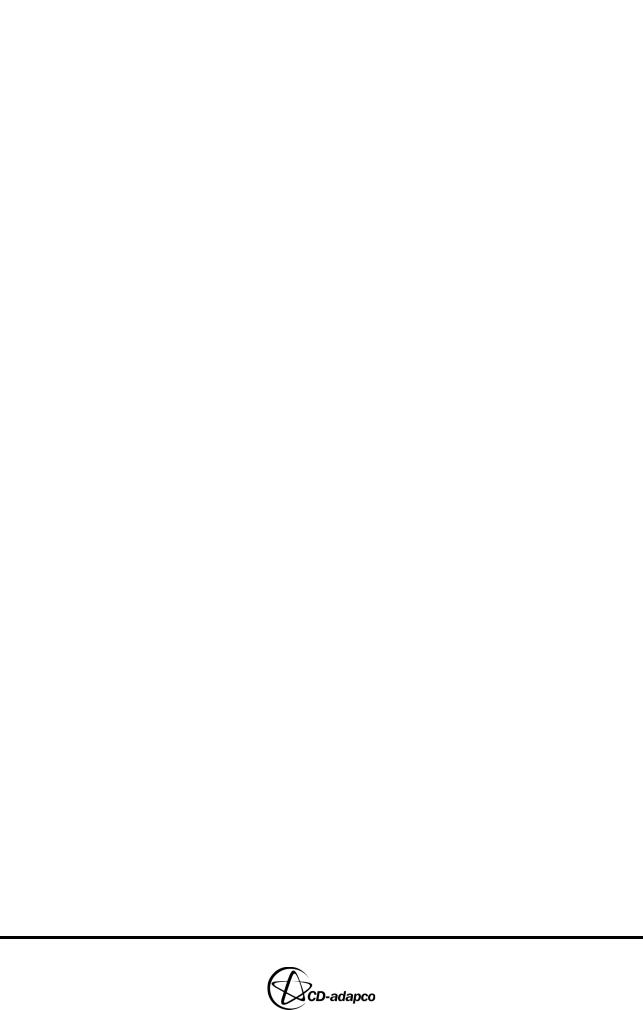
MESHING WITH THE MAPPING METHOD |
Chapter 20 |
Creating the 3D Template |
|
|
|
•In the Create Template panel, select Arm 1 from the Arms pull-down menu to bring up the Arm 1 parameters panel (see Figure 4-26 in the User Guide for definitions of the Arm Parameters)
•Enter 0.75 for the Height fraction and 58 for the Length
•The Width layers and Length layers should be left at 0 so that es-ice can calculate default values for these parameters. The default number of Width Layers is generally 1/3 of the number of circumferential layers in the port.
•The intake arm should extend out in the global +x direction from the intake valve, so enter values of 1, 0 and 0 for the Axis X, Axis Y and Axis Z parameters, respectively.
•The intake arm is a siamese-type arm so choose Siamese for the Type parameter. By measurement of the geometry, we can enter values of 0.55, 0.8 and 1 for the Siamese start fraction, Siamese stop fraction and Siamese layers, respectively.
•Click Ok when finished. The completed Arm 1 parameters panel is shown in Figure 20-24.
Since the exhaust arm will not be modelled in es-ice, the parameters for Arm 2 will not be used.
•Next, click the Cylinder button in the Create Template panel to bring up the
Cylinder parameters panel
•Since the stroke in the tutorial example is 68.5 millimetres, enter 68.5 for the
Piston stroke length
The Piston Z at TDC parameter is only used when a flat piston is being modelled. Although this is not the case in this example, it is usually a good idea to check the combustion-dome mapping results before proceeding to model the piston. One method of doing this is to assume a flat piston for the model after the combustion dome mapping is complete:
•Enter a value of -1.5 for Piston Z at TDC to assume a flat piston with a 1.5 millimetre TDC clearance if the real piston geometry is ignored. Note that this parameter will in fact be ignored once the real piston geometry is modelled.
•Leave all other parameters at their default values and then click Ok. The completed Cylinder parameters panel is shown in Figure 20-24.
20-24 |
Version 4.20 |
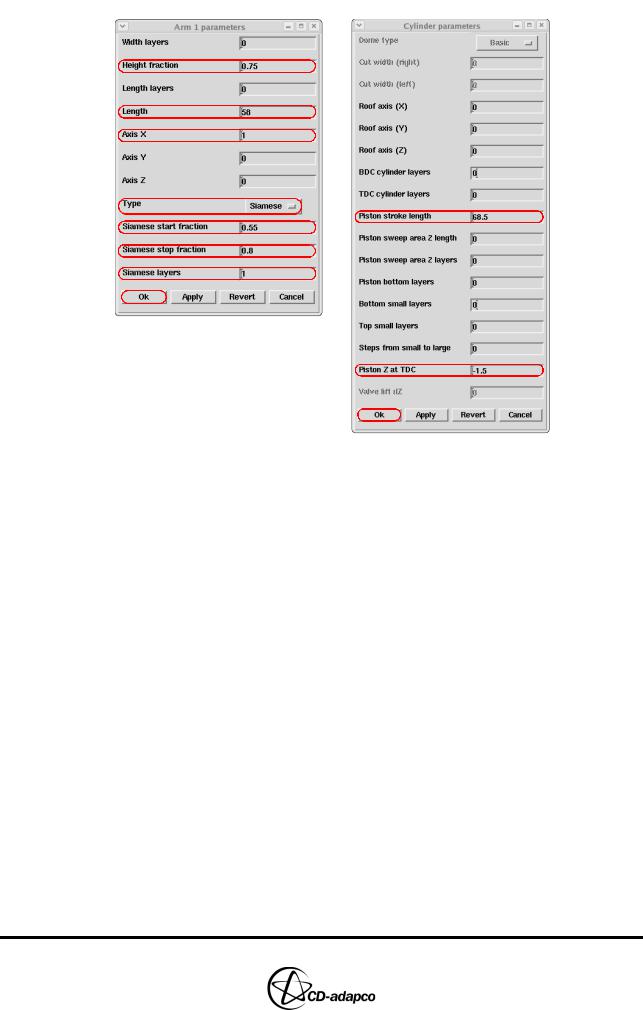
Chapter 20 |
MESHING WITH THE MAPPING METHOD |
|
Creating the 3D Template |
|
|
Figure 20-24 Modified parameters for the Arm 1 and Cylinder parts
•After all parameters have been set, click Make Template in the Create Template panel to make the template and write its information to a file called save_ice by default. This file will be required later, as discussed on page 20-50.
We have already created some splines for the stub and by default. Since the existing splines start at ID 51, we to its default Replace curves setting.
es-ice will create a few more can leave the reading option
•Click the Read Template button to read the 3D template into the current working session and plot it on the screen, as shown in Figure 20-25.
Note that new local coordinate systems are created (coordinate system ID numbers 13 and 14) which are re-positioned at the bottom of the closed valve and re-oriented so that the x-y rotation is 0. A number of default edges and splines have also been created automatically.
Version 4.20 |
20-25 |
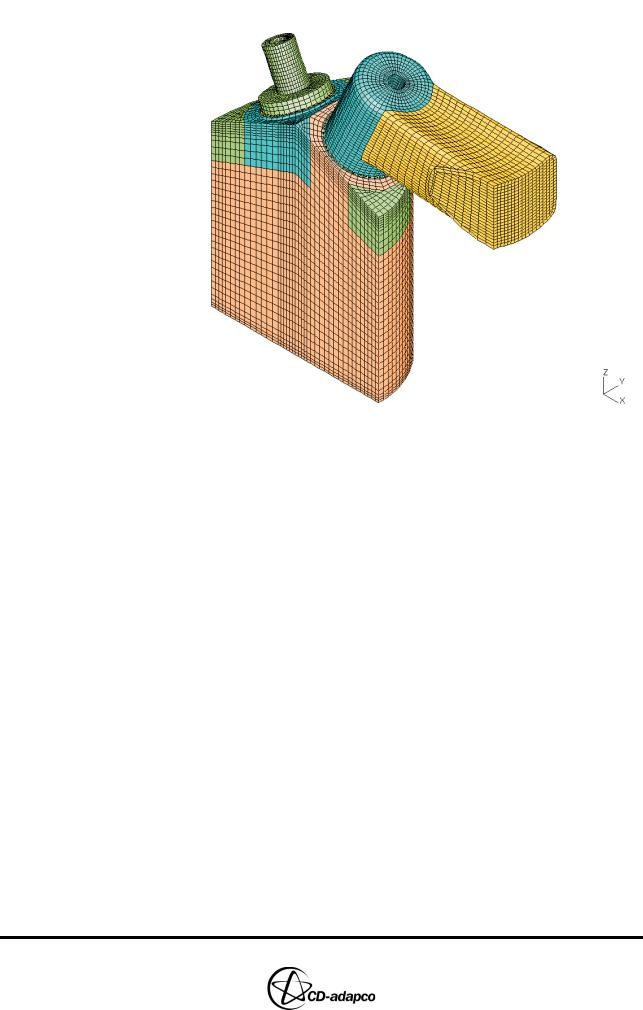
MESHING WITH THE MAPPING METHOD |
Chapter 20 |
Creating the 3D Template |
|
|
|
Figure 20-25 Template window: Default 3D template
Next, you need to make a region of the template conform more closely to the spark plug geometry. Because of the relatively coarse template cell size and the relative small size of the spark plug geometry, a few cells from the template in that area will need to be deleted.
After inspecting the spark plug geometry and measuring some vertical distances along the global z-axis, it can be established which cells can be deleted and taken out of the currently active cell set, as shown in Figure 20-26. Because of the simple spark plug geometry, this can be done with cursor picks using the pull-down menus and choosing Sets > Cset > Delete > Cursor.
20-26 |
Version 4.20 |
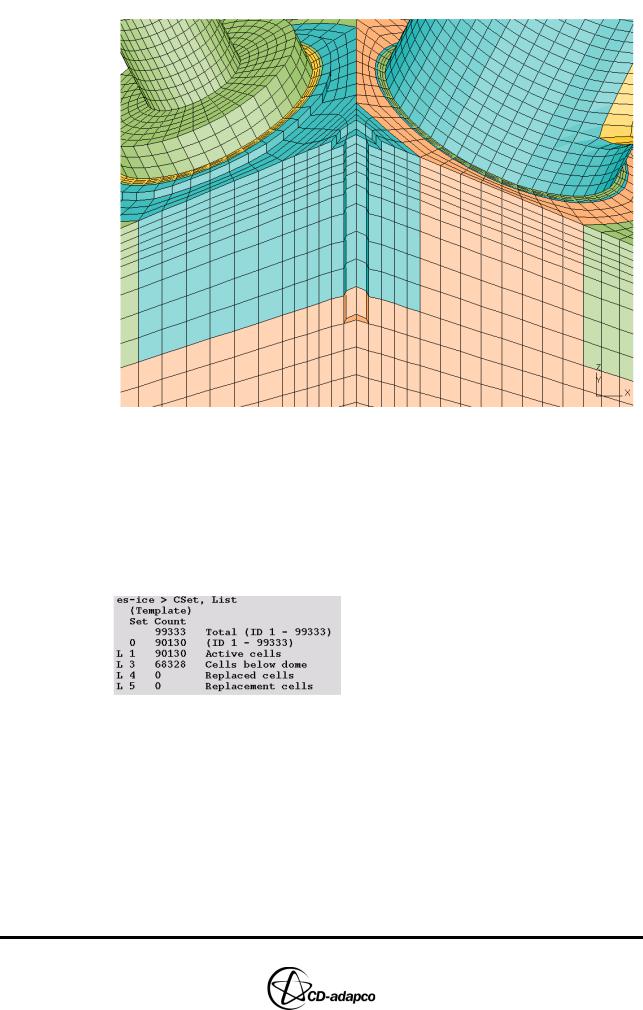
Chapter 20 |
MESHING WITH THE MAPPING METHOD |
|
Creating the 3D Template |
|
|
Figure 20-26 Template window: Template with deleted spark plug cells
Taking cells out of the currently active cell set is not enough to tell es-ice that you wish to remove these cells from the CFD calculation. Cells in Template Cset 1 are regarded as the cells used in this calculation, so that set must be modified as well.
•Choose Sets > Cset > List from the pull-down menus. A listing of the Template Csets will be displayed (see Figure 20-27), where Cset 0 is the currently active cell set.

 After removing spark plug cells
After removing spark plug cells
Figure 20-27 A listing of the Template Cset
The “L” on the left-hand side of the above listing indicates a locked cell set and prevents accidental modifications. When the 3D template was first read in and displayed on screen, Template Cset 1 was made the currently active cell set. Now that we have deleted several cells from that set, there are fewer cells in Template Cset 0 then in Template Cset 1. We therefore need to update Template Cset 1 with the cells that we have in the currently active cell set by clicking update cset 1 in the training panel (Note: this button updates Cset 1 of the currently active window so make sure the Template window is active).
es-ice will now exclude the cells in the spark plug cut-out and, after mapping, the mesh will conform to the problem geometry with less distortion than it would have
Version 4.20 |
20-27 |
