
- •1. Поняття про електронні таблиці. Інтерфейс програми Excel.
- •1.1. Поняття про електронні таблиці.
- •2. Створення та редагування електронних таблиць в Excel. Автозаповнення
- •2.1. Створення, відкриття та збереження робочої книги.
- •2.2. Переміщення по робочому аркуші. Введення та редагування даних.
- •Правила введення даних в комірки електронної таблиці
- •Знищення вмісту комірок
- •2.3. Операції автозаповнення та автоповтору
- •2.4. Встановлення коментарів до комірок
- •3. Форматування комірок в Excel.
- •3.1. Автоматичне форматування комірок. Копіювання формату комірок
- •3.2. Можливості форматування комірок в Excel. Вікно Format Cells
- •4. Робота з формулами в Excel.
- •4.1. Створення формул
- •4.2. Використання функцій. Робота з майстром функцій
- •5. Робота з діаграмами в Microsoft Excel. Ілюстративна графіка.
- •5.1. Загальна будова діаграми Microsoft Excel
- •5.2. Порядок створення діаграм
- •5.3. Форматування та редагування діаграм
- •5.4. Ілюстративна графіка в Excel. Вставка географічних карт
- •6. Встановлення параметрів аркушів. Друк робочих книг.
- •6.1. Встановлення параметрів аркушів
- •6.2. Попередній перегляд перед друком
- •6.3. Друк робочих книг
- •7.Робота з базами даних в Excel
- •7.1 Створення та редагування бази даних в ехсеl
- •Мал. Приклад бази даних в Ехсеl
- •7.2. Сортування бази даних. Автофільтрування
4. Робота з формулами в Excel.
4.1. Створення формул
В комірки робочих таблиць можна вводити не лише дані, але й різноманітні формули, які використовуються для обчислення даних, що зберігаються в інших комірках. Причому, в якості аргументів в формулах, можна використовувати, як адреси комірок, в яких знаходяться потрібні числові значення, так і числа, тобто константи, введені безпосередньо в формулу. Адреси комірок в формулі виступають в якості змінних. Отже формула складається із змінних, значень, функцій та знаків математичних та логічних операцій. Формулу можна вводити, як безпосередньо в активну комірку, так і в рядок набору формул (при цьому формула буде записуватись також в активну комірку). Перевага введення формули в рядок набору формул полягає в тому, що її можна без перешкод редагувати безпосередньо при введенні.
Формулою (Formula) вважається будь-яка інформація в комірці, яка починається із знаку рівності ("=") і записана за певними правилами. Отже, якщо введення інформації в комірку розпочати із знаку "=", то Excel це буде сприймати як формулу і автоматично відбувається перевірка правильності її введення.
Результатом обчислення формули може бути числове або логічне значення (True - істина, False -хибне значення). Логічний результат отримується при використанні в формулі операторів логічного порівняння. В формулах можна використовувати такі оператори математичних операцій:
( відкрити дужку,
) закрити дужку,
+ додавання аргументів,
- віднімання аргументів,
* множення,
/ ділення,
^ піднесення до степеня (наприклад, АЗ^4 - значення комірки A3 піднести до 4-го степеня),
% визначення процента (наприклад, результатом формули " =30%" буде значення "0,3");
& об'єднання текстових рядків (наприклад "=А4&А8").
Правила і порядок виконання математичних операцій такі ж як і в традиційній математиці. Тобто, якщо в одній формулі є кілька типів операцій, то в першу чергу виконується піднесення до степеня, тоді множення та ділення і в останню чергу додавання та віднімання. Операції однакового типу виконуються по порядку слідування їх в формулі. Якщо потрібно змінити порядок виконання операцій, то операцію, яка повинна виконуватись першою слід виділити в дужки.
=А5+А1*АЗ^А2+(В7*В4)^2.
В даній формулі спочатку відбувається множення виразу взятого в дужки, тобто значення комірки В7 на значення комірки В4. Після цього знайдене значення буде піднесене до квадрату. Паралельно з цим значення комірки A3 буде піднесено до степеня значення комірки А2. Після чого результат буде перемножено на значення А1. В кінці всі знайдені значення додадуться до значення комірки А5.
Якщо в якості змінної потрібно використати комірку, що знаходиться на іншому робочому аркуші, то перед її адресою необхідно вказати назву цього аркуша і знак „!" („оклику"). Наприклад, „=Sheet2!B3+B7" - до значення в комірці ВЗ, із аркуша Sheet2, додати значення коміки В7, яка знаходиться на даному аркуші.
 В
якості операторів логічного порівняння
можна використати:
В
якості операторів логічного порівняння
можна використати:
< менше,
= рівність виразів,
<> не дорівнює,
<= менше дорівнює,
>= більше дорівнює.
Якщо у формулі записати „=6<7", то в даній комірці буде отримано логічне значення TRUE (ИСТИНА), тобто правдиве значення. Тоді як при введенні формули „=9=5" буде отримано - FALSE (ЛОЖЬ) - хибне значення.
Відносні і абсолютні координати. Автозаповнення для формул.
Нагадаємо, що в Excel можна використовувати операції автоповторення та автозаповнення. Причому, операція автозаповнення виконується і над формулами.
Якщо користувачу потрібно за однаковою формулою обчислити значення відразу для кількох різних комірок, то можна скористатись операцією автозаповнення. Для цього потрібно ввести формулу, за якою буде обчислюватись значення першої із відповідних комірок. Тоді одним із способів автозаповнення, наприклад, за допомогою мітчика автозаповнення, потрібно розмножити формулу, на решту комірок. При цьому у формулах, що з'являться в наступних комірках в якості змінних використовуються адреси сусідніх комірок до введених в початковій формулі. Причому, адреси змінюються в тому напрямку, в якому виконується автозаповнення, тобто при автозаповненні вздовж рядка в адресах комірок змінюється назва колонки, а вздовж колонки - назва рядка.
Крім цього, адреси комірок в формулі змінюються при звичайному копіюванні комірки із формулою, що дозволяє використовувати копіювання комірок в якості операції автозаповнення.
У формулі, в якості змінних, може бути відразу кілька різних адресів комірок. При цьому, у випадку виконання автозаповнення даною формулою наступних комірок інколи потрібно, щоб адреси одних комірок у формулі змінювались, а інших - ні. Тому в Excel існують поняття абсолютної та відносної адреси комірки.
Абсолютна адреса - це адреса комірки в формулі, що не змінюється при копіюванні формули в інше місце або виконанні операції автозаповнення.
Відносна адреса - це адреса комірки, що змінюється при копіюванні, перенесенні формули в інше місце або виконанні операції автозаповнення.
Для того, щоб вказати абсолютні координати комірки, необхідно перед назвою рядка або колонки поставити знак $ ("знак долара"). Причому, якщо встановити цей знак перед назвою рядка, то не змінюється лише координата рядка даної комірки, а назва колонки міняється, і навпаки.
$D$4 - не змінюється в адресі комірки ні назва колонки, ні назва рядка;
$D4 - не змінюється в адресі комірки назва колонки, а назва рядка може змінюватись;
D$4 - не змінюється в адресі комірки назва рядка, а назва колонки може змінюватись.
Представлення в комірках формул та результатів
За
замовчуванням Excel показує в комірках
електронних таблиць не формули, а
результати обчислень формул. Звичайно,
можна ознайомитись з формулою, якщо
помістити курсор на комірку, де вона
міститься і подивитись на рядок набору
формул. Проте є спосіб побачити всі
формули, що розміщені в комірках
 робочого аркуша безпосередньо в цих
комірках.
робочого аркуша безпосередньо в цих
комірках.
Для цього в пункті меню Tools (Сервис) потрібно вибрати команду Options (Параметры) і у вікні, що відкриється - закладку View (Вид). Після чого слід відмітити опцію Formulas (Формулы) і натиснути кнопку Ok.
Коли потрібно заховати формули в комірках і показувати лише результати, то необхідно зняти дану опцію.
За замовчуванням Excel кожен раз при зміні даних в комірках автоматично перераховує результат обрахунку формули (якщо адреси цих комірок вказані в одній з формул). Проте можна відмовитись від цієї можливості. Для цього в пункті меню Tools (Сервис) потрібно вибрати команду Options (Параметры) і у вікні, що відкриється - закладку Calculation (Вычисления), де відмітити опцію Manual (Вручную). Тепер, для того, щоб формула перерахувала значення, необхідно натиснути клавішу F9. Для автоматичного перерахунку формул у вищеописаній закладці потрібно вибрати опцію Automatic (Автоматически).
Використання формул масиву
В Excel можна обчислювати значення не лише для аргументів, які знаходяться в окремих комірках, але й одночасно для цілих інтервалів комірок, тобто масивів. Нагадаємо з математики, що масив, це впорядкований набір елементів, тобто кожен елемент масиву має свій порядковий номер (адресу).
Масиви бувають одномірні (вектори), двомірні (матриці), тримірні і т.д. В електронних таблицях Excel можна виконувати операції лише над одномірними та двомірними масивами (векторами та матрицями).
Для обчислення елементів масиву в Excel можна використовувати єдину формулу на всі елементи масиву. Наприклад, потрібно від кожного елемента масиву, що займає комірки від В2 до В10 відняти відповідний елемент з масиву, що займає комірки від Е2 до Е10. Результати необхідно помістити в комірки від Н2 до Н10.
Цю операцію можна виконати шляхом введення формули для елементів В2 та Е2, тобто "=В2-Е2", а тоді скопіювати формулу в наступну комірку або скористатись операцією автозаповнення. Але в даному випадку краще скористатись формулою масиву. Для цього потрібно виділити комірки, куди необхідно помістити результати (тобто в даному випадку від Н2 до Н10), а тоді ввести формулу:
=В2:В10-Е2:Е10
Після цього потрібно натиснути комбінацію клавіш Ctrl+Shift+Enter (а не Enter, як в звичайних формулах). В результаті чого в кожній комірці виділеного діапазону буде поміщено формулу:
{=В2:В10-Е2:Е10}
Фігурні дужки означають, що це формула масиву. Потрібно відмітити, що коли фігурні дужки ввести вручну (з клавіатури), то бажаного результату користувач не отримає (введена формула буде сприйматись як звичайний текст).
Встановлення імен для ділянок
При роботі з діапазоном даних зручно дати йому ім'я. При цьому у формулах можна вказувати не діапазон адрес комірок, а присвоєне ім'я. Цей спосіб зручний перш за все тим, що дозволяє запобігти появі помилок при вказанні адреси діапазону комірок у формулах.
Д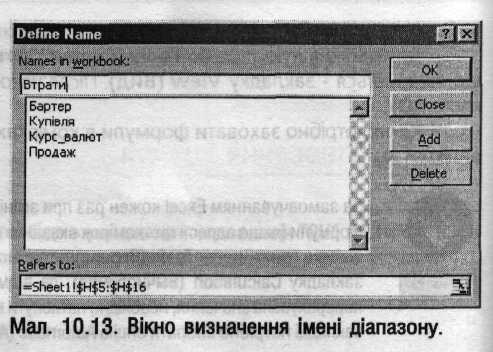 ля
надання імені відповідному діапазону
комірок, його потрібно виділити (бажано,
щоб перша комірка виділеної ділянки
були порожньою). Після цього помістити
курсор в рядок набору формул, вказати
для нього ім'я і натиснути Enter.
ля
надання імені відповідному діапазону
комірок, його потрібно виділити (бажано,
щоб перша комірка виділеної ділянки
були порожньою). Після цього помістити
курсор в рядок набору формул, вказати
для нього ім'я і натиснути Enter.
В якості імені ділянки можна використовувати будь-який набір символів до 255, крім пропуску. Бажано, щоб назва ділянки нагадувала про тип інформації в її комірках.
Давати імена можна не лише суміжним ділянкам, але й діапазонам комірок, розкиданих в різних місцях електронної таблиці. Та в цьому випадку для надання імені ділянки потрібно скористатись головним меню. Для цього потрібно виділити всі комірки, що повинні увійти в ділянку, а тоді в пункті меню Insert (Вставка) вибрати підпункт Name (Имя), а в ньому команду Define... (Определить...). В результаті чого відкривається вікно (мал. 10.13), де в полі Names in workbook (Имена в рабочей книге) необхідно вказати ім'я цієї ділянки.
В полі Refers to (Ссылка на) можна побачити посилання на виділену ділянку комірок в тому вигляді, в якому вона повинна бути представлена в формулі.
Після вказання назви імені робочої ділянки потрібно натиснути командну кнопку Add (Добавить), а тоді ОК.
Всі імена ділянок даної робочої книги виводяться в списку вікна Define name (Применить имена) (в цей список можуть не потрапити ділянки, визначені попереднім способом задання імені ділянки).
Якщо у вказаному списку виділити певну ділянку і натиснути кнопку ОК, то вказана ділянка в списку буде виділена.
Інколи виникає потреба одночасно вказати імена кількох ділянок, що виділені в один діапазон (наприклад, в одному рядку вказано назви декількох товарів, для яких необхідно визначити попит). В такому випадку потрібно виділити весь діапазон комірок разом з майбутніми іменами ділянок, а тоді - в пункті меню Insert (Вставка) вибрати підпункт Name (Имя), а в ньому команду Create... (Создать...). На екрані з'являється діалогове вікно Create Names (Создать имена). В цьому вікні потрібно вказати позиції комірок виділеної ділянки, текст яких буде визначений в якості імен потрібних ділянок. При цьому можна вибрати:
• Top row (в вехней строке) - назви відповідних ділянок знаходяться в першому рядку виділених комірок;
• Left column (в левом столбце) - назви відповідних ділянок знаходяться в першій колонці виділених комірок;
Bottom row (в нижней строке) - назви відповідних ділянок знаходяться в останній колонці виділених комірок;
Right column (в правом столбце) - назви відповідних ділянок знаходяться в останньому рядку виділених комірок.
На спробу присвоїти певній ділянці вже існуюче ім'я Excel буде реагувати по різному, в залежності від вибраного способу. Якщо для задання імені використаний рядок введення формул, то просто відбудеться виділення ділянки, якій воно було раніше задане. Якщо ж це ім'я вже вказане в вікні Create Names (Создать имена), то воно буде присвоєне новій ділянці, а попередня буде безіменною.
Я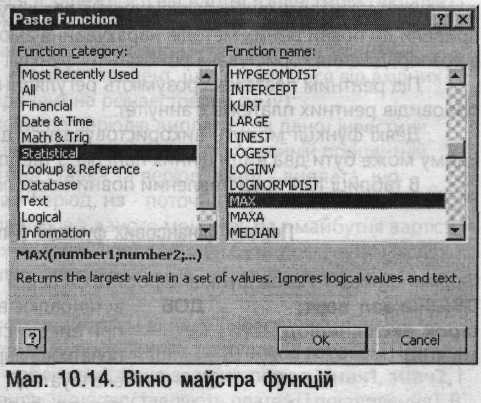 кщо
в формулі використовується неіснуюче
ім'я ділянки або воно вказане неправильно,
то в комірці із результами обчислення
формули виведеться значення „#NAME?
(ИМЯ?)"
кщо
в формулі використовується неіснуюче
ім'я ділянки або воно вказане неправильно,
то в комірці із результами обчислення
формули виведеться значення „#NAME?
(ИМЯ?)"
