
- •1. Поняття про електронні таблиці. Інтерфейс програми Excel.
- •1.1. Поняття про електронні таблиці.
- •2. Створення та редагування електронних таблиць в Excel. Автозаповнення
- •2.1. Створення, відкриття та збереження робочої книги.
- •2.2. Переміщення по робочому аркуші. Введення та редагування даних.
- •Правила введення даних в комірки електронної таблиці
- •Знищення вмісту комірок
- •2.3. Операції автозаповнення та автоповтору
- •2.4. Встановлення коментарів до комірок
- •3. Форматування комірок в Excel.
- •3.1. Автоматичне форматування комірок. Копіювання формату комірок
- •3.2. Можливості форматування комірок в Excel. Вікно Format Cells
- •4. Робота з формулами в Excel.
- •4.1. Створення формул
- •4.2. Використання функцій. Робота з майстром функцій
- •5. Робота з діаграмами в Microsoft Excel. Ілюстративна графіка.
- •5.1. Загальна будова діаграми Microsoft Excel
- •5.2. Порядок створення діаграм
- •5.3. Форматування та редагування діаграм
- •5.4. Ілюстративна графіка в Excel. Вставка географічних карт
- •6. Встановлення параметрів аркушів. Друк робочих книг.
- •6.1. Встановлення параметрів аркушів
- •6.2. Попередній перегляд перед друком
- •6.3. Друк робочих книг
- •7.Робота з базами даних в Excel
- •7.1 Створення та редагування бази даних в ехсеl
- •Мал. Приклад бази даних в Ехсеl
- •7.2. Сортування бази даних. Автофільтрування
5.4. Ілюстративна графіка в Excel. Вставка географічних карт
Працюючи в Excel з робочими аркушами можна не лише вводити числа, обчислювати їх значення, будувати з них діаграми, але й поміщати в них різні малюнки. Це дозволяє виділити найважливішу інформацію в таблиці, добавляти візуальне підкріплення даних таблиці. Саме завдяки цьому електронна таблиця набуває привабливішого вигляду і легше сприймається широким загалом людей.
При цьому можна, як створювати безпосередньо в Excel нескладні векторні графічні зображення, так і імпортувати їх з інших програм. Крім цього, оскільки Excel є складовою частиною Microsoft Office 97, то можна використовувати вбудовану в пакет офісу бібліотеку малюнків ClipArt.
Зверніть увагу, що всі можливості Excel для створення та вбудовування графічних зображень повністю аналогічні до відповідних операцій в текстовому процесорі Microsoft Word. Як і в Word, в Excel є вбудований векторний графічний редактор Drawing, який дозволяє створювати різні геометричні фігури і нескладні малюнки (за допомогою ліній та кривих) та текстові блоки, які можуть містити досить великі фрагменти тексту. Можливості вбудовування (імпортування) малюнків з інших програм також повністю аналогічні. Крім цього в Excel також є вбудована підпрограма WordArt для створення художнього тексту. Команди та інструменти цієї підпрограми повністю аналогічні до описаних в Word.
Крім цього в Excel є можливість вбудовувати малюнки із географічними картами. Це дозволяє більш інформативно оформити електронні таблиці, в яких містяться різні статистичні дані по певних регіонах. Для цього в Excel використовується підпрограма Microsoft Map.
Якщо в аркуш електронної таблиці необхідно вставити географічну карту, то потрібно в пункті меню Insert (Вставка) вибрати команду Мар... (Карта...). При цьому курсор набуває форми символу "+". Потрібно встановити курсор в точку, яка повинна бути лівим верхнім кутом карти, а тоді, натиснувши ліву клавішу миші, перемістити його в правий нижній кут майбутньої карти. При цьому відкривається вікно, де потрібно вибрати країну, карту якої потрібно вставити.
В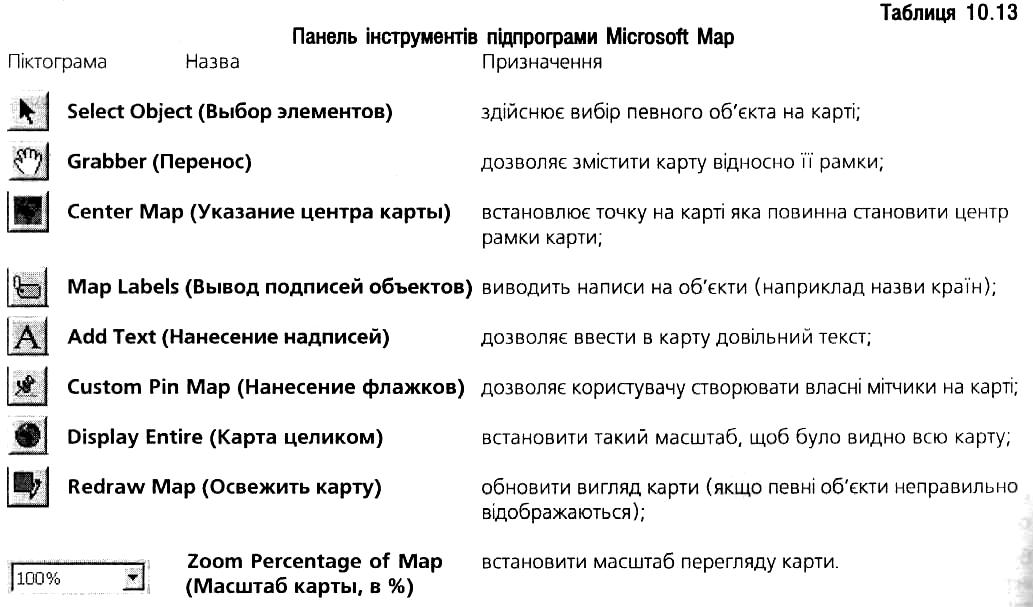 результаті чого відкриється вікно
підпрограми Microsoft Map, яке має власну
панель інструментів, піктограми якої
показані в таблиці 10.13.
результаті чого відкриється вікно
підпрограми Microsoft Map, яке має власну
панель інструментів, піктограми якої
показані в таблиці 10.13.
Для того, щоб вийти з режиму редагування карти, потрібно натиснути ліву клавішу миші в будь-якому місці поза рамкою карти.
6. Встановлення параметрів аркушів. Друк робочих книг.
6.1. Встановлення параметрів аркушів
E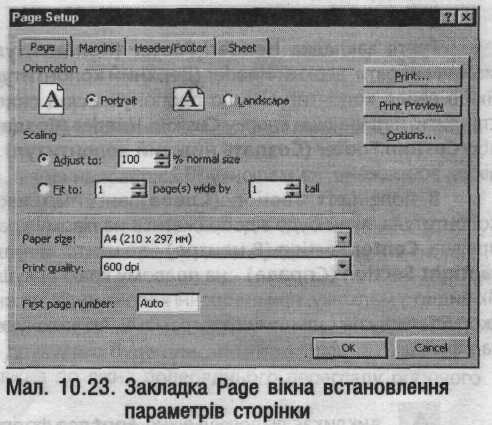 XCEL
має широкі можливості, які використовуються
при друці робочих книг. Користувач може
встановлювати і змінювати такі параметри,
як ширина полів, орієнтація сторінок,
тип вирівнювання, верхній і нижній
колонтитули і т.д. Крім цього, можна
вказати, що саме виводити на друк: всю
робочу книгу, окремі робочі аркуші, або
частину одного робочого аркуша. Є також
можливість автоматичного поділу
інформації, яка знаходиться на робочому
аркуші на кілька частин, що корисно при
друці об'ємних аркушів на принтері
малого формату.
XCEL
має широкі можливості, які використовуються
при друці робочих книг. Користувач може
встановлювати і змінювати такі параметри,
як ширина полів, орієнтація сторінок,
тип вирівнювання, верхній і нижній
колонтитули і т.д. Крім цього, можна
вказати, що саме виводити на друк: всю
робочу книгу, окремі робочі аркуші, або
частину одного робочого аркуша. Є також
можливість автоматичного поділу
інформації, яка знаходиться на робочому
аркуші на кілька частин, що корисно при
друці об'ємних аркушів на принтері
малого формату.
Перед тим, як розпочати процес друку документу, необхідно встановити параметри сторінки, що дозволить визначити вигляд, який буде мати документ після друку. Для встановлення параметрів аркушів необхідно в пункті меню File (Файл) вибрати команду Page Setup (Параметры границы). При цьому відкривається однойменне вікно. Варто зауважити, що його можна відкрити й іншими способами, знаходячись в діалогових вікнах Print (Печать) або Print Preview (Предварительный просмотр), про що буде сказано далі.
Вікно встановлення параметрів документу складається з чотирьох закладок. Перша закладка Page (Страница) зображена на малюнку 10.23. Вона містить такі розділи:
Orientation (Ориентация) - встановлює просторове розміщення інформації на аркуші паперу, а саме:
Portrait (книжная) - вертикальне розміщення (портретне розміщення);
Landscape (альбомная) - горизонтальне розміщення;
S
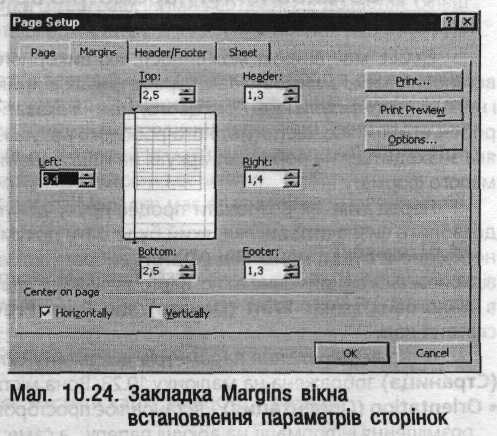 caling
(Масштаб) -
встановлює масштаб відтворення
інформації на папері і складається з
двох взаємовиключаючих опцій, а саме:
caling
(Масштаб) -
встановлює масштаб відтворення
інформації на папері і складається з
двох взаємовиключаючих опцій, а саме:
Adjust to ... % normal size (установить ... % от нормальной величины) - встановлює процентне відношення зображення на аркуші відносно натуральної величини електронної таблиці.
Fit to ... page(s) wide by ... tall (разместить не более чем на ... стр. в ширину и ... стр. В высоту) - вказує на скільки сторінок по горизонталі та вертикалі змасштабувати дану електронну таблицю. В цьому випадку програма сама підбирає масштаб таким чином, щоб повністю розмістити зображення на дану кількість сторінок. Ця опція корисна в тому випадку, коли для друку великих за розміром електронних таблиць доводиться використовувати не широкоформатні плоттери, а звичайні принтери;
Paper size (Размер бумаги) призначений для вибору з випадаючого списку розміру аркушів паперу, на яких будемо здійснювати друк. Причому, розміри вибираються із стандартного ряду, який підтримується поточним принтером. Для встановлення нестандартного розміру потрібно вибрати командну кнопку Options (Свойства), а тоді вікно, вигляд якого залежить від типу поточного принтеру. У даному вікні потрібно вибрати зображення аркуша із написом Custom і вказати ширину (Width), та висоту (Length), а справа - одиниці вимірювання дюйми (Inches), або міліметри (milimeters).
Print Quality (Качество печати) - встановлює роздільну здатність при друці на принтері в dpi. Дана величина вибирається зі списку і її значення залежать від характеристик поточного принтеру;
F
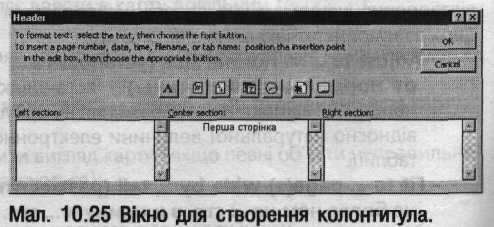 irst
Page Number (номер первой страницы) дозволяє
встановити чи змінити номер першої
сторінки.
irst
Page Number (номер первой страницы) дозволяє
встановити чи змінити номер першої
сторінки.
За замовчуванням в цьому полі встановлено Auto (Авто).
Друга закладка Margins (Поля) вікна встановлення параметрів сторінки зображена на малюнку 10.24.
В даній закладці потрібно встановити поля від країв аркуша до самої електронної таблиці: Тор (верхнее) - верхнє. Bottom (нижнее) - нижнє, Left (левое) - ліве. Right (правое) - праве.
Крім цього, можна задати відступи до верхнього Header та нижнього Footer колонтитулів.
За допомогою опцій розділу Center on Page (центрировать на странице) можна відцентрувати електронну таблицю відносно країв аркуша: Horizontally (горизонтально) - в горизонтальному напрямку, Vertically (вертикально) - в вертикальному напрямку.
Третя закладка Header\Footer (Колонтитулы) складається з двох випадаючих списків, в яких можна вибрати верхній Header (Верхний колонтитул) та нижній Footer (Нижний колонтитул) колонтитули. Якщо серед колонтитулів, що пропонуються в списку, немає необхідного користувачу - то його можна створити, натиснувши кнопку Custom Header (Создать верхний колонтитул) - для верхнього колонтитула, або Custom Footer (Создать нижний колонтитул) - для нижнього колонтитула. При цьому відкривається вікно, зображене на малюнку 10.25.


Остання закладка Sheet (Лист) зображена на малюнку 10.26. Вона містить такі розділи:
Print Area (Выводить на печать диапазон) – де можна безпосередньо вказати діапазон комірок, які будуть друкуватись на принтері. Це особливо зручно, коли діапазон досить значний і відмічання його курсором миші ускладнене. Якщо це поле залишити порожнім, то роздрукуються всі комірки із діапазону, де є інформація;
Print Titles (Печать на каждой странице) – вказує заголовки тих рядків і колонок, які будуть друкуватись на кожній сторінці (на папері);
Print (Печать) - вказує елементи, які будуть надруковані додатково до вмісту електронної таблиці:
G
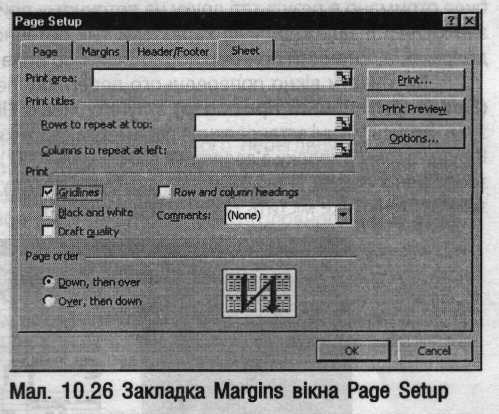 ridlines
(сетка)
-
сітку, що розмежовує комірки;
ridlines
(сетка)
-
сітку, що розмежовує комірки;Notes (примечания) - примітки до комірок.
Row and Column Heading (заголовки строк и столбцов) - заголовки рядків та колонок.
В даному розділі можна вказати такі режими:
Draft Quality (черновая) - чорнового друку;
Black and White (черно-белая) - чорно-білого друку.
Page Order (Последовательность вывода страниц) - призначений для встановлення послідовності виведення сторінок на друк:
Down, then over (вниз, затем вправо) - вниз, а тоді направо;
Over, then Down (вправо, затем вниз) - направо, а тоді вниз.
Як видно із малюнків 10.23 -10.26, у вікнах встановлення параметрів аркушів є ряд командних кнопок, а саме:
Ок - запам'ятати зроблені зміни і закрити вікно;
Cancel (Отмена) - закрити вікно, не запам'ятавши змін;
Print (Печать) - перейти з цього вікна до вікна друку, яке буде описано трохи далі;
Print Preview (Просмотр) - перейти з цього вікна до вікна попереднього перегляду робочого аркушу, яке буде описано далі;
Options (Свойства) - перейти з цього вікна до вікна параметрів принтера.
