
- •1. Поняття про електронні таблиці. Інтерфейс програми Excel.
- •1.1. Поняття про електронні таблиці.
- •2. Створення та редагування електронних таблиць в Excel. Автозаповнення
- •2.1. Створення, відкриття та збереження робочої книги.
- •2.2. Переміщення по робочому аркуші. Введення та редагування даних.
- •Правила введення даних в комірки електронної таблиці
- •Знищення вмісту комірок
- •2.3. Операції автозаповнення та автоповтору
- •2.4. Встановлення коментарів до комірок
- •3. Форматування комірок в Excel.
- •3.1. Автоматичне форматування комірок. Копіювання формату комірок
- •3.2. Можливості форматування комірок в Excel. Вікно Format Cells
- •4. Робота з формулами в Excel.
- •4.1. Створення формул
- •4.2. Використання функцій. Робота з майстром функцій
- •5. Робота з діаграмами в Microsoft Excel. Ілюстративна графіка.
- •5.1. Загальна будова діаграми Microsoft Excel
- •5.2. Порядок створення діаграм
- •5.3. Форматування та редагування діаграм
- •5.4. Ілюстративна графіка в Excel. Вставка географічних карт
- •6. Встановлення параметрів аркушів. Друк робочих книг.
- •6.1. Встановлення параметрів аркушів
- •6.2. Попередній перегляд перед друком
- •6.3. Друк робочих книг
- •7.Робота з базами даних в Excel
- •7.1 Створення та редагування бази даних в ехсеl
- •Мал. Приклад бази даних в Ехсеl
- •7.2. Сортування бази даних. Автофільтрування
2.3. Операції автозаповнення та автоповтору
В Excel є можливість швидкого дублювання значення, введеного в одну із сусідніх комірок. Цю операцію ще називають автоповторенням. Найпростіше її виконати за допомогою миші та спеціального мітчика автоповторення, який знаходиться в правому нижньому куті рамки основного курсору (активної комірки). Він має форму чорного квадрату.
Для виконання операції автоповторення за допомогою миші необхідно ввести потрібне значення в першу комірку діапазону, тоді встановити курсор миші на мітчик автоповторення (таким чином, щоб він набув форми символу "+" ("плюс")). Після цього - натиснути ліву клавішу і, не відпускаючи її, перетягнути на весь діапазон комірок. В результаті, весь діапазон заповнюється значенням, що знаходилось в першій комірці.
Для автоматичного заповнення діапазону комірок з допомогою меню, потрібно ввести значення в одну з цих комірок, а тоді виділити весь діапазон. Тоді в пункті меню Edit (Правка) вибрати підпункт Fill (Заполнить), а в ньому команду, яка буде вказувати напрямок заповнення:
Down (Вниз) - скопіювати значення, яке знаходиться в першій комірці виділеного діапазону в сусідні - вниз від неї. Можна також скористатись комбінацією клавіш Ctrl+D;
Right (Вправо) - скопіювати значення, яке знаходиться в першій комірці виділеного діапазону в сусідні - вправо від неї. Можна також скористатись комбінацією клавіш Ctrl+R;
Up (Вверх) - скопіювати значення, яке знаходиться в останній комірці виділеного діапазону в сусідні - вверх;
Left (Влево) - скопіювати значення, яке знаходиться в останній комірці виділеного діапазону в сусідні - вліво від неї.
Операцію автоповторення можна використати також для копіювання вмісту цілих аркушів. Для цього слід виділити аркуш, з якого потрібно скопіювати інформацію та всі аркуші куди її слід копіювати. Тоді в пункті меню Edit (Правка) вибрати підпункт Fill (Заполнить), а в ньому-команду Across Worksheetn (Полистам). Відкривається вікно, де слід вказати що саме копіювати на інші аркуші: Contents (только содержимое) - лише дані з комірок Formats (только формат) - формат комірок, All (полностью) - дані та формат комірок.
Автозаповнення комірок
В Excel є дуже схожа на автоповторення операція автозаповнення. Але, на відміну від попередньої автозаповнення (AutoFill) здійснює заповнення діапазону комірок не копією вмістимого першої комірки, а різними значеннями які відповідають певному ряду або належать до відповідного списку. Це дозволяє значно автоматизувати та пришвидшити процес введення інформації в комірки, якщо правила її змінювання підпорядковуються певній закономірності.
Для заповнення діапазону комірок певним рядом чисел або списком з допомогою миші потрібно в перші 2-4 комірки ввести початкові значення ряду. Причому, кількість комірок, в які потрібно вводити значення, залежить від складності закону за яким ці значення змінюються (для стандартних списків цю кількість можна обмежити лише двома комірками). Після цього слід виділити комірки, в які введено перші значення ряду або списку, яким потрібно заповнити діапазон. Тоді встановити курсор миші на мітчик автозаповнення, натиснути ліву клавішу і перетягнути курсор на весь діапазон потрібних комірок.
О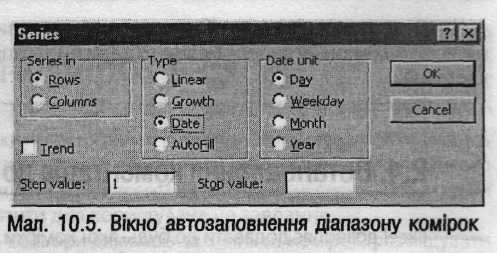 перацію
автозаповнення можна також виконати
за допомогою головного меню. Для цього
слід ввести початкове значення ряду
чисел або списку, помістити в цю комірку
основний курсор, а тоді в пункті меню
Edit
(Правка)
вибрати підпункт Fill
(Заполнить),
а в ньому команду Series...
(Прогрессия...).
При цьому відкривається однойменне
вікно (мал. 10.5), де в розділі Series
in (Расположение)
слід вказати напрямок здійснення
процесу автозаповнення комірок:
перацію
автозаповнення можна також виконати
за допомогою головного меню. Для цього
слід ввести початкове значення ряду
чисел або списку, помістити в цю комірку
основний курсор, а тоді в пункті меню
Edit
(Правка)
вибрати підпункт Fill
(Заполнить),
а в ньому команду Series...
(Прогрессия...).
При цьому відкривається однойменне
вікно (мал. 10.5), де в розділі Series
in (Расположение)
слід вказати напрямок здійснення
процесу автозаповнення комірок:
Rows (по строкам) - в даному рядку вправо або Columns (по колонкам) - в даній колонці вниз від активної комірки. В розділі Туре (Тип) слід вказати тип прогресії для заповнюваних комірок:
Linear (арифметическая) - арифметична прогресія, тобто наступне значення елементу утворюється шляхом додавання до значення в попередній комірці кроку;
Growth (геометрическая) – геометрична прогресія, тобто наступне значення елементу утворюється шляхом множення значення в попередній комірці на величину кроку;
• Date (даты) - заповнення комірок значеннями дати. При цьому в розділі Date unit (Единицы) потрібно вказати тип дат, якими слід заповнювати комірки: Day (день) - днями тижня, Weekday (рабочий день) - робочими днями тижня, Month (месяц) - місяцями, Year (год) - роками;
• AutoFill (автозаполнение) - заповнення комірок на основі елементів списку створеного користувачем. Якщо вибрано арифметичну або геометричну прогресію, то в полі Step Value (Шаг) потрібно вказати значення кроку зміни елементів прогресії, але, якщо відмітити опцію Trend (Автоматическое определение шага), то крок зміни встановлюється автоматично за числовим значенням в першій та останній комірках діапазону. Значення останньої комірки діапазону вказується в полі Stop Value (Предельное значение). Якщо дане поле залишити порожнім, то кінцеве значення встановлюється автоматично по останній виділеній комірці діапазону (потрібно щоб був виділений діапазон комірок).
Щ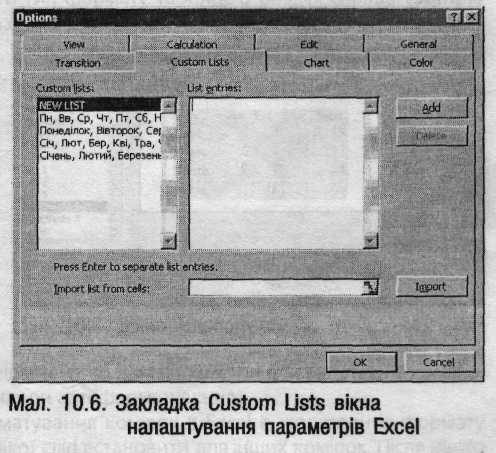 об
створити користувацькі списки для
операції автозаповнення потрібно в
пункті головного меню Tools
(Сервис) вибрати
команду Options...
(Параметры). При
цьому відкривається однойменне вікно,
де слід вибрати закладку Custom
Lists (Списки). В
даній закладці (мал. 10.6) є два розділи:
Custom
Lists (Списки) -
перераховуються всі списки, створені
користувачем та List
entries (Элементы списка) -
вміст елементів виділеного списку.
об
створити користувацькі списки для
операції автозаповнення потрібно в
пункті головного меню Tools
(Сервис) вибрати
команду Options...
(Параметры). При
цьому відкривається однойменне вікно,
де слід вибрати закладку Custom
Lists (Списки). В
даній закладці (мал. 10.6) є два розділи:
Custom
Lists (Списки) -
перераховуються всі списки, створені
користувачем та List
entries (Элементы списка) -
вміст елементів виділеного списку.
Для створення нового списку потрібно вибрати New List (новый список) в розділі Custom lists (Списки). В результаті чого в розділі List Entries (Элементы списка) з'явиться курсор, що дозволяє вводити туди елементи списку, які розділяються між собою комою. Завершивши введення елементів списку, потрібно натиснути кнопку Add (Добавить), а тоді Ok. Якщо потрібний список вже введений в комірки на робочому аркуші електронної таблиці, то його можна імпортувати в дане вікно. Для цього в полі Import list from cells (Импорт списка из ячеек) потрібно вказати адреси діапазону комірок, в яких містяться елементи потрібного списку та натиснути кнопку Import (Импорт). Даний діапазон слід вказувати в форматі: $<адреса колонки>$<адреса рядка>:$<адреса колонки>$<адреса рядка>
Щоб спростити процес введення адрес потрібних комірок, їх досить виділити перед викликом вікна Options (Параметры). В цьому випадку адреса діапазону виділених комірок автоматично з'явиться в полі Import list from cells (Импорт списка из ячеек).
Для знищення не потрібного користувачу списку слід вибрати його в розділі Custom lists (Списки) і натиснути командну кнопку Delete (Удалить). З'являється попереджувальне діалогове вікно, де слід вибрати кнопку Ok.
