
- •1. Поняття про електронні таблиці. Інтерфейс програми Excel.
- •1.1. Поняття про електронні таблиці.
- •2. Створення та редагування електронних таблиць в Excel. Автозаповнення
- •2.1. Створення, відкриття та збереження робочої книги.
- •2.2. Переміщення по робочому аркуші. Введення та редагування даних.
- •Правила введення даних в комірки електронної таблиці
- •Знищення вмісту комірок
- •2.3. Операції автозаповнення та автоповтору
- •2.4. Встановлення коментарів до комірок
- •3. Форматування комірок в Excel.
- •3.1. Автоматичне форматування комірок. Копіювання формату комірок
- •3.2. Можливості форматування комірок в Excel. Вікно Format Cells
- •4. Робота з формулами в Excel.
- •4.1. Створення формул
- •4.2. Використання функцій. Робота з майстром функцій
- •5. Робота з діаграмами в Microsoft Excel. Ілюстративна графіка.
- •5.1. Загальна будова діаграми Microsoft Excel
- •5.2. Порядок створення діаграм
- •5.3. Форматування та редагування діаграм
- •5.4. Ілюстративна графіка в Excel. Вставка географічних карт
- •6. Встановлення параметрів аркушів. Друк робочих книг.
- •6.1. Встановлення параметрів аркушів
- •6.2. Попередній перегляд перед друком
- •6.3. Друк робочих книг
- •7.Робота з базами даних в Excel
- •7.1 Створення та редагування бази даних в ехсеl
- •Мал. Приклад бази даних в Ехсеl
- •7.2. Сортування бази даних. Автофільтрування
2. Створення та редагування електронних таблиць в Excel. Автозаповнення
2.1. Створення, відкриття та збереження робочої книги.
Створення робочих ділянок.
При
відкритті програми
EXCEL,
автоматично відкривається нова робоча
книга з іменем за замовчуванням
Book1
(Книга1). Якщо
користувачу потрібно створити нову
робочу книгу в процесі роботи з програмою,
то в пункті меню
File
(Файл) потрібно
вибрати команду
New
(Создать)
або в стандартній
панелі інструментів вибрати піктограму.![]() Можна також
скористатись
комбінацією клавіш
Ctrl+N.
При створенні нової робочої книги через
головне меню відкривається додаткове
вікно, в якому слід вибрати шаблон
робочої книги. Вікно складається з двох
закладок. За замовчуванням відкривається
закладка General
(Общие), де є лише
один шаблон
Workbook
(Рабочая книга).
При створенні робочої книги через
піктографічне меню або комбінацією
клавіш додаткове вікно не відкривається,
а створюється робоча книга із шаблоном
за замовчуванням Workbook
(Рабочая книга).
Можна також
скористатись
комбінацією клавіш
Ctrl+N.
При створенні нової робочої книги через
головне меню відкривається додаткове
вікно, в якому слід вибрати шаблон
робочої книги. Вікно складається з двох
закладок. За замовчуванням відкривається
закладка General
(Общие), де є лише
один шаблон
Workbook
(Рабочая книга).
При створенні робочої книги через
піктографічне меню або комбінацією
клавіш додаткове вікно не відкривається,
а створюється робоча книга із шаблоном
за замовчуванням Workbook
(Рабочая книга).
Microsoft Excel має багатовіконний інтерфейс. При цьому кожна робоча книга відкривається в окремому вікні. Кількість відкритих вікон не обмежена і залежить лише від ресурсів ПК. Перехід між вікнами здійснюється шляхом вибору відповідної назви робочої книги в пункті меню Window (Окно) або комбінаціями клавіш: Ctrl+F6 - на наступне вікно або Ctrl+Shift+F6 - на попереднє вікно. Комбінація клавіш Ctrl+F5 переводить вікно робочої книги з повноекранного режиму в нормальний.
Для
того, щоб відкрити створену раніше
робочу книгу, потрібно вибрати в пункті
меню
File
(Файл) команду
Open
(Открыть),
або в стандартній
панелі інструментів піктограму
![]() .
Можна також скористатись комбінацією
клавіш Ctrl+О.
В будь-якому випадку відкривається
стандартне для Windows-програм вікно Open
(Открыть), де
слід вибрати відповідну папку, а в ній
- потрібний файл робочої книги. В правій
частині може бути представлене спеціальне
вікно попереднього перегляду документу,
яке встановлюється піктограмою
.
Можна також скористатись комбінацією
клавіш Ctrl+О.
В будь-якому випадку відкривається
стандартне для Windows-програм вікно Open
(Открыть), де
слід вибрати відповідну папку, а в ній
- потрібний файл робочої книги. В правій
частині може бути представлене спеціальне
вікно попереднього перегляду документу,
яке встановлюється піктограмою
![]() або вікно видачі статистичної інформації
про даний документ - піктограмою
або вікно видачі статистичної інформації
про даний документ - піктограмою
![]() ..
Щоб закрити це додаткове підвікно
потрібно вибрати піктограму |
..
Щоб закрити це додаткове підвікно
потрібно вибрати піктограму |![]()
Якщо потрібно відкрити робочу книгу, з якою користувач недавно працював, то ім'я її файлу можна вибрати в списку останніх використовуваних файлів, який знаходиться в нижній частині меню пункту File (Файл).
Для
того, щоб записати створену робочу
книгу на диск, потрібно в пункті меню
File
(Файл) вибирати
команду
Save
(Сохранить)
або піктограму
![]() в стандартній панелі інструментів.
Можна також скористатись комбінаціями
клавіш
Ctrl+S
або
Shift+F12.
в стандартній панелі інструментів.
Можна також скористатись комбінаціями
клавіш
Ctrl+S
або
Shift+F12.
При цьому, якщо для файлу робочої книги ще не встановлено ім'я, то з'явиться стандартне для Windows-програм вікно Save As (Сохранить как), де слід вказати папку та ім'я файлу робочої книги і натиснути кнопку Save (Сохранить). Якщо ж у файла робочої книги ім'я вже встановлено, то дана команда лише перезапише зроблені у ньому зміни на диск, без виведення додаткових вікон. У вікні Save As (Сохранить как), можна вибрати командну кнопку Options... (Параметры...), яка відкриває діалогове вікно для встановлення додаткових параметрів запису файлу на диск. В цьому вікні можна вказати:
• поле Password to open (Пароль для отркрытия файла) - дозволяє з допомогою паролю захистити файл робочої книги від несанкціонованого доступу. При цьому не ввіши правильний пароль користувач не зможе відкрити або переглянути вміст файлу робочої книги;
• поле Password to modify (Пароль резрешения записи) - дозволяє за допомогою паролю захистити файл робочої книги від внесення в нього змін. При цьому можна без перешкод відкрити та переглянути вміст робочої книги;
• опція Always create backup (Всегда создавать резервную копию) - встановлює режим, при якому в разі запису на диск нової версії файлу робочої книги, попередня копія записується в bak-файл;
• опція Read-only recommended (Рекомендовать доступ только для чтения) - забороняє в майбутньому редагувати даний файл, тобто, в дану робочу книгу неможливо буде внести зміни.
Інколи виникає потреба змінити ім'я вже існуючого файлу робочої книги. Для цього в пункті меню File (Файл) потрібно вибрати команду Save As... (Сохранить как...) або натиснути функціональну клавішу F12. При цьому з'являється вищеописане вікно Save As (Сохранить как), де потрібно вказати нове ім'я файлу.
Для того, щоб закрити файл робочої книги потрібно в пункті меню File (Файл) вибрати команду Close (Закрыть) або натиснути комбінацію клавіш Ctrl+F4. Якщо при цьому в робочій книзі зроблено зміни, які не збережені на диску, то при закритті вікна програма перепитує чи записати ці зміни на диск (Yes (Да) або No (Нет)).
Автоматичне збереження зроблених у файлі змін.
Процесор електронних таблиць Microsoft Excel, як і інші продукти Microsoft, має засіб автоматичного запису зроблених в робочій книзі змін на диск. Цей засіб дозволяє запобігти втраті не збережених змін файлу робочої книги у випадку виникнення аварійних ситуацій.
Для того, щоб встановити режим автоматичного збереження змін у файлі, потрібно в пункті меню Tools (Сервис), вибрати команду Autosave (Автосохранение). В діалоговім вікні, що відкриється (мал. 10.2), потрібно відмітити опцію Automatic Save Every (Автоматическая запись через) і вказати час в хвилинах, через який буде відбуватись автоматичне збереження змін в документі. В розділі Save Options (Параметры сохранения) встановлюємо ділянку дії команди автозапису:
•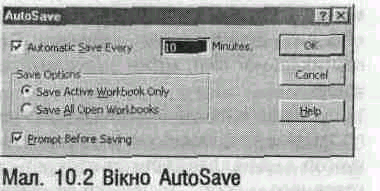 Save
Active
Workbook
(Сохранение активной книги)
- встановити
режим автозапису
лише для активної робочої книги;
Save
Active
Workbook
(Сохранение активной книги)
- встановити
режим автозапису
лише для активної робочої книги;
• Save All Open Workbooks (Сохранение всех книг) - встановити режим автозапису для всіх відкритих робочих книг.
Якщо відмітити опцію Prompt Before Saving (Спрашивать перед записью), то перед кожним автоматичним записом робочої книги на диск програма перепитує про його необхідність.
У випадку, коли в пункті меню Tools (Сервис) команда Autosave (Автосохранение) відсутня, то для її встановлення в цьому ж пункті меню Tools (Сервис) потрібно вибрати команду Add-Ins (Надстройки). При цьому відкриється діалогове вікно, де слід відмітити опцію Autosave (Автосохранение). Якщо ж в даному діалоговому вікні дана опція відсутня, то потрібно деінсталювати дану підпрограму з інсталяційного пакету Microsoft Office 97.
Створення робочих ділянок
Якщо користувач постійно працює з кількома робочими книгами одночасно, то йому постійно доводиться виконувати одні і ті ж монотонні процедури відкриття робочих книг. Щоб полегшити роботу користувача в таких ситуаціях, в Excel використовується спеціальна структура - робоча ділянка (Workspace). При цьому в одному файлі робочої ділянки можна помістити звертання до кількох робочих книг, що дозволить при відкритті робочої ділянки автоматично відкривати всі робочі книги які вона об'єднує. Такий файл можна використати для того, щоб об'єднати декілька робочих книг, з якими користувач постійно працює, причому в потрібному йому порядку і з тими робочими аркушами, які він найчастіше використовує.
Для того, щоб створити робочу ділянку необхідно:
1) відкрити всі робочі книги, які потрібно об'єднати в робочу ділянку, і розмістити їх в такому порядку, в якому вони повинні відкриватись при завантаженні файла робочої ділянки;
2) вибрати в пункті меню File (Файл) команду Save Workspace (Сохранить рабочую область);
3) відкривається однойменне діалогове вікно, де слід вказати ім'я файла робочої ділянки.
Зверніть увагу на те, що в файлі робочої ділянки зберігаються не самі робочі книги, а лише зв'язки з ними. Крім цього, запам'ятовується порядок слідування робочих книг та аркушів в кожній з них. Якщо внесено зміни в одну із електронних таблиць, то слід виконати звичайну процедуру збереження робочої книги.
Якщо потрібно, щоб файл робочої ділянки відкривався автоматично при завантаженні Excel, то його слід помістити в спеціальну папку Xlstart. Причому, потрібно туди помістити файл робочої ділянки, а не файли робочих книг.
