
- •1. Поняття про електронні таблиці. Інтерфейс програми Excel.
- •1.1. Поняття про електронні таблиці.
- •2. Створення та редагування електронних таблиць в Excel. Автозаповнення
- •2.1. Створення, відкриття та збереження робочої книги.
- •2.2. Переміщення по робочому аркуші. Введення та редагування даних.
- •Правила введення даних в комірки електронної таблиці
- •Знищення вмісту комірок
- •2.3. Операції автозаповнення та автоповтору
- •2.4. Встановлення коментарів до комірок
- •3. Форматування комірок в Excel.
- •3.1. Автоматичне форматування комірок. Копіювання формату комірок
- •3.2. Можливості форматування комірок в Excel. Вікно Format Cells
- •4. Робота з формулами в Excel.
- •4.1. Створення формул
- •4.2. Використання функцій. Робота з майстром функцій
- •5. Робота з діаграмами в Microsoft Excel. Ілюстративна графіка.
- •5.1. Загальна будова діаграми Microsoft Excel
- •5.2. Порядок створення діаграм
- •5.3. Форматування та редагування діаграм
- •5.4. Ілюстративна графіка в Excel. Вставка географічних карт
- •6. Встановлення параметрів аркушів. Друк робочих книг.
- •6.1. Встановлення параметрів аркушів
- •6.2. Попередній перегляд перед друком
- •6.3. Друк робочих книг
- •7.Робота з базами даних в Excel
- •7.1 Створення та редагування бази даних в ехсеl
- •Мал. Приклад бази даних в Ехсеl
- •7.2. Сортування бази даних. Автофільтрування
5.3. Форматування та редагування діаграм
Раніше створену діаграму в Excel можна досить легко редагувати. При цьому використовується загальний об'єктно-орієнтований підхід прийнятий у Windows 95/98. Це означає, що змінити зовнішній вигляд об'єкту найлегше, натиснувши на ньому праву клавішу миші і вибравши в контекстному меню відповідну команду.
Оскільки, як ми вже говорили, діаграма Excel складається з багатьох елементів, які є окремими об'єктами, то для її редагування потрібно виділяти окремі об'єкти і викликати для них контекстні меню.
Перш ніж виконувати будь-які дії над елементом діаграми його слід активізувати. Якщо в попередніх версіях Excel для того, щоб активізувати елемент діаграми потрібно було спочатку двічі натиснути ліву клавішу миші на діаграмі, а тоді вже виділяти окремі її елементи. В Microsoft Excel 97 для активізації елемента діаграми досить лише натиснути на ньому ліву клавішу миші. При цьому об'єкт виділиться і на його краях з'являться спеціальні чорні прямокутні маркери, які призначені для масштабування об'єкту. Для тримірної діаграми ці маркери дозволяють змінювати з допомогою миші кут нахилу діаграми до горизонту в просторі.
Якщо виділено елемент, який сам по собі має ще піделементи, то потрібно повторно натиснути ліву клавішу миші на піделементі. Наприклад, якщо активізовані такі графічні об'єкти на діаграмі (наприклад стовпчики гістограми), то для активізації окремого вузла діаграми (окремого стовпчика), потрібно повторно на ньому натиснути клавішу миші.
Коли елемент активізований, то можна натиснути праву клавішу миші і викликати контекстне меню. Розглянемо основні можливості редагування та форматування діаграми з використанням контекстних меню елементів діаграми.
Контекстне меню всієї діаграми
Контекстне меню робочої ділянки діаграми (прямокутної зони, всередині якої знаходяться всі елементи діаграми) та контекстне меню площини самої діаграми (прямокутної зони, в якій знаходиться власне діаграма з осями та площинами осей) складається з наступних команд.
Команда Format Chart Area... (Формат области диаграммы...) - викликає вікно форматування робочої ділянки діаграми. Дане вікно складається з трьох закладок:
• закладка Patterns (Вид) складається з двох розділів:
- розділ Border (Рамка) встановлює рамку обводи навколо самої діаграми. При цьому можна вибрати: Automatic (обычная) - програма встановлює обвідку прийняту за замовчуванням. None (невидимая) - без рамки обвідки, Custom (другая) - користувач має можливість встановити довільні параметри лінії обвідки. При виборі останньої опції потрібно вказати стиль ліній рамки (Style (тип линии)), колір (Color (цвет)) та ширину (Weight (толщина)) лінії. Крім цього можна встановити: Shadow (с тенью) - тінь лінії обвідки та Round Corners (округленные углы) - заокруглення кутів рамки,
- в палітрі кольорів розділу Area (Заливка) встановлюють колір фону робочого поля діаграми. Якщо
натиснути командну кнопку Fill Effects... (Способ заливки...), то відкривається додаткове вікно, в закладках якого можна вибрати: Gradient (Градиентная) - градієнтне заповнення фону (плавний перехід кольорів від одного до іншого), Texture (Текстура) - заповнення певною текстурою матеріалу, Pattern (Узор) - заповнення фону певним штрихуванням, Picture (Рисунок) - заповнення фону будь-яким вибраним растровим малюнком;
• закладка Font (Шрифт) встановлює параметри шрифтів одночасно для всіх об'єктів діаграми, що містять текстову інформацію. Вміст цієї закладки повністю співпадає із однойменною закладкою вікна Format Cells;

 •
закладка
Properties
(Свойства) присутня
лише у випадку, коли діаграма знаходиться
на звичайному робочому аркуші електронних
таблиць (На спеціальному аркуші діаграми
вона відсутня). Дана закладка містить
два розділи:
•
закладка
Properties
(Свойства) присутня
лише у випадку, коли діаграма знаходиться
на звичайному робочому аркуші електронних
таблиць (На спеціальному аркуші діаграми
вона відсутня). Дана закладка містить
два розділи:
- розділ Object positioning (Привязка объекта к фону) встановлює параметри сортування об'єктів та їх розміщення відносно фону діаграми. Вона містить три опції: Move and size with cells (перемещать и изменять объект вместе с ячейками) - дозволяє переміщати та змінювати розміри об'єктів (цей параметр необхідно встановити для можливості сортування об'єктів), Move but don't size with cells (перемещать, но не изменять размеры) - дозволяє переміщати об'єкти, але не змінювати їх розміри, Don't move or size with cells (не перемещать и не изменять размеры) - не дозволяє переміщати та змінювати розміри об'єктів на екрані,
- другий розділ закладки не має власної назви і містить дві опції: Print Object (Выводить объект на печать) - виводити назви графічних об'єктів на друк, Locked (защищаемая ячейка) - при встановленні паролю захищати виділені об'єкти від редагування.
Зверніть увагу на те, що в контекстному меню площини самої діаграми замість команди Format Chart Area (Формат ділянки диаграммы...) міститься команда Format Plot Area (Формат области построения...), яка викликає однойменне діалогове вікно, що на відміну від попереднього має лише одну закладку Patterns (Вид), вміст якої нічим не відрізняється від однойменної закладки описаної вище.
Всі наступні команди контекстного меню робочої ділянки діаграми та робочої ділянки площини самої діаграми нічим не відрізняються (хіба лише тим, що в контекстному меню робочої площини діаграми відсутні деякі команди, що описані далі).
Команда Chart Type... (Тип диграммы...) викликає однойменне діалогове вікно з двох закладок, де можна змінити тип та підтип діаграми. Вигляд цього вікна нічим не відрізняється від першого діалогового вікна роботи майстра побудови діаграм.
Наступна команда Source Data... (Исходящие данные...) викликає однойменне діалогове вікно з двох закладок, де можна встановити діапазон комірок, на основі якого побудовано діаграму та назви рядів даних. Вигляд цього вікна нічим не відрізняється від другого діалогового вікна роботи майстра побудови діаграм.
Наступна команда Chart Options... (Параметры диаграммы) викликає однойменне діалогове вікно з шести закладок, в якому можна встановити основні параметри діаграми. Вигляд цього вікна нічим не відрізняється від третього діалогового вікна роботи майстра побудови діаграм (мал. 10.19).
Команда Location... (Объемный вид) з контекстного меню робочого поля діаграми викликає діалогове вікно Chart Location (Размещение диаграммы), в якому можна змінити розміщення діаграми (на робочому аркуші електронної таблиці або на спеціальному аркуші для діаграм). Вигляд цього вікна повністю аналогічний до четвертого вікна роботи майстра побудови діаграм (див.: мал. 10.20).
Д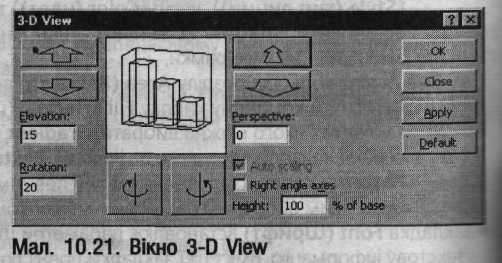 ля
зміни просторового розміщення та кута
нахилу до горизонту тримірної діаграми
можна скористатись командою 3-D
View... (Объемный вид...) з
контекстного меню робочого поля
діаграми. При цьому відкривається
однойменне діалогове вікно (мал.10.21),
де в полі Elevation
(Возвышение) можна
вказати величину повороту в градусах
діаграми відносно горизонтальної осі.
Цю ж величину можна встановити покроково,
натискаючи піктограми із вертикальними
стрілками в лівій частині вікна. В полі
Rotation
(Поворот) можна
вказати величину повороту в градусах
діаграми відносно вертикальної осі
або скористатись піктограмами в нижній
частині вікна для покрокової зміни
повороту. Поле Perspective
(Перспектива) призначене
для встановлення величини деформації
діаграми у вигляді перспективи. Для
цієї ж дії можна скористатись відповідними
піктограми із стрілками в правій частині
вікна. В полі Height
(Высота) можна
вказати в процентах стискування або
розтягування діаграми по висоті відносно
початкового значення.
ля
зміни просторового розміщення та кута
нахилу до горизонту тримірної діаграми
можна скористатись командою 3-D
View... (Объемный вид...) з
контекстного меню робочого поля
діаграми. При цьому відкривається
однойменне діалогове вікно (мал.10.21),
де в полі Elevation
(Возвышение) можна
вказати величину повороту в градусах
діаграми відносно горизонтальної осі.
Цю ж величину можна встановити покроково,
натискаючи піктограми із вертикальними
стрілками в лівій частині вікна. В полі
Rotation
(Поворот) можна
вказати величину повороту в градусах
діаграми відносно вертикальної осі
або скористатись піктограмами в нижній
частині вікна для покрокової зміни
повороту. Поле Perspective
(Перспектива) призначене
для встановлення величини деформації
діаграми у вигляді перспективи. Для
цієї ж дії можна скористатись відповідними
піктограми із стрілками в правій частині
вікна. В полі Height
(Высота) можна
вказати в процентах стискування або
розтягування діаграми по висоті відносно
початкового значення.
Крім цього в даному вікні є дві опції:
Auto scaling (Автомасштаб) - змінити розмір тримірної діаграми таким чином, щоб вона найбільш точно відповідала її розміру в плоскому вигляді (при змінюванні плоскої діаграми на об'ємну Excel зменшує її розміри). Ця опція стає доступною лише при підключенні наступної опції;
Right angle axes (Изометрия) - встановити осі діаграми перпендикулярно, не залежно від кута повороту в горизонтальному або вертикальному напрямку (тобто ізометрія тримірного зображення).
Команда Chart Window (Окно диаграммы) з контекстного меню робочого поля діаграми поміщає копію даної діаграми в окреме вікно (вікно діаграми), залишаючи саму діаграму в попередньому положенні (у вікні аркуша).
Наступна група команд виконує стандартні операцію копіювання та перенесення діаграми через буфер обміну даними, а команда Clear (Очистить) знищує саму діаграму.
Якщо з площиною даної діаграми перекриваються інші об'єкти (малюнки, інші діаграми і т.д.), то для їх взаємного розміщення можна використати команди:
Bring to Front (На передний план) - помістити діаграму поверх інших об'єктів;
Send to Back (На задний план) - помістити діаграму під інші об'єкти.
Остання команда контекстного меню робочого поля діаграми Assign Macro... (Назначить макрос.) дозволяє зв'язати дану діаграму з певним макросом.
Контекстне меню власне діаграми
Контекстне меню графічних об'єктів на діаграмі, тобто самої діаграми, викликається окремо для кожного ряду даних, оскільки діаграма поділяється за окремими рядами. Хоча, якщо повторно натиснути ліву клавішу миші на певному вузлі діаграми, то виділиться окремо цей вузол і контекстне меню викликається лише для нього. Дане контекстне меню складається з наступних команд.
Команда Format Data Series... (Формат рядов данных...) викликає однойменне діалогове вікно форматування рядів даних на діаграмі. Воно складається з п'яти закладок:
закладка Pattern (Вид) встановлює тип лінії обводки вузлів діаграми та колір їх фону (або тип маркерів для графіка). її вигляд повністю аналогічний до однойменної закладки вікна Format Chart Area (див. попередній матеріал). Для точкової діаграми та графіка замість розділу Area (Заливка) використовується розділ Marker (Маркер) який встановлює форму та інші параметри міток на графіку (точок вузлів діаграми);
закладка Shape (Фигура) дозволяє змінити форму фігури у вузлах діаграми (стовпчикова, циліндрична, конічна, пірамідальна, зрізані конуси і т.д.). Для деяких типів діаграм замість цієї закладки використовується закладка Axis (Ось), в які у можна встановити дві опції: Primary Axis (по основной оси) - відображати ряд даних по основній осі, Secondary Axis (по дополнительной оси) - по додатковій осі (справа від діаграми);
закладка Data Labels (Подписи данных) дозволяє встановити тип міток на вузлах діаграми.
Вигляд цієї закладки повністю аналогічний однойменній закладці третього діалогового вікна майстра побудови діаграм (мал. 10.19);
закладка Series Order (Порядок рядов) здійснює взаємне переміщення рядів даних на діаграмі. В однойменному списку потрібно вибрати назву відповідного ряду і, використовуючи кнопки Move Up (Вверх) та Move Down (Вниз), перемістити його по діаграмі;
в закладці Options (Параметры) можна встановити наступні параметри:
- Gap depth (Глубина зазора) - встановлює відстань між рядами вузлів в тримірній діаграмі (наприклад, між рядами стовпчиків на гістограмі). Дана величина може змінюватись від 0 до 500,
- Gap with (Ширина зазора) - встановлює відстань між вузлами діаграми всередині одного ряду (може приймати значення від 0 до 500),
- Chart depth (Глубина диаграммы) - встановлює величину глибини тримірної діаграми по відношенню до її ширини.
Потрібно відмітити, що для деяких типів діаграм частина закладок може бути відсутньою.
Якщо виділено окремий, вузол діаграми, то в його контекстному меню замість команди Format Data Series... (Формат рядов данных...) буде присутня команда Format Data Point... (Формат точки данных...), яка відкриває однойменне діалогове вікно, що відрізняється від попереднього лише меншою кількістю закладок (присутні лише закладки Pattern (Вид), Data Labels (Подписи данных). Options (Параметры)). Необхідно відмітити, що дана команда змінює формат лише виділеного вузла діаграми.
Крім команди форматування рядів (вузлів) діаграми дане контекстне меню містить команди Chart Туре... (Тип диаграммы) та Source Data... (Исходные данные), призначення яких повністю аналогічне призначенню однойменних команд з контекстного меню робочої ділянки діаграми.
Остання команда контекстного меню рядів та вузлів діаграми, Clear (Очистить), здійснює знищення виділеного ряду діаграми. Причому, навіть якщо виділено окремий вузол, знищується цілий ряд.
Контекстні меню площин осей
Контекстні меню вертикальних та горизонтальної площин осей діаграми (як стін, так і основи) повністю аналогічні і тому будемо їх розглядати одночасно. При натискуванні правої клавіші миші, на вільному місці площини осей відкривається вікно, яке складається з трьох пунктів.
Команда Format Walls... (Формат стенок...) для вертикальних площин (або Format Floor... (Формат основания...) для основи) викликає діалогове вікно форматування площин осей діаграми, яке складається лише з однієї закладки Patterns (Вид). Дана закладка встановлює параметри рамки обвідки навколо площини та колір фону площини. Вміст цієї закладки повністю аналогічний до однойменної закладки діалогового вікна форматування робочої ділянки діаграми.
Наступна команда 3-D View... (Объемный вид...) контекстного меню площин осей діаграми відкриває однойменне діалогове вікно, в якому можна змінити просторове розміщення діаграми. її вміст повністю аналогічний до однойменного вікна (мал.10.21) контекстного меню робочого поля діаграми.
Остання команда Clear (Очистить) контекстного меню площин осей діаграми дозволяє знищити відповідну (виділену) площину. Причому, якщо виділити одну зі стін діаграми, то знищуються відразу обидві.
Контекстне меню осей діаграми
Контекстне меню осей діаграми складається лише з двох команд. Це команда форматування відповідної осі та її знищення. Дане контекстне меню викликається як на осі, так і на залежних від неї елементах: насічках осі та назвах міток на ній.
Д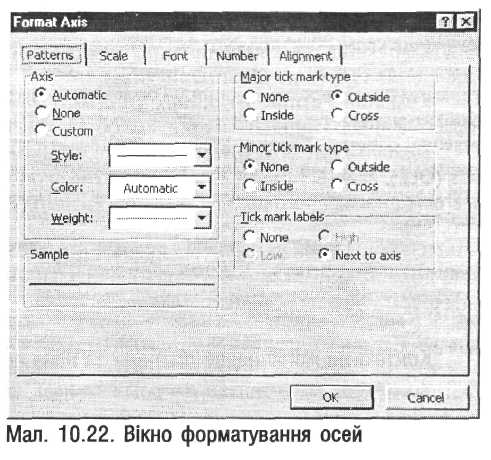 ля
знищення відміченої осі потрібно в
контекстному меню вибрати команду
Clear
(Очистить).
При
цьому відбувається знищення не лише
самої осі, але й її насічок та назв міток
на ній. Команда Format
Axis... (Формат оси...) викликає
однойменне діалогове вікно (мал. 10.22)
форматування її параметрів. Дане вікно
складається з п'яти закладок.
ля
знищення відміченої осі потрібно в
контекстному меню вибрати команду
Clear
(Очистить).
При
цьому відбувається знищення не лише
самої осі, але й її насічок та назв міток
на ній. Команда Format
Axis... (Формат оси...) викликає
однойменне діалогове вікно (мал. 10.22)
форматування її параметрів. Дане вікно
складається з п'яти закладок.
Закладка Patterns (Вид), що зображена на малюнку 10.22 встановлює налаштування параметрів самої осі і складається з чотирьох розділів:

Axis (Ось) - встановлює вигляд лінії, яка виконує роль осі. При цьому можна вибрати: Automatic (обычная) - вигляд осі прийнятий в Excel за замовчування, None (невидимая) - не виводити лінію осі, Custom (другая) - користувач сам встановлює параметри лінії для осі. При цьому можна встановити: Style (тип линии) - тип ліній, Color (цвет) - колір та Weight (толщина) - її товщину;
Major tick mark type (Основные) – встановлює вигляд основних насічок на осях. При цьому можна вибрати: None (нет) - без засічок. Inside (внутрь)- засічки всередину осі, Outside (наружу) - назовні. Cross (пересекают ось) - засічки перетинають вісь;
Minor tick mark type (Промежуточные) - встановлює вигляд допоміжних (другорядних) засічок на осях. Опції, які можна вибрати в даному розділі, аналогічні до попереднього розділу;
Tick mark labels (Метки делений) - встановлює розміщення назв міток на осях: None (нет) – без міток на осях, Low (внизу) - під віссю для горизонтальних осей (справа від осі для вертикальних осей), High (вверху) - над віссю (зліва від осі), Next to Axis (рядом с осью) - поряд з вибраною віссю.
Закладка Scale (Шкала) встановлює формат шкали значень, що відкладаються на осі, дана закладка містить такі опції та поля:
Minimum (минимальное значение) - мінімальне числове значення, що відкладається на осі;
Maximum (максимальное значение) - максимальне числове значення, що відкладається на осі;
Major Unit (цена основных делений) - ціна поділки основної шкали;
Minor Unit (цена промежуточных делений) - ціна поділки допоміжної шкали;
Floor (XY Plane) Crosses At (плоскость XY (основание) пересекает в значении) встановлює на якому значенні осі Z відбувається її перетин площиною XY;
Logarithmic scale (логарифмическая шкала) - встановити логарифмічну шкалу вимірювання координат;
Value in Reverse Order (обратный порядок значений) - встановлює обернений порядок значень на шкалі;
Floor (XY Plane) Crosses At Minimum Value (пересечение с плоскостью XY (основанием) в минимальном значении) - встановлює перетин осі з площиною XY за найменшим значенням на ній.
Наступна закладка Font (Шрифт) встановлює параметри шрифту для назв міток на даній осі діаграми. Вміст цієї закладки повністю співпадає із однойменною закладкою діалогового вікна Format Cells (Формат ячеек) (див. мал. 10.10).
Четверта закладка Number (Число) встановлює тип формату даних для назв міток осі діаграми. Вміст цієї закладки повністю співпадає із однойменною закладкою діалогового вікна Format Cells (Формат ячеек).
Закладка Alignment (Выравнивание) встановлює кут нахилу назв міток на діаграмі до горизонту.
Контекстне меню координатної сітки
Контекстне меню координатної сітки складається з двох команд: форматування координатної сітки та її знищення - команда Clear (Очистить).
Команда Format Gridline... (Формат линий сетки...) відкриває однойменне діалогове вікно форматування координатної сітки, яке складаються з двох закладок:
Закладка Patterns (Вид), встановлює параметри ліній координатної сітки і містить лише один розділ Axis (Ось), який встановлює параметри ліній координатної сітки. Вміст цього розділу повністю співпадає з вмістом однойменного розділу закладки Pattern (Вид) вікна форматування осей діаграми (див. попередній матеріал).
Закладка Scale (Шкала) встановлює формат шкали координатної сітки, і тим самим шкали відповідних осей, до яких примикає сітка). Вміст даної закладки повністю співпадає із вмістом однойменної закладки вікна форматування осей діаграми.
Контекстні меню назви діаграми та назв осей діаграми
Контекстні меню назви діаграми та назв осей діаграми повністю аналогічні і тому розглянемо їх разом. Дані контекстні меню, також складаються з двох пунктів: форматування заголовка діаграми (заголовка осі) та його знищення - команда Clear (Очистить).
Команди Format Chart Title (Формат заголовка диаграммы...) та Format Chart Title (Формат названия оси...) відкривають однойменні діалогові вікна, які складаються з трьох закладок:
Закладка Patterns (Вид) встановлює колір фону та тип ліній обвідки заголовка. її вигляд повністю аналогічний до однойменної закладки вікна Format Chart Area, яке здійснює форматування робочої ділянки діаграми.
Наступна закладка Font (Шрифт) встановлює параметри шрифту заголовка діаграми (назви осі). Вміст цієї закладки повністю співпадає із однойменною закладкою діалогового вікна Format Cells (формат ячеек) (див.: мал. 10.10).
Остання закладка Alignment (Выравнивание) встановлює кут нахилу тексту заголовка до горизонту та його вирівнювання по вертикалі (Vertical) та горизонталі (Horizontal).
Контекстне меню міток на вузлах діаграми
Контекстне меню міток на вузлах діаграми, як і цілий ряд попередніх контекстних меню, також складаються з двох пунктів: форматування назв міток на вузлах та знищення цих міток - команда Clear (Очистить).
Команда Format Data Labels... (Формат подписей данных...) відкриває однойменне діалогове вікно форматування міток на вузлах діаграми. Дане вікно повністю аналогічне до вікна форматування назви діаграми і відрізняється від нього лише тим, що має додаткову закладку - Number (Число). Дана закладка встановлює тип формату даних міток вузлів діаграми, її вміст повністю співпадає із однойменною закладкою діалогового вікна Format Cells (Формат ячеек) (див.: мал. 10.8).
Контекстне меню легенди
Контекстне меню легенди також складається з двох команд: форматування легенди та її знищення командою Clear (Очистить).
Команда Format Legend... (Формат легенды...) відкриває однойменне діалогове вікно форматування легенди, яке складається з трьох закладок. Вміст перших двох закладок повністю аналогічний до однойменних закладок вікна форматування назви діаграми, тобто вони встановлюють колір фону легенди та її ліній обвідки, а також параметри шрифтів назв ключів легенди.
Закладка
Placement
(Размещение) встановлює
розміщення (положення) легенди на
робочому полі
 діаграми. При цьому можна вибрати:
Bottom
(внизу, посредине) -
знизу від діаграми. Corner
(в верхнем правом углу) -
в правому верхньому куті робочого поля
діаграми, Тор
(вверху, посредине) -
зверху над діаграмою, Left
(слева, посредине) -
зліва та Right
(справа, посредине) -
справа від діаграми.
діаграми. При цьому можна вибрати:
Bottom
(внизу, посредине) -
знизу від діаграми. Corner
(в верхнем правом углу) -
в правому верхньому куті робочого поля
діаграми, Тор
(вверху, посредине) -
зверху над діаграмою, Left
(слева, посредине) -
зліва та Right
(справа, посредине) -
справа від діаграми.
Зверніть увагу, що легенду можна розділити на більш прості об'єкти, кожен з яких буде мати своє контекстне меню. Перш за все легенда поділяється на окремі ключі разом із назвами - елементи легенди (Legend Entry). В контекстному меню кожного елемента легенди є команда знищення цього елемента (Clear (Очистить)) та його форматування (Format Legend Entry... (Формат элемента легенды...). Команда форматування елемента легенди відкриває однойменне діалогове вікно, де можна встановити параметри шрифту назви ключа цього елементу.
Якщо потрібно змінити колір ключа легенди (або його маркер для точкової діаграми або графіку), то слід виділити окремо цей ключ і в його контекстному меню вибрати Format Legend Key... (формат ключа легенди...). При цьому відкривається однойменне діалогове вікно з однієї закладки Patterns (Вид), вигляд якої повністю аналогічний однойменній закладці вікна форматування рядів даних діаграми.
Команда Clear (Очистить) з контекстного меню ключа легенди знищує цілий елемент легенди (ключ разом із його назвою).
Контекстне меню таблиці даних на діаграмі
Контекстне меню таблиці даних на діаграмі також складається лише з двох команд: форматування таблиці даних та її знищення (Clear (Очистить)).
Команда Format Data Table... (Формат таблицы данных...) відкриває діалогове вікно форматування таблиці даних, яке складається з двох закладок:
Закладка Patterns (Узоры) встановлює лінії обвідки комірок таблиці. В розділі Line (Линия) задаються параметри цих ліній. При цьому можна вибрати або параметри ліній обвідки, прийняті в Excel за замовчуванням (Automatic (обычная)), або встановити власні (Custom (другая)). Для встановлення власних параметрів ліній обвідки потрібно вказати: Style (тип линии) - стиль лінії. Color (цвет) - колір та Weight (толщина) - товщину. В правій частині закладки вікна потрібно вказати які саме лінії таблиці показувати: Horizontal (Горизонтальная) - всі горизонтальні лінії між комірками таблиці, Vertical (Вертикальная) - всі вертикальні лінії між комірками таблиці та Outline (Контур) - обвідку навколо таблиці. Крім цього, якщо відмітити опцію Show legend keys (Ключ легенды), то поряд із назвами категорій та рядів даних в таблиці будуть показуватись ключі легенди.
