
- •1. Поняття про електронні таблиці. Інтерфейс програми Excel.
- •1.1. Поняття про електронні таблиці.
- •2. Створення та редагування електронних таблиць в Excel. Автозаповнення
- •2.1. Створення, відкриття та збереження робочої книги.
- •2.2. Переміщення по робочому аркуші. Введення та редагування даних.
- •Правила введення даних в комірки електронної таблиці
- •Знищення вмісту комірок
- •2.3. Операції автозаповнення та автоповтору
- •2.4. Встановлення коментарів до комірок
- •3. Форматування комірок в Excel.
- •3.1. Автоматичне форматування комірок. Копіювання формату комірок
- •3.2. Можливості форматування комірок в Excel. Вікно Format Cells
- •4. Робота з формулами в Excel.
- •4.1. Створення формул
- •4.2. Використання функцій. Робота з майстром функцій
- •5. Робота з діаграмами в Microsoft Excel. Ілюстративна графіка.
- •5.1. Загальна будова діаграми Microsoft Excel
- •5.2. Порядок створення діаграм
- •5.3. Форматування та редагування діаграм
- •5.4. Ілюстративна графіка в Excel. Вставка географічних карт
- •6. Встановлення параметрів аркушів. Друк робочих книг.
- •6.1. Встановлення параметрів аркушів
- •6.2. Попередній перегляд перед друком
- •6.3. Друк робочих книг
- •7.Робота з базами даних в Excel
- •7.1 Створення та редагування бази даних в ехсеl
- •Мал. Приклад бази даних в Ехсеl
- •7.2. Сортування бази даних. Автофільтрування
Знищення вмісту комірок
Для знищення вмісту комірок, потрібно виділити їх, а тоді скористатись одним із способів:
•натиснути клавішу Delete;
• в контекстному меню вибрати Clear Contents (Очистить содержимое);
• в пункті меню Edit (Правка) вибрати підпункт Clear (Очистить), а в ньому команду Contents (Содержимое).
Якщо скористатись останнім способом, то можна знищувати не саму інформацію, а, наприклад, лише форматування комірки (інформація залишиться) і тд. При цьому, в підпункті Clear (Очистить) пункту Edit (Правка) можна вибрати:
• Formats (Форматы) - знищити лише форматування комірки, а саму інформацію залишити;
• Contents (Содержимое) - знищити дані в комірці;
• Notes (Примечания) -знищити примітку до комірки;
• All (Все) - повне очищення комірки (від даних, їх формату, та приміток).
Знищення та вставка комірок в електронній таблиці
В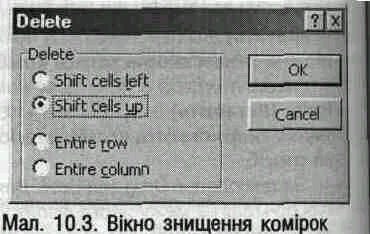 EXCEL
слід відрізняти поняття знищення вмісту
комірок та знищення самих комірок. На
перший погляд ці операції виглядають
однаковими, але під час знищення вмісту
комірок знищується лише інформація
(формат, коментар) в них, а самі комірки
залишаються, тоді як при знищенні
комірок - знищуються комірки разом з
інформацією. Сусідні ж комірки знизу
або справа переміщаються на місце
знищених. При цьому адреси цих комірок
також змінюються.
EXCEL
слід відрізняти поняття знищення вмісту
комірок та знищення самих комірок. На
перший погляд ці операції виглядають
однаковими, але під час знищення вмісту
комірок знищується лише інформація
(формат, коментар) в них, а самі комірки
залишаються, тоді як при знищенні
комірок - знищуються комірки разом з
інформацією. Сусідні ж комірки знизу
або справа переміщаються на місце
знищених. При цьому адреси цих комірок
також змінюються.
Д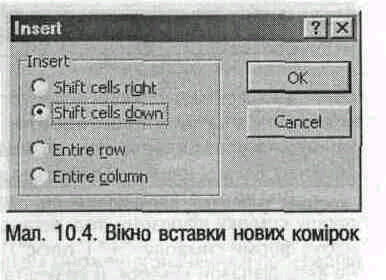 ля
знищення діапазону комірок необхідно
їх виділити і в пункті меню
Edit
(Правка), або в
контекстному меню вибрати команду
Delete…(Удалить...).
Відкривається діалогове вікно, показане
на малюнку 10.3, де слід вибрати одну із
опцій:
ля
знищення діапазону комірок необхідно
їх виділити і в пункті меню
Edit
(Правка), або в
контекстному меню вибрати команду
Delete…(Удалить...).
Відкривається діалогове вікно, показане
на малюнку 10.3, де слід вибрати одну із
опцій:
• Shift Cells Left (ячейки со сдвигом влево) - знищити комірки, перемістивши на їх місце сусідні комірки справа;
• Shift Cells Up (ячейки со сдвигом вверх) - знищити комірки, перемістивши на їх місце сусідні комірки знизу;
• Entire Row (строку) - знищити рядки, на яких знаходяться виділені комірки;
• Entire Column (столбец) - знищити колонки, на яких знаходяться виділені комірки.
Для виконання зворотньої операції - вставляння комірок в робочий аркуш таблиці потрібно виділити комірки, перед, або над якими слід вставити нові, і в пункті меню Insert (Вставка) вибрати команду Cells... (Ячейки...). Можна також в контекстному меню виділених комірок вибрати команду Insert... (Добавить ячейки...). В будь-якому випадку відкривається вікно (мал. 10.4), де можна вибрати:
• Shift Cells Right (ячейки, со сдвигом вправо) - вставити комірки перемістивши існуючі вправо;
Shift Cells Down (ячейки, со сдвигом вниз) - вставити комірки перемістивши існуючі вниз;
Entire Row (строку) - вставити рядок перед виділеними комірками;
Entire Column (столбец) - вставити колонку перед виділеними комірками.
Якщо потрібно вставити в робочий аркуш ще один рядок (колонку), то слід виділити рядок (колонку), перед якими необхідно вставити новий (нову) і вибрати в контекстному меню його (її) заголовка команду Insert (Добавить). Аналогічно відбувається знищення рядка (колонки), шляхом вибору в контекстному меню їх заголовків команди Delete (Удалить).
Пошук та заміна інформації в комірках.
Д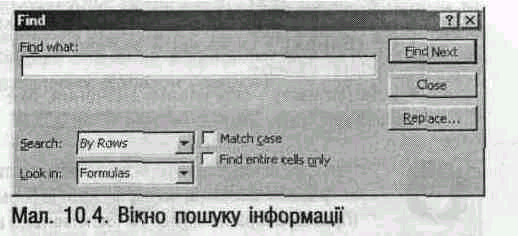 ля
того, щоб знайти потрібну інформацію
в комірках таблиці, потрібно в пункті
меню
Edit
(Правка) вибрати
команду
Find
(Найти) або
натиснути комбінацію клавіш
Ctrl+F.
При цьому відкривається вікно (мал.
10.4), де в полі
Find
what
(Что) вказати
потрібну нам інформацію. При цьому
можна скористатись шаблонами "*"
та "?", які замінюють невідомі
символи в тексті ("?" заміняє лише
один символ).У випадаючому списку
Search
(Просматривать) потрібно
вказати напрямок пошуку:
ля
того, щоб знайти потрібну інформацію
в комірках таблиці, потрібно в пункті
меню
Edit
(Правка) вибрати
команду
Find
(Найти) або
натиснути комбінацію клавіш
Ctrl+F.
При цьому відкривається вікно (мал.
10.4), де в полі
Find
what
(Что) вказати
потрібну нам інформацію. При цьому
можна скористатись шаблонами "*"
та "?", які замінюють невідомі
символи в тексті ("?" заміняє лише
один символ).У випадаючому списку
Search
(Просматривать) потрібно
вказати напрямок пошуку:
by Rows (no строкам) - по рядках або
by Columns (по столбцам) - по колонках таблиці.
Тоді у випадаючому списку Look in (Область поиска) потрібно вказати ділянку пошуку інформації:
Formulas (формулы) - шукати в формулах,
Values (значения) - за значеннями, що зберігаються в комірках або
Comments (примечания) - серед приміток до комірок.
Крім цього у вікні є дві додаткові опції:
• Match case (Учитывать регистр) - розрізняти великі і малі літери в потрібному тексті;
• Find entire cells only (Ячейка целиком) - коли потрібно, щоб у комірці було лише значення, вказане в полі Find what (Что) і ніякої іншої інформації.
Вказавши всі необхідні параметри пошуку у вікні Find (Найти), потрібно натиснути командну кнопку Find Next (Найти далее), для того щоб розпочати пошук. Якщо потрібно повторити операцію останнього пошуку, то можна скористатись функціональною клавішею F4.
У вікні Find (Найти) є також командна кнопка Replace... (Заменить), яка перетворює дане вікно у вікно заміни знайденої інформації на іншу. Дане вікно можна також викликати командою Replace... (Заменить...) з пункту меню Edit (Правка) або натиснувши комбінацію клавіш Ctrl+F.
Вікно Replace (Заменить) відрізняється від попереднього наявністю поля Replace with (Заменить на), де слід вказати текст, на який замінюється знайдена інформація. Вказавши параметри для пошуку та заміни, потрібно натиснути кнопку Find Next (Найти далее). Курсор потрапляє на перше входження потрібного тексту в електронну таблицю. Якщо користувачу потрібно замінити цей текст, то слід натиснути кнопку Replace (Заменить). В іншому випадку - натиснути кнопку Find Next (Найти далее) для пошуку наступного входження тексту. Кнспка Replace All (Заменить все) дозволяє замінити даний текст по всій електронній таблиці.
