
- •1. Поняття про електронні таблиці. Інтерфейс програми Excel.
- •1.1. Поняття про електронні таблиці.
- •2. Створення та редагування електронних таблиць в Excel. Автозаповнення
- •2.1. Створення, відкриття та збереження робочої книги.
- •2.2. Переміщення по робочому аркуші. Введення та редагування даних.
- •Правила введення даних в комірки електронної таблиці
- •Знищення вмісту комірок
- •2.3. Операції автозаповнення та автоповтору
- •2.4. Встановлення коментарів до комірок
- •3. Форматування комірок в Excel.
- •3.1. Автоматичне форматування комірок. Копіювання формату комірок
- •3.2. Можливості форматування комірок в Excel. Вікно Format Cells
- •4. Робота з формулами в Excel.
- •4.1. Створення формул
- •4.2. Використання функцій. Робота з майстром функцій
- •5. Робота з діаграмами в Microsoft Excel. Ілюстративна графіка.
- •5.1. Загальна будова діаграми Microsoft Excel
- •5.2. Порядок створення діаграм
- •5.3. Форматування та редагування діаграм
- •5.4. Ілюстративна графіка в Excel. Вставка географічних карт
- •6. Встановлення параметрів аркушів. Друк робочих книг.
- •6.1. Встановлення параметрів аркушів
- •6.2. Попередній перегляд перед друком
- •6.3. Друк робочих книг
- •7.Робота з базами даних в Excel
- •7.1 Створення та редагування бази даних в ехсеl
- •Мал. Приклад бази даних в Ехсеl
- •7.2. Сортування бази даних. Автофільтрування
3.2. Можливості форматування комірок в Excel. Вікно Format Cells
В Excel є великий набір піктограм для встановлення параметрів форматування комірок. Причому, вигляд та призначення цих піктограм практично нічим не відрізняється від відповідних піктограм Microsoft Word. Але на відміну від Word в Excel не використовуються комбінації гарячих клавіш для вирівнювання інформації в комірках.
Змінювання висоти рядків та ширини комірок
Найзручніший спосіб змінювання ширини колонок та висоти рядків на робочому аркуші електронних таблиць Excel полягає в перетягуванні лівою клавішею миші межі між їх заголовками. Але, якщо потрібно встановити точний розмір висоти рядка або ширини колонки чи однаковий розмір для декількох рядків або колонок, то слід скористатись командами меню.
Для цього слід виділити потрібні рядки (колонки), викликати контекстне меню на одному з їх заголовків і вибрати команду Row height... (Высота строки...) (Column width... (Ширина столбца...)). Можна також в головному меню вибрати пункт Format (Формат), в ньому підпункт Row (Строка) для рядка або Column (Столбец) для колонки і в підменю, що відкриється, відповідно Height (Высота) або Width (Ширина). В будь-якому випадку відкривається вікно, де слід вказати числове значення потрібного розміру в пунктах.
Інколи виникає потреба тимчасово заховати певні рядки або колонки. Для цього їх слід виділити і вибрати в контекстному меню (або в пункті головного меню Format (формат), підпунктах Row (Строка) чи Column (Столбец)) команду Hide (Скрыть).
Для того, щоб показати захований рядок (колонку), необхідно виділити попередній, перед захованим, та наступний рядок (колонку), а тоді вибрати команду Unhide (Отобразить) з того ж контекстного меню (або з пункту Format (Формат) підпункту Row (Строка) чи Column (Столбец)). Можна також викликати вікно Go To (Перейти) і в ньому вказати адресу будь-якої комірки, що належить захованому рядку або колонці.
Форматування комірок за допомогою вікна Format Cells (формат ячейки)
Найбільш комплексною командою форматування виділених комірок в електронних таблицях Excel є використання вікна Format Cells (формат ячейки). Для виклику даного вікна можна скористатись одним із наступних способів:
в пункті меню Format (Формат) вибрати команду Cells (Ячейки);
в контекстному меню виділених комірок вибрати команду Format Cells (формат ячейки);
натиснути комбінацію клавіш Ctrl+1.
Вікно Format Cells (Формат ячейки) складається з шести закладок.
В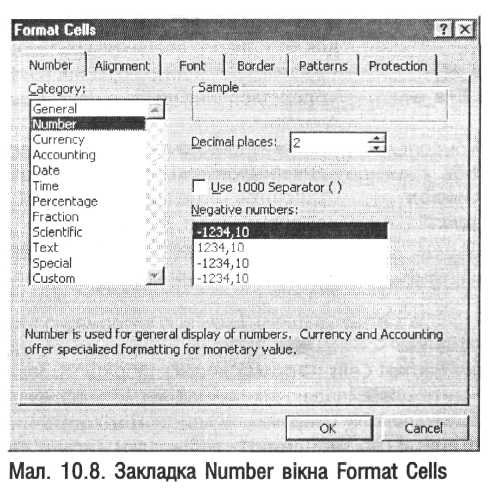 закладці Number
(Число) (мал.
10.8) можна встановити формат числових
даних, що містяться в комірках. При
цьому в розділі Category
(Числовые
форматы)
можна
вибрати один з дванадцяти допустимих
форматів:
закладці Number
(Число) (мал.
10.8) можна встановити формат числових
даних, що містяться в комірках. При
цьому в розділі Category
(Числовые
форматы)
можна
вибрати один з дванадцяти допустимих
форматів:
General (Общий) - звичайний формат натуральних чисел (приймається за замовчуванням);
Number (Числовой) - формат дійсних чисел (десяткових дробів). При цьому в полі Decimal Plaol (Число десятичных знаков) потрібно задати кількість символів після коми, до яких буде заокруглюватись дробова частина чисел в комірках. Якщо відмітити опцію Use 1000 separator, при введенні великих чисел (більших від тисячі) відбувається групування цифр у групи. В розділі
Negative Numbers (Отрицательные числа) слід вибрати формат від'ємних чисел;
Currency (Денежный) - формат грошових одиниць. При цьому в полі Decimal Places (Число десятичных знаков) потрібно задати кількість символів після коми для дробової частини чисел. У випадаючому списку Symbol (Обозначение) слід вказати символ, що буде позначати грошові одиниці (для України Грн."). Тоді в розділі Negative Numbers (Отрицательные числа) потрібно встановити формат від'ємних грошових одиниць;
Accounting (Финансовый) - формат фінансових одиниць. Для даного формату потрібно вказати такі ж параметри, як і для попереднього, але в ньому відсутній розділ Negative Numbers (Отрицательные числа);
Date (Дата) - формат даних типу дата. При цьому в розділі Туре (Тип) слід вибрати відповідний тип формату дати;
Time (Время) - формат одиниць часу. При цьому в розділі Туре (Тип) слід вибрати відповідний тип формату одиниць часу,
Percentage (Процентный) - процентний формат чисел. Параметри налаштування даного формату складаються лише з одного поля Decimal Places (Число десятичных знаков), призначення якого аналогічне до призначення попередніх форматів;
Fraction (Дробный) - формат звичайних дробів. При цьому в розділі Туре (Тип) потрібно вибрати тип формату дробу;
Scientific (Экспотенциальный) - науковий (експоненціальний) формат чисел. Призначення поля Decimal Places (Число десятичных знаков) аналогічне до попередніх типів формату;
Text (Текстовый) - текстовий формат. Перетворює число в комірці в текстовий формат;
Special (Дополнительный) - спеціальні формати чисел, наприклад, телефонні номери, поштові індекси і т.д. При цьому в розділі Туре (Тип) потрібно вибрати відповідний тип спеціального формату;
Custom (Все форматы) - формат створений користувачем. Для цього в списку Туре (Тип) потрібно вибрати формат, який найбільше відповідає потрібному формату користувача, а тоді - в полі зверху відредагувати його шаблон. Для задання користувацького формату використовуються спеціальні шаблони, які представлені в таблиці 10.3.


За замовчуванням, Excel всю інформацію в комірках представляє в загальному форматі - числові дані вирівнюються по правому краю комірок, текст - по лівому. Якщо потрібно змінити вирівнювання, то слід у вікні Format Cells (формат ячеек) вибрати закладку Alignment (Выравнивание) (мал. 10 9). Дана закладка містить два випадаючих списки, які встановлюють вирівнювання даних в комірці у горизонтальному та вертикальному напрямку. У списку Horizontal (по горизонтали) можна вибрати наступні параметри:
• General (по значению) - встановлює вирівнювання за замовчуванням, тобто текст по лівому краю комірки, а числові дані - по правому краю;
Left (по левому краю) - вирівнювання по лівому краю комірки. При цьому в полі Indent (Отступ) можна вказати величину відступу інформації від лівого краю комірки;
Right (по правому краю) - вирівнювання по правому краю комірки;
Center (по центру) - центрування інформації в комірці;
J
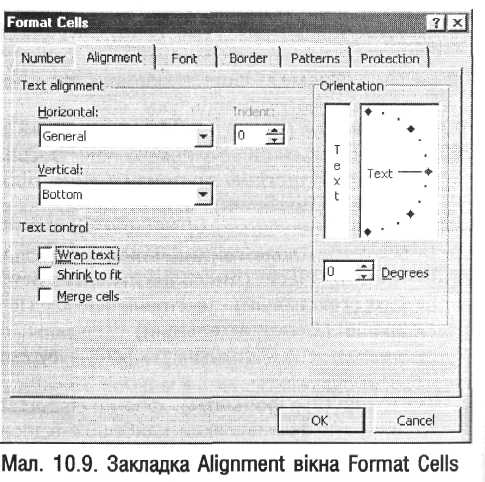 ustify
(По ширине) -
вирівнювання по двох краях комірки
одночасно;
ustify
(По ширине) -
вирівнювання по двох краях комірки
одночасно;
Fill (С заполнением) - рівномірне заповнення інформацією по всій ширині комірки;
Center across selection (По центру выделения) - вирівнювання по всьому діапазону виділених комірок, ігноруючи їх межі (використовується для створення заголовків таблиць). При цьому відбувається об'єднання відмічених комірок в одну.
У випадаючому списку Vertical (по вертикали) можна вибрати параметри вирівнювання даних в комірках у вертикальному напрямку. При цьому можна вибрати:
Тор (по верхнему краю) - розміщувати інформацію біля верхнього краю комірки;
Bottom (по нижнему краю) - розміщувати інформацію біля нижнього краю комірки;
Center (по центру) - центрувати інформацію в комірці у вертикальному напрямку;
Justify (по ширине) - встановлює вирівнювання по верхньому та нижньому краях комірки одночасно.
В розділі Text control (Отображение) встановлюються додаткові опції вирівнювання:
•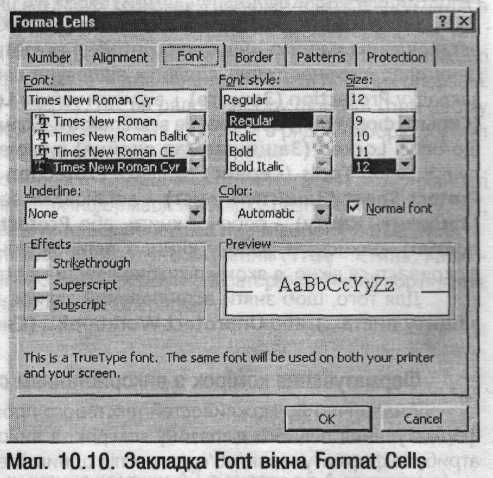 Wrap
text (переносить по словам) -
встановлює перенесення тексту, що не
поміщається в один рядок в комірці, в
наступний рядок. При цьому висота
комірки регулюється автоматично таким
чином, щоб в ній помістилась вся
інформація;
Wrap
text (переносить по словам) -
встановлює перенесення тексту, що не
поміщається в один рядок в комірці, в
наступний рядок. При цьому висота
комірки регулюється автоматично таким
чином, щоб в ній помістилась вся
інформація;
• Shrink to fit (автоподбор ширины) - встановити автоматичний підбір кеглю шрифту в комірці таким чином, щоб по її ширині помістилась вся інформація;
• Merge cells (объединение ячеек) - об'єднати комірки, якщо потрібна інформація не поміщається по ширині даної комірки.
Крім цього, в даній закладці є розділ Orientation (Ориентация), який дозволяє встановити напрямок написання даних в комірці. При цьому можна вказати або числове значення кута нахилу до горизонту, або встановити цей кут за спеціальною шкалою з допомогою миші.
Третя закладка Font (Шрифт) (мал. 10.10) вікна Format Cells (Формат ячеек) встановлює параметри шрифту для інформації, що знаходиться в комірках. При цьому в списку Font (Шрифт) можна вибрати гарнітуру шрифту, в списку Size (Размер) - його розмір, a Font style (Начертание) - стиль написання символів. При цьому можна вибрати наступні стилі: Regular -звичайний, Italic - похилий (курсив), Bold - жирний. Bold Italic - похилий жирний.
Якщо відмітити опцію Normal Font (Обычный), то можна встановити параметри шрифту прийняті за замовчуванням.
У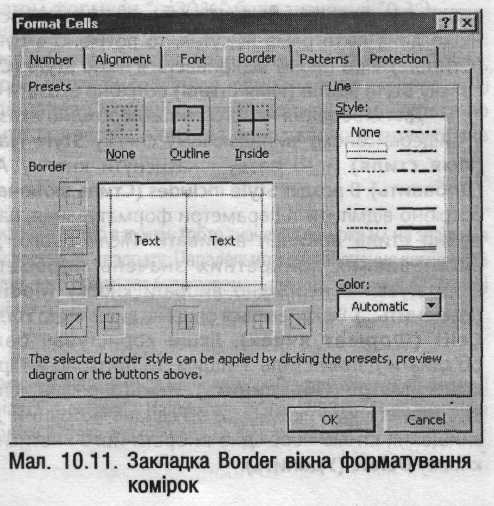 випададаючому списку Underline
(Подчеркивание) можна
встановити тип підкреслювання тексту:
None
(Нет) -
без підкреслювання,
Single
(Одинарное, по значению) -підкреслювання
однією лінією, Double
(Двойное, по значению)
подвійною.
Single
Accounting (Одинарное,
по ячейке) -
одинією лінією до краю комірки, Double
Accounting (Двойное, по ячейке) -подвійною
лінією до краю комірки.
випададаючому списку Underline
(Подчеркивание) можна
встановити тип підкреслювання тексту:
None
(Нет) -
без підкреслювання,
Single
(Одинарное, по значению) -підкреслювання
однією лінією, Double
(Двойное, по значению)
подвійною.
Single
Accounting (Одинарное,
по ячейке) -
одинією лінією до краю комірки, Double
Accounting (Двойное, по ячейке) -подвійною
лінією до краю комірки.
Колір символів в комірці можна вибрати у випадаючому списку Color (Цвет) (за замовчуванням приймається Automatic (Авто), тобто вибір в залежності від кольору фону).
В розділі Effects (Еффекты) даного вікна можна вибрати додаткові ефекти:
Strikethrough (Зачеркнутый) - встановлює шрифт перекреслений;
Superscript (Верхний индекс) – встановлює шрифт у верхньому регістрі;
Subscript (Нижний индес) - встановлює шрифт у нижньому регістрі.
В EXCEL навколо комірок можна встановити рамки (лінії обвідки). Це дозволяє оформляти інформацію у вигляді таблиць. Для цього потрібно виділити відповідні комірки і вибрати закладку Border (Граница) (мал.10.11)
У розділі Style (тип линии) можна вибрати один з 14 типів ліній обвідки, а в розділі Color (цвет) -
колір лінії (за замовчуванням - Automatic (авто) - тобто встановлюється автоматично, в залежності від кольору фону комірки). В розділі Presents (Все) є можливість вибрати:
None (нет) - відміна ліній обвідки;
Outline (внешние) - встановлення ліній обвідки навколо виділеної ділянки комірок;
Inside (внутренние) - встановлення ліній обвідки всередині виділеної ділянки комірок.
Якщо потрібно встановити лінії обвідки лише для певних сторін комірки (виділеної ділянки), то в розділі Border (Отдельные) можна вибрати відповідні піктограми.
У наступній закладці Patterns (Вид) вікна форматування комірок можна вибрати колір фону комірки і тип її заповнення (наприклад, штрихування під певним кутом).
І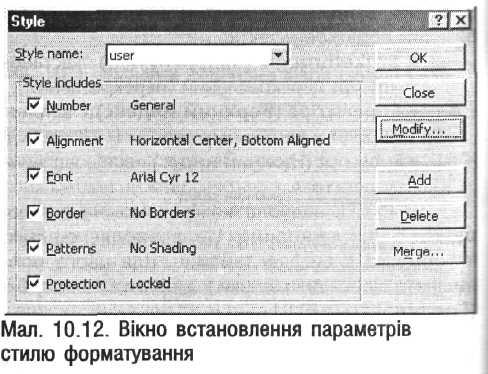 нколи
виникає потреба захистити від
несанкціонованого редагування дані і
формати комірок шляхом встановлення
паролю. Для цього потрібно вказати
комірки, які повинні підлягати захисту.
Щоб виконати дану операцію, необхідно
виділити відповідні комірки і у вікні
Format
Cells (формат ячеек) вибрати
закладку Protection
(Защита) і
відмітити опцію Locked
(Защищаемая ячейка). Крім
цього опція Hidden
(Скрыть формулы) дозволяє
не відображати формули, які містяться
в захищених комірках. Варто зауважити,
що опція Locked
(Защищаемая ячейка) лише
встановлює дозвіл на захист, а сам
захист (пароль) - в пункті меню Tools
(Сервис) підпункт
Protection
(Защита). Відкривається
підменю, де можна вибрати Protect
Sheet (Защитить лист) -
встановлює захист лише даного робочого
листа, Protect
Workbook (Защитить книгу) -
робочої книги, або Protect
Shared Workbook (Защитить книгу и дать общий
доступ) -
захистити робочу книгу з встановленням
прав доступу для інших користувачів.
При цьому відкривається вікно, в якому
потрібно ввести і підтвердити пароль.
нколи
виникає потреба захистити від
несанкціонованого редагування дані і
формати комірок шляхом встановлення
паролю. Для цього потрібно вказати
комірки, які повинні підлягати захисту.
Щоб виконати дану операцію, необхідно
виділити відповідні комірки і у вікні
Format
Cells (формат ячеек) вибрати
закладку Protection
(Защита) і
відмітити опцію Locked
(Защищаемая ячейка). Крім
цього опція Hidden
(Скрыть формулы) дозволяє
не відображати формули, які містяться
в захищених комірках. Варто зауважити,
що опція Locked
(Защищаемая ячейка) лише
встановлює дозвіл на захист, а сам
захист (пароль) - в пункті меню Tools
(Сервис) підпункт
Protection
(Защита). Відкривається
підменю, де можна вибрати Protect
Sheet (Защитить лист) -
встановлює захист лише даного робочого
листа, Protect
Workbook (Защитить книгу) -
робочої книги, або Protect
Shared Workbook (Защитить книгу и дать общий
доступ) -
захистити робочу книгу з встановленням
прав доступу для інших користувачів.
При цьому відкривається вікно, в якому
потрібно ввести і підтвердити пароль.
Для того, щоб зняти встановлений захист, необхідно вибрати команду Unprotect Sheet... (Снять защиту листа...), або Unprotect Workbook... (Снять защиту книги...) з цього ж пункту меню.
Форматування комірок з використанням стилів
Аналогічно до можливостей текстового процесору Word в Excel передбачено можливість швидкого форматування певного діапазону комірок з використанням стилів. Нагадаємо, що стиль - це сукупність атрибутів форматування, об'єднаних під одним іменем.
Для присвоєння стилю форматування відміченому діапазону комірок досить вибрати назву стилю у випадаючому списку Style (Стиль), що знаходиться в панелі інструментів Formatting (Форматирование). Якщо дана піктограма відсутня, то потрібно в пункті меню Format (формат) вибрати команду Style... (Стиль...). При цьому відкривається вікно Style (Стиль), зображене на малюнку 10.12, де у випадаючому списку Style Name (Имя стиля) потрібно вказати назву стилю і натиснути кнопку Ok.
Для створення нового стилю необхідно вказати у вищеописаному випадаючому списку Style Name (Имя стиля) його назву і натиснути кнопку Add (Добавить). В розділі Style includes (Стиль включает) потрібно відмітити ті параметри форматування, на які даний стиль повинен впливати. Після цього, для встановлення конкретних значень параметрів форматування необхідно вибрати кнопку Modify... (Изменить...). Відкривається описане вище вікно Format Cells (Формат ячеек). Якщо користувач бажає об'єднати даний стиль з іншим, то потрібно вибрати кнопку Merge (Объединить) і у вікні, що відкриється, вибрати стиль, з яким буде об'єднано поточний. Для знищення стилю необхідно вибрати його і натиснути кнопку Delete (Удалить).
