
- •1. Поняття про електронні таблиці. Інтерфейс програми Excel.
- •1.1. Поняття про електронні таблиці.
- •2. Створення та редагування електронних таблиць в Excel. Автозаповнення
- •2.1. Створення, відкриття та збереження робочої книги.
- •2.2. Переміщення по робочому аркуші. Введення та редагування даних.
- •Правила введення даних в комірки електронної таблиці
- •Знищення вмісту комірок
- •2.3. Операції автозаповнення та автоповтору
- •2.4. Встановлення коментарів до комірок
- •3. Форматування комірок в Excel.
- •3.1. Автоматичне форматування комірок. Копіювання формату комірок
- •3.2. Можливості форматування комірок в Excel. Вікно Format Cells
- •4. Робота з формулами в Excel.
- •4.1. Створення формул
- •4.2. Використання функцій. Робота з майстром функцій
- •5. Робота з діаграмами в Microsoft Excel. Ілюстративна графіка.
- •5.1. Загальна будова діаграми Microsoft Excel
- •5.2. Порядок створення діаграм
- •5.3. Форматування та редагування діаграм
- •5.4. Ілюстративна графіка в Excel. Вставка географічних карт
- •6. Встановлення параметрів аркушів. Друк робочих книг.
- •6.1. Встановлення параметрів аркушів
- •6.2. Попередній перегляд перед друком
- •6.3. Друк робочих книг
- •7.Робота з базами даних в Excel
- •7.1 Створення та редагування бази даних в ехсеl
- •Мал. Приклад бази даних в Ехсеl
- •7.2. Сортування бази даних. Автофільтрування
5.2. Порядок створення діаграм
Для того, щоб за даними електронної таблиці створити діаграму, потрібно виконати наступну послідовність дій.
1-ий етап.
Виділити діапазон комірок, в якому знаходяться дані для створюваної діаграми. Причому, якщо необхідно щоб на осях діаграми отримати мітки (заголовки), окремих точок (елементів даних) діаграми, то у виділену ділянку слід включити текстові комірки, в яких вказані назви цих елементів, наприклад, як це показано на малюнку 10.15. Фактично користувач отримає назви ділянок даних, за якими будується діаграма.
2-ий етап.
Після цього потрібно в пункті меню Insert .(Вставка) вибрати команду Chart... (Диаграмма) при цьому відкривається вікно (мал. 10.16), що складається з двох закладок. В закладці Standard Types (Стандартные) потрібно в розділі Chart type (Тип) вибрати тип створюваної діаграми, а в розділі Chart sub-type (Вид) - її підтип. При цьому є чотирнадцять стандартних типів діаграм, кожен з яких ділиться на кілька підтипів.
Якщо натиснути командну кнопку Press and hold to view sample (Просмотр результата), то можна побачити як буде виглядати вибрана діаграма для вказаного набору даних.
Якщо користувача не задовольняє жоден із стандартних типів діаграм, то можна вибрати закладку Custom Types (Нестандартные) і відмітити опцію Built-in (встроенные). Відкривається список Chart type (Тип), де користувач має можливість вибрати один з двадцяти додаткових типів діаграм. Якщо відмітити опцію User-defined (дополнительные), то встановиться тип стандартної стовпчикової діаграми, яка прийнята в Microsoft Excel 4.0.
Після вибору потрібного типу (підтипу) діаграми потрібно натиснути командну кнопку Next (Далее) для переходу до наступного етапу створення діаграми.
3-ій етап.
В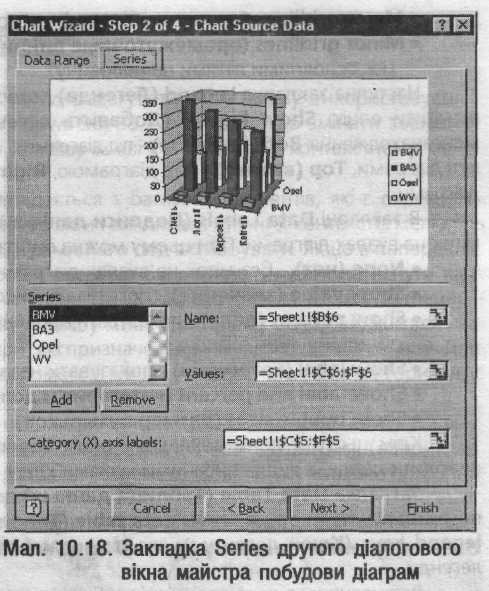 ідкривається
діалогове вікно Chart
Source Data (Источник данных диаграммы), яке
складається; з двох закладок.
ідкривається
діалогове вікно Chart
Source Data (Источник данных диаграммы), яке
складається; з двох закладок.
В закладці Data
Range (Диапазон данных) знаходиться
поле Data
Range (Диапазон), в
яком; вказано діапазон абсолютних адрес
комірок, за якими будується діаграма.
Якщо користувач правильні виділив цей
діапазон на першому етапі створення
діаграми, то вміст даного поля потрібно
залишити без змін. В розділі Series
in (Ряды в) потрібно
вказати як повинні розміщуватись дані
в діаграмі: Rows
(строках) -
по рядках даних, Columns
(столбцах) -
по колонках. В однойменному списку
закладки Series
(Ряд) (мал.
10.18) вказано назви рядів даних в діаграмі
(фактично назви ділянок за якими
будується діаграма). Якщо потрібно
добавити нові ряди даних (ділянки), то
потрібно натиснути командну кнопку
Add
(Добавить). Тоді
в полі Name
(Имя) вказати
назву ділянки, а в полі Values
(Значения) -
діапазон абсолютних адрес комірок, що
входять в дану ділянку. Для знищення
ділянки даних в діаграмі, потрібно в
полі Series
(Ряд) вибрати
назву ділянки і натиснути командну
кнопку Remove
(Удалить). В
полі Category
(X) axis labels (Подписи оси X) (для
деяких типів назва цього поля може
відрізнятись) вказано діапазон абсолютних
адрес комірок, в яких знаходяться назви
міток на іншій осі (осі X) діаграми (для
кругової діаграми назви міток на крузі,
а для бульбашкової - розміри бульбашок).
Встановивши всі необхідні параметри,
потрібно натиснути командну кнопку
Next
(Далее).
закладці Data
Range (Диапазон данных) знаходиться
поле Data
Range (Диапазон), в
яком; вказано діапазон абсолютних адрес
комірок, за якими будується діаграма.
Якщо користувач правильні виділив цей
діапазон на першому етапі створення
діаграми, то вміст даного поля потрібно
залишити без змін. В розділі Series
in (Ряды в) потрібно
вказати як повинні розміщуватись дані
в діаграмі: Rows
(строках) -
по рядках даних, Columns
(столбцах) -
по колонках. В однойменному списку
закладки Series
(Ряд) (мал.
10.18) вказано назви рядів даних в діаграмі
(фактично назви ділянок за якими
будується діаграма). Якщо потрібно
добавити нові ряди даних (ділянки), то
потрібно натиснути командну кнопку
Add
(Добавить). Тоді
в полі Name
(Имя) вказати
назву ділянки, а в полі Values
(Значения) -
діапазон абсолютних адрес комірок, що
входять в дану ділянку. Для знищення
ділянки даних в діаграмі, потрібно в
полі Series
(Ряд) вибрати
назву ділянки і натиснути командну
кнопку Remove
(Удалить). В
полі Category
(X) axis labels (Подписи оси X) (для
деяких типів назва цього поля може
відрізнятись) вказано діапазон абсолютних
адрес комірок, в яких знаходяться назви
міток на іншій осі (осі X) діаграми (для
кругової діаграми назви міток на крузі,
а для бульбашкової - розміри бульбашок).
Встановивши всі необхідні параметри,
потрібно натиснути командну кнопку
Next
(Далее).
4-ий етап.
На даному етапі створення діаграми відкривається третє діалогове вікно майстра побудови діаграм (мал. 10.19), яке може містити до шести закладок (в залежності від вибраного типу діаграми). Закладка Titles (Заголовки) може містити до чотирьох полів, в яких можна вказати:
Chart Title (Название диаграммы) - назву діаграми;
Category (X) axis (Ось X (категорий)) – назва осіХ;
Series (Y) axis (Ось Y (рядов данных)) - назва осі Y;
Value (Z) axis (Ось Z (значений)) - назва осі Z.
Закладка Axes (Оси) встановлює на яких осях діаграми вказувати назви міток. При цьому для деяких осей в якості назв міток даних на осях діаграми можна встановлювати:
Automatic (автоматическая) - автоматично (в залежності від назв ділянок даних виділених комірок);
Category (категории) - в залежності від того, який діапазон адрес комірок вказаний в полі Category (X) axis labels (Подписи оси X) першого вікна майстра побудови діаграм (див.: мал.10.18);
Time-scale (времени) - відображати часові мітки (навіть, якщо дані даної осі не належать до часового типу).
Закладка Gridlines (Линии сетки) встановлює лінії розбивки для координатних сіток діаграми. При цьому для кожної осі можна вибрати:
Major gridlines (основные линии) - основні лінії розбивки сітки;
Minor gridlines (промежуточные линии) - додаткові лінії розбивки сітки (розбивають проміжок між основними лініями на половину).
Наступна закладка Legend (Легенда) дозволяє встановити на діаграмі легенду. Для цього потрібно відмітити опцію Show legend (Добавить легенду) і в розділі Placement (Размещение) вказати її місцезнаходження: Bottom (Внизу) - під діаграмою, Corner (в правом верхнем углу) - в правому верхньому куті діаграми, Тор (вверху) - над діаграмою, Right (справа) - справа від діаграми, Left (слева) - зліва від діаграми.
В закладці Data Labels (Подписи данных) встановлюється тип інформації яка вказується в якості міток на вузлах діаграми. При цьому можна вибрати:
None (нет) - без міток на вузлах діаграми;
Show value (значение) - показувати числові значення, за якими побудована діаграма;
Show percent (доля) - показувати процентне співвідношення даного числового значення відносно загальної суми значень;
Show label (категория) - показувати назви міток осі X діаграми (назви, що виводяться в легенді);
Show label and percent (категория и доля) - показувати назви міток та процентні співвідношення;
Show bubble sizes (размер пузырьков) - показувати розміри бульбашок бульбашкової діаграми.
Крім цього в даній закладці є опція Legend key next to label (Ключ легенды), яка дозволяє виводити поряд із вищеописаними мітками ключі легенди.
Закладка Data Table (Таблица данных) дозволяє виводити в діаграмі таблицю даних. Для цього потрібно відмітити опцію Show data table (Таблица данных). Крім цього в даній закладці є опція Show legend keys (Ключ легенды), яка дозволяє в таблиці даних поряд з назвами даних виводити ключі легенди.
Встановивши в даному вікні всі необхідні параметри, потрібно натиснути командну кнопку Next (Далее).
5-ий етап.
Н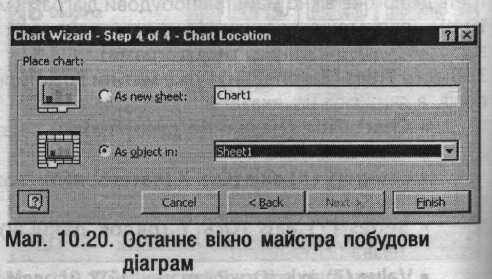 а
останньому етапі роботи майстра побудови
діаграм відкривається діалогове вікно
(мал. 10.20), де потрібно вибрати чи
встановити діаграму, як окремий об'єкт
на робочому аркуші електронної таблиці,
чи на спеціальному аркуші діаграми.
При цьому, якщо вибрати As
new sheet (Отдельном), то
діаграма буде розміщуватись на окремому
аркуші, ім'я якого потрібно вказати в
спеціальному полі справа від опції (за
замовчуванням приймається Chart1
(Диаграмма1)
Якщо
вибрати опцію As
object in (Имеющемся), то
діаграма буде встановлена як окремий
об'єкт на робочому аркуші електронної
таблиці, назва якого вказується у
випадаючому списку справа від опції
(за замовчуванням приймається назва
активного робочого аркуша).
а
останньому етапі роботи майстра побудови
діаграм відкривається діалогове вікно
(мал. 10.20), де потрібно вибрати чи
встановити діаграму, як окремий об'єкт
на робочому аркуші електронної таблиці,
чи на спеціальному аркуші діаграми.
При цьому, якщо вибрати As
new sheet (Отдельном), то
діаграма буде розміщуватись на окремому
аркуші, ім'я якого потрібно вказати в
спеціальному полі справа від опції (за
замовчуванням приймається Chart1
(Диаграмма1)
Якщо
вибрати опцію As
object in (Имеющемся), то
діаграма буде встановлена як окремий
об'єкт на робочому аркуші електронної
таблиці, назва якого вказується у
випадаючому списку справа від опції
(за замовчуванням приймається назва
активного робочого аркуша).
Встановивши відповідну опцію, потрібно натиснути командну кнопку Finish (Готово) для того, щоб завершити процес створення діаграми. З'являється діаграма із маркерами масштабування на кутах. Встановлюємо потрібні розміри діаграми та її положення на аркуші.
В діалогових вікнах майстра побудови діаграм крім командної кнопки Next (Далее) присутні також кнопки:
Back (Назад) - перейти до попереднього діалогового вікна майстра побудови діаграм;
Finish (Готово) - завершити побудову діаграми, зупинившись на даному етапі;
Cancel (Отмена) - відмовитись від побудови діаграми.
