
- •11. Робота в субд ms access
- •11.1. Введення даних до таблиць
- •11.2. Визначення ключових полів
- •11.2.2. Створення простого ключового поля
- •11.2.3. Створення складеного ключового поля
- •11.3. Сортування, індексація, пошук та фільтрація даних
- •11.3.1. Сортування даних у таблиці
- •11.3.2. Індексування даних у таблиці
- •11.3.4. Фільтрація даних
- •11.4 Типи зв’язків
- •11.5. Створення міжтабличних зв’язків у базі даних
- •11.6. Підтримка цілісності даних
- •11.1. Загальні положення
- •11.2. Створення запитів за допомогою Майстра
- •11.4. Створення запитів за допомогою фільтра
- •11.5. Виконання запитів і їх зміна
- •11.11. Друк результатів запиту
- •11.7. Передача результатів запиту до інших додатків
- •11.8. Використання виразів у запитах
- •11.8.1. Арифметичні оператори
- •Арифметичні оператори
- •11.8.2. Оператори присвоювання і порівняння
- •Оператори присвоювання і порівняння
- •11.8.3. Логічні оператори
- •Логічні оператор
- •11.8.4. Оператори конкатенації (злиття рядкових значень)
- •11.8.5. Оператори ідентифікації
- •11.8.11. Оператори порівняння зі зразком
- •Оператори порівняння зі зразком
- •11.8.7. Ідентифікатори об’єктів
- •11.8.8. Константи
- •11.8.9. Функції
11.3.4. Фільтрація даних
В Microsoft Access передбачено чотири способи відбору записів за допомогою фільтрів:
фільтр за виділеним фрагментом;
звичайний фільтр;
поле „Фільтр для”;
розширений фільтр.
Фільтр за виділеним фрагментом, звичайний фільтр і поле „Фільтр для” є найпростішими способами відбору записів. Якщо можна легко знайти в таблиці значення, які повинні містити записи, що відбираються, слід використовувати фільтр за виділеним фрагментом. Звичайний фільтр використовується для відбору записів за значеннями декількох полів. Поле „Фільтр для” використовується, якщо фокус введення знаходиться в полі таблиці і потрібно ввести конкретне шукане значення або вираз, результат якого буде використовуватись як умова відбору. Для створення складних фільтрів потрібно використовувати вікно розширеного фільтру.
Набір записів, які були відібрані в процесі фільтрації, називається результуючим набором
Використання фільтра за виділеним фрагментом.
![]() В
полі об’єкту в режимі „Таблиці” знайти
значення, яке повинне містити записи,
які включаються в результуючий набір
при застосуванні фільтра.
В
полі об’єкту в режимі „Таблиці” знайти
значення, яке повинне містити записи,
які включаються в результуючий набір
при застосуванні фільтра.
Виділити це значення і натиснути кнопку „Фільтр за виділеним” на панелі інструментів „Режим таблиці”.
Примітка 1. Фільтри зберігаються автоматично при збереженні таблиці або форми. Таким чином, при повторному відкритті таблиці або форми можна знову застосувати збережений фільтр.
Примітка 2. Фільтр дозволяє відбирати записи, які не містять вибраного значення. Для цього необхідно вибрати значення, натиснути праву кнопку миші і вибрати команду „Виключити виділене”.
На рис. 11.9 показаний результуючий набір, отриманий при застосуванні фільтру за виділеним фрагментом до таблиці „Домашня бібліотека”

Рис. 11.9 Результуючий набір записів після застосування фільтра за виділеним.
Щоб
відмінити фільтр, необхідно натиснути
на кнопку „Видалити фільтр”
![]() на панелі інструментів „Режим таблиці”
або скористатися однойменною командою
контекстного меню. Можливий також вибір
цієї команди з меню „Записи”
„Фільтр”.
на панелі інструментів „Режим таблиці”
або скористатися однойменною командою
контекстного меню. Можливий також вибір
цієї команди з меню „Записи”
„Фільтр”.
Access запам’ятовує останній застосований фільтр, тому якщо натиснути на кнопку „Застосування фільтра” на панелі інструментів, знову будуть відображені ті ж записи.
Кнопки „Застосування фільтра” і „Видалити фільтр” фактично є однією кнопкою, стан (натиснута, віджата) і підпис якої змінюються в залежності від того, чи установлений чи ні фільтр для таблиці. Ще однією ознакою, за якою можна дізнатись, що в таблиці відображаються відфільтровані записиє слово ФЛТР у рядку стану вікна додатку.
Щоб установити „Фільтр за виділеним” можна також скористатися командою контекстного меню „Фільтр за виділеним” або вибрати з меню „Записи” команду „Фільтр” і меню, що розкривається, вибрати команду „Фільтр за виділеним”.
В
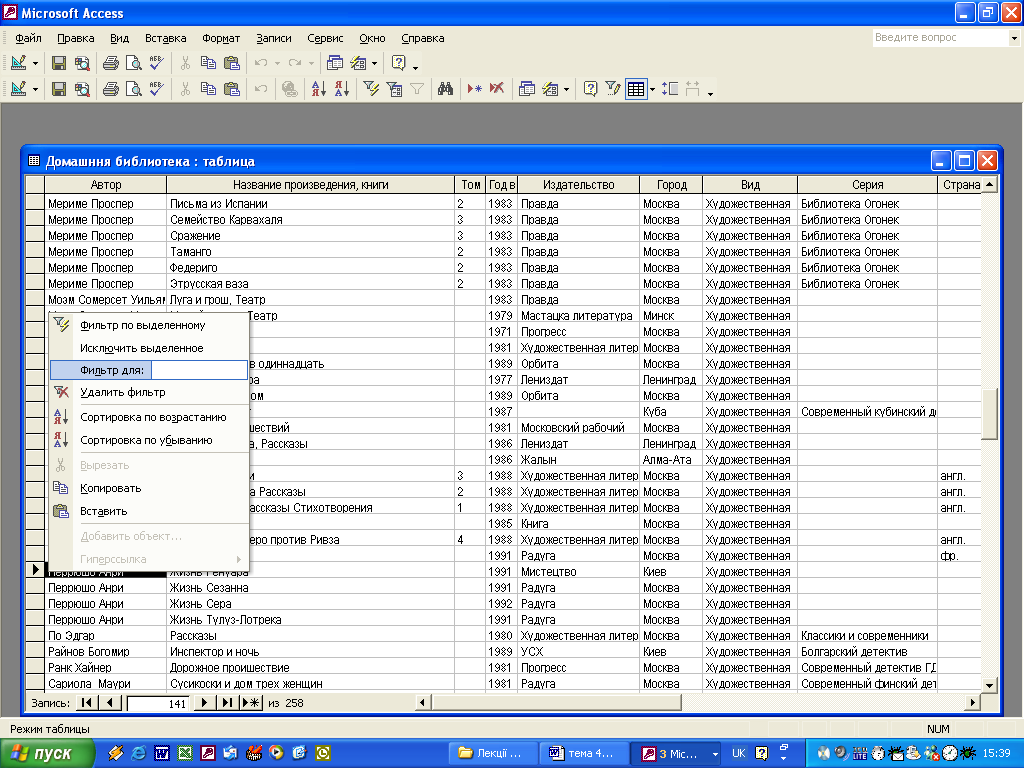 икористання
поля „Фільтр для”.
икористання
поля „Фільтр для”.
„Фільтр для” використовується в тому випадку, коли не вдається швидко знайти зразок відбору у стовпці таблиці. Щоб використати можливості поля „Фільтр” для, необхідно:
Відкрити таблицю в режимі „Таблиці”.
Клацнути правою кнопкою миші на полі, для якого потрібно вказати умову відбору, а потім внести умову відбору в поле „Фільтр для” у контекстному меню (рис. 11.10).
Рис. 11.10 Контекстне меню
щоб застосувати фільтр і закрити контекстне меню, потрібно натиснути клавішу <Enter>, а щоб застосувати фільтр і залишити контекстне меню відкритим, потрібно натиснути клавішу <Tab>. При цьому можна вводити в поле „Фільтр для” нові значення і натисненням клавіші <Tab> обновляти зміст вибірки.
Примітка В полі „Фільтр для” можна вказувати не тільки конкретні значення але й вирази, які потребують обчислень.
Використання звичайного фільтру.
Щоб застосувати звичайний фільтр, необхідно:
Відкрити таблицю в режимі „Таблиці”.
Натиснути кнопку „Змінити фільтр” на панелі інструментів „Режим таблиці”. З'явиться форма – спеціальне вікно для зміни фільтра (рис. 11.11).
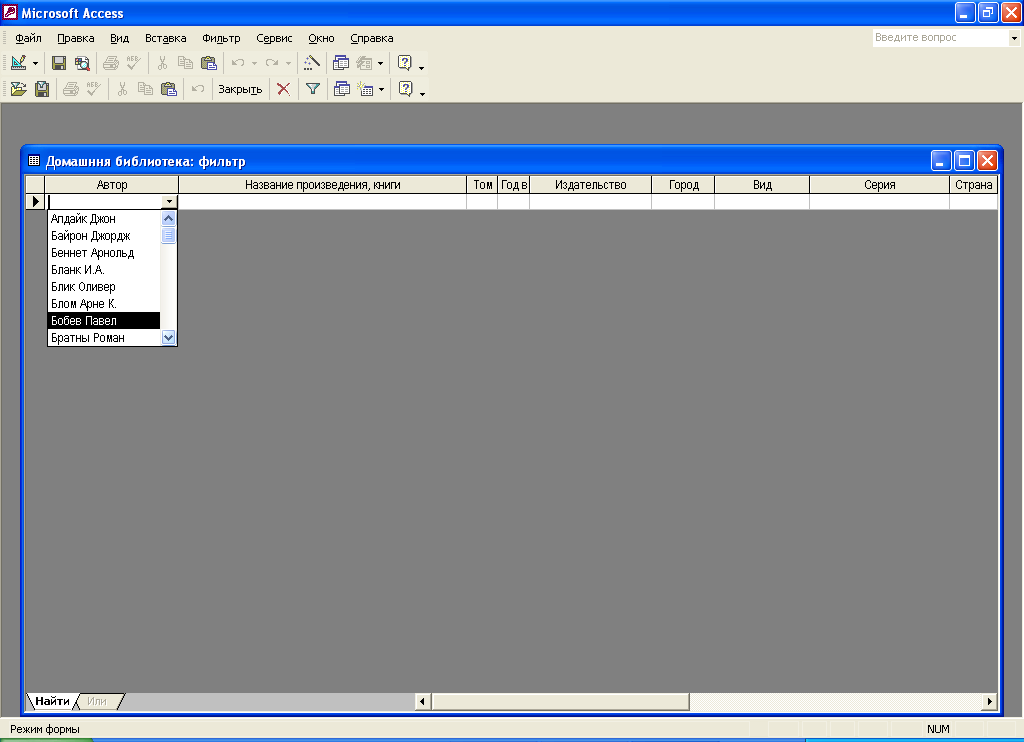
Рис. 11.11. Спеціальне вікно для заміни фільтра
Форма містить лінійку полів таблиці. У будь-яке з цих полів можна ввести або вибрати із списку значення яке і буде умовою відбору. Якщо умови ввести у декілька полів, то вони будуть об’єднуватись за допомогою логічного оператора „И”. Для того щоб об’єднати умови оператором „ИЛИ”, потрібно розкрити іншу вкладку форми, клацнувши на ярличку „ИЛИ” у нижній частині форми.
Умови відбору записів, які вводяться в поля форми „Фільтр” можна зберігати в базі даних у вигляді запиту. Для цього потрібно при відкритій формі „Фільтр” натиснути кнопку „Зберегти як запит” на панелі інструментів. Потім у діалоговому вікні „Збереження у вигляді запиту” ввести ім’я запиту і натиснути кнопку „ОК”. Коли буде потрібно повторити установку такого фільтру потрібно знову ж при відкритій формі „Фільтр” натиснути кнопку „Загрузить із запиту” на панелі інструментів.
Використання розширеного фільтру.
Щоб створити розширений фільтр для відкритої таблиці, потрібно виконати команду: „Записи” „Фільтр” „Розширений фільтр” (рис. 11.12). При цьому з’явиться вікно розширеного фільтру (рис. 11.13)

Рис. 11.12. Виклик розширеного фільтру
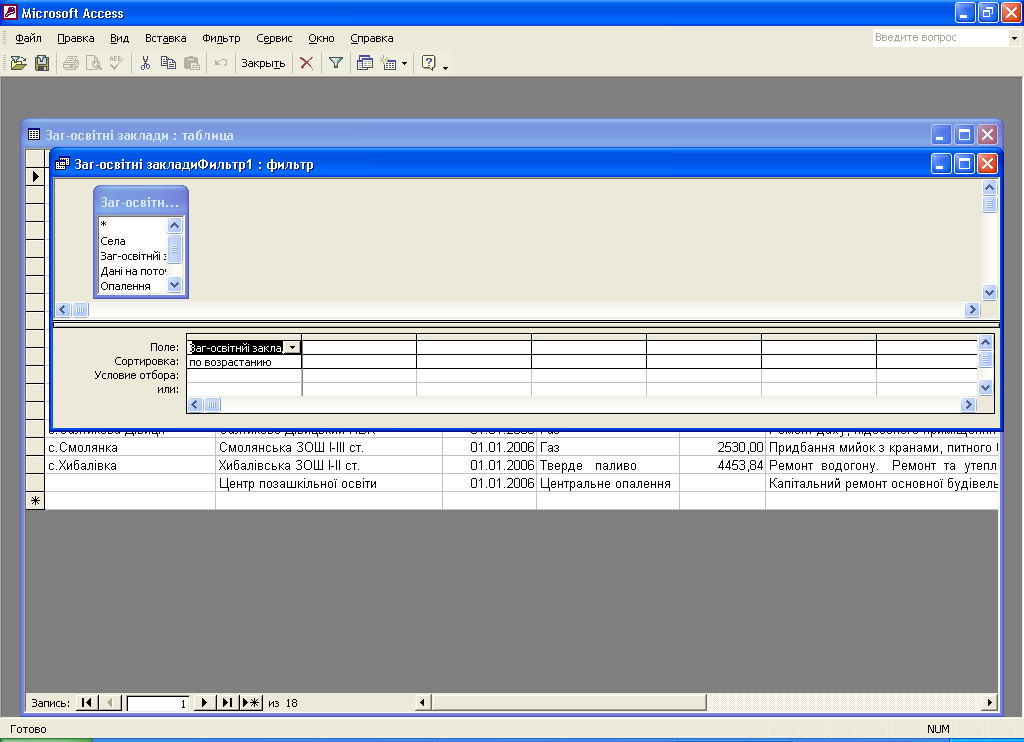
Рис. 11.13. Діалогове вікно розширеного фільтру
Вікно „Розширеного фільтру” дуже схоже на вікно „Конструктора запитів”, однак панель інструментів істотно відрізняється від панелі інструментів у вікні „Конструктора запитів”. Наприклад, відсутня можливість додати ще одну таблицю (розширений фільтр будується для одної таблиці (у даному випадку друга таблиця відображує поле підстановки) або виконати групування записів.
На панелі інструментів є тільки дві важливі кнопки: „Застосування фільтра”, і „Зберегти як запит”. В бланку фільтра відсутній зв'язок, який містить прапорці включення поля в запит. Це означає, що фільтр не впливає на склад стовпців у результуючій таблиці – завжди відображуються усі стовпці, фільтруються тільки записи. Однак критерії відбору записів можуть бути встановлені будь-якої складності. Задаються вони за правилами запиту.
