
- •11. Робота в субд ms access
- •11.1. Введення даних до таблиць
- •11.2. Визначення ключових полів
- •11.2.2. Створення простого ключового поля
- •11.2.3. Створення складеного ключового поля
- •11.3. Сортування, індексація, пошук та фільтрація даних
- •11.3.1. Сортування даних у таблиці
- •11.3.2. Індексування даних у таблиці
- •11.3.4. Фільтрація даних
- •11.4 Типи зв’язків
- •11.5. Створення міжтабличних зв’язків у базі даних
- •11.6. Підтримка цілісності даних
- •11.1. Загальні положення
- •11.2. Створення запитів за допомогою Майстра
- •11.4. Створення запитів за допомогою фільтра
- •11.5. Виконання запитів і їх зміна
- •11.11. Друк результатів запиту
- •11.7. Передача результатів запиту до інших додатків
- •11.8. Використання виразів у запитах
- •11.8.1. Арифметичні оператори
- •Арифметичні оператори
- •11.8.2. Оператори присвоювання і порівняння
- •Оператори присвоювання і порівняння
- •11.8.3. Логічні оператори
- •Логічні оператор
- •11.8.4. Оператори конкатенації (злиття рядкових значень)
- •11.8.5. Оператори ідентифікації
- •11.8.11. Оператори порівняння зі зразком
- •Оператори порівняння зі зразком
- •11.8.7. Ідентифікатори об’єктів
- •11.8.8. Константи
- •11.8.9. Функції
11.11. Друк результатів запиту
Р![]() езультати
запиту можна не тільки переглядати на
екрані, але й роздруковувати. Зробити
це можна декількома способами:
езультати
запиту можна не тільки переглядати на
екрані, але й роздруковувати. Зробити
це можна декількома способами:
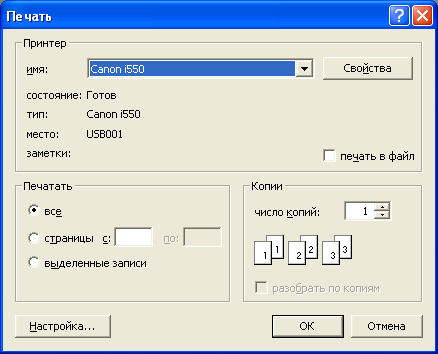 .
Відкрити запит у режимі таблиці і
натиснути кнопку „Друк”
на панелі інструментів. При цьому таблиця
виводиться на принтер, встановлений за
умовчання, і використовуються параметри
друку, що встановлені за умовчання.
Наприклад, можна виділити у результуючій
таблиці тільки певні записи а потім у
діалоговому вікні „Друк”
(рис. 11.18) встановити перемикач „Виділені
записи”.
У цьому випадку будуть надруковані
тільки виділені записи.
.
Відкрити запит у режимі таблиці і
натиснути кнопку „Друк”
на панелі інструментів. При цьому таблиця
виводиться на принтер, встановлений за
умовчання, і використовуються параметри
друку, що встановлені за умовчання.
Наприклад, можна виділити у результуючій
таблиці тільки певні записи а потім у
діалоговому вікні „Друк”
(рис. 11.18) встановити перемикач „Виділені
записи”.
У цьому випадку будуть надруковані
тільки виділені записи.
Рис. 11.18. Діалогове вікно „Друк”
Настроювання параметрів друку при друкуванні запиту, виконується аналогічно друкуванню звичайної таблиці.
П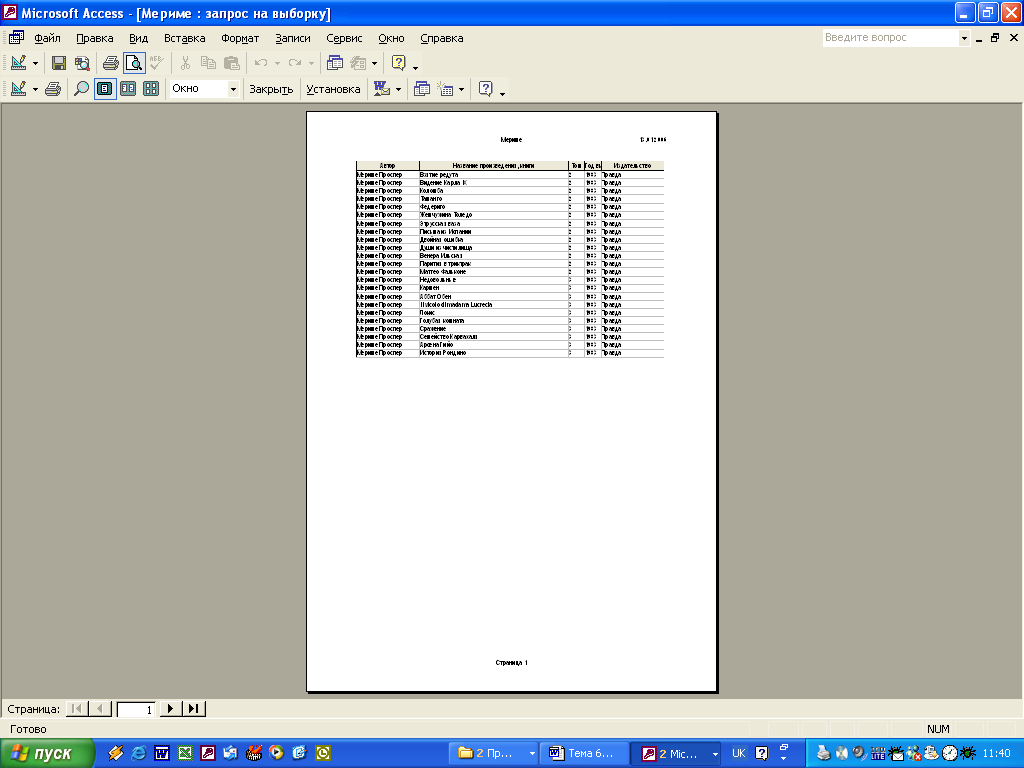 еред
виведенням запиту на друк, корисно
переглянути його у режимі попереднього
перегляду. Для цього потрібно натиснути
кнопку „Попередній
перегляд”
на панелі інструментів. Приклад вікна
попереднього перегляду наведений на
рис. 11.19.
еред
виведенням запиту на друк, корисно
переглянути його у режимі попереднього
перегляду. Для цього потрібно натиснути
кнопку „Попередній
перегляд”
на панелі інструментів. Приклад вікна
попереднього перегляду наведений на
рис. 11.19.
Рис. 11.19. Вікно попереднього перегляду.
Microsoft Access дає можливість друку результатів запиту прямо з вікна бази даних, не відкриваючи його. Для цього необхідно:
. Виділити потрібний запит у списку запитів вікна бази даних.
. Клацнути лівою кнопкою миші за назвою запиту.
. Обрати з контекстного меню команду „Друк”.
11.7. Передача результатів запиту до інших додатків
Microsoft Access надає можливості передачі результатів запитів до інших додатків Microsoft Office.
Існують чотири засоби використання даних Microsoft Access в Microsoft Word:
![]() .
За допомогою майстра створення складових
документів, який дозволяє створювати
документи Word, пов’язані з даними
Microsoft Access. Після встановлення зв’язку
документ може у будь-який час відкритий
у текстовому процесорі Microsoft Word і
використовуватись для друку нових
стандартних листів або наклейок, де
використовується поточні дані з Microsoft
Access.
.
За допомогою майстра створення складових
документів, який дозволяє створювати
документи Word, пов’язані з даними
Microsoft Access. Після встановлення зв’язку
документ може у будь-який час відкритий
у текстовому процесорі Microsoft Word і
використовуватись для друку нових
стандартних листів або наклейок, де
використовується поточні дані з Microsoft
Access.
Рис. 11.20. Створення складеного документу
. Експортуванням даних з Microsoft Access до файлу даних складового документа, що використовується при створенні складових документів.
. Допускається збереження запиту Microsoft Access у файлі формату RTF (Rich Text Format).
. Допускається збереження об’єкта Microsoft Access у режимі таблиці, форми або звіту у файлі формату RTF з автоматичним завантаження цього файлу в Microsoft Word.
Щоб створити складовий документ Microsoft Word за допомогою майстра, необхідно:
. У вікні бази вибрати ім’я запиту що експортується, виконати команди „Сервіс” „Зв'язки з Office” „Злиття з MS Word”.
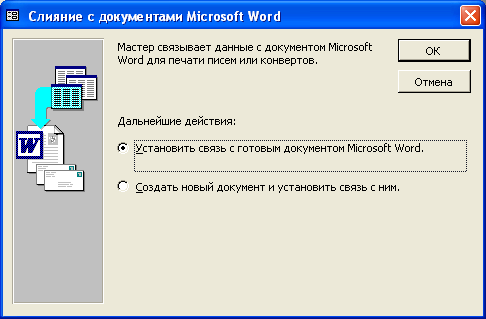 .
У вікні „Злиття
з документами Microsoft Word”
(рис. 11.21) вибрати наступні дії: „Встановити
зв'язок з готовим документом MS Word”
або „Створити
новий документ і установити зв'язок з
ним”,
а потім натиснути кнопку „ОК”
.
У вікні „Злиття
з документами Microsoft Word”
(рис. 11.21) вибрати наступні дії: „Встановити
зв'язок з готовим документом MS Word”
або „Створити
новий документ і установити зв'язок з
ним”,
а потім натиснути кнопку „ОК”
Рис. 11.21. Вікно злиття з документами Word
У першому випадку, необхідно вибрати потрібний файл у вікні відкриття файлу і натиснути на кнопку „Відкрити”.
. Щоб вставити в документ потрібні поля, необхідно у вікні Microsoft Word натиснути на кнопку „Додати поле злиття”.
