
- •11. Робота в субд ms access
- •11.1. Введення даних до таблиць
- •11.2. Визначення ключових полів
- •11.2.2. Створення простого ключового поля
- •11.2.3. Створення складеного ключового поля
- •11.3. Сортування, індексація, пошук та фільтрація даних
- •11.3.1. Сортування даних у таблиці
- •11.3.2. Індексування даних у таблиці
- •11.3.4. Фільтрація даних
- •11.4 Типи зв’язків
- •11.5. Створення міжтабличних зв’язків у базі даних
- •11.6. Підтримка цілісності даних
- •11.1. Загальні положення
- •11.2. Створення запитів за допомогою Майстра
- •11.4. Створення запитів за допомогою фільтра
- •11.5. Виконання запитів і їх зміна
- •11.11. Друк результатів запиту
- •11.7. Передача результатів запиту до інших додатків
- •11.8. Використання виразів у запитах
- •11.8.1. Арифметичні оператори
- •Арифметичні оператори
- •11.8.2. Оператори присвоювання і порівняння
- •Оператори присвоювання і порівняння
- •11.8.3. Логічні оператори
- •Логічні оператор
- •11.8.4. Оператори конкатенації (злиття рядкових значень)
- •11.8.5. Оператори ідентифікації
- •11.8.11. Оператори порівняння зі зразком
- •Оператори порівняння зі зразком
- •11.8.7. Ідентифікатори об’єктів
- •11.8.8. Константи
- •11.8.9. Функції
11.4. Створення запитів за допомогою фільтра
Фільтр використовується при перегляді таблиць для відбору потрібних записів. Якщо ви створили достатньо складний фільтр у вікні „Фільтр” і передбачаєте, що його доведеться використовувати і в подальшому, то його можна зберегти у базі даних у вигляді запиту. Для цього достатньо натиснути на кнопку „Зберегти як запит” на панелі інструментів при відкритому вікні „Фільтр”.
. Відкрийте у режимі таблиці таблицю „Домашня бібліотека”
.
Натисніть кнопку „Змінити
фільтр”
![]() на
панелі інструментів.
на
панелі інструментів.
. Виберіть із списку у полі авторів наприклад прізвище „Мериме”.
.
Перевірте, як працює фільтр, натиснувши
на кнопку „Застосування
фільтра”
![]() на
панелі інструментів. Переконавшись, що
фільтр працює правильно, можна зберегти
його для подальшого використання.
на
панелі інструментів. Переконавшись, що
фільтр працює правильно, можна зберегти
його для подальшого використання.
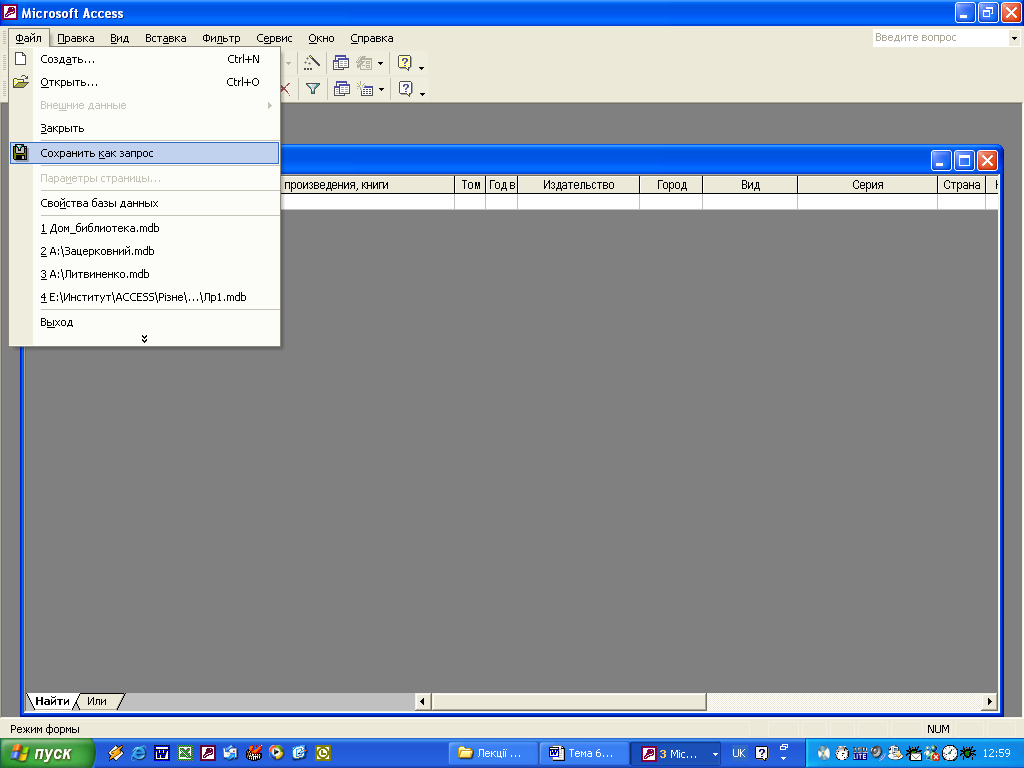 .
Натисніть на кнопку „Змінити
фільтр”
на панелі інструментів ще раз, щоб
повернутись у вікно визначення фільтру.
.
Натисніть на кнопку „Змінити
фільтр”
на панелі інструментів ще раз, щоб
повернутись у вікно визначення фільтру.
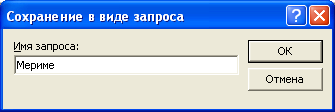 .
Потім натисніть кнопку „Зберегти
як запит”
.
Потім натисніть кнопку „Зберегти
як запит”
![]() на панелі інструментів, або виконайте
команду „Файл”
„Зберегти
як запит”.
З’явиться діалогове вікно (рис. 11.13), у
якому потрібно вказати ім’я запиту
„Мериме”
і натиснути на кнопку „ОК”
на панелі інструментів, або виконайте
команду „Файл”
„Зберегти
як запит”.
З’явиться діалогове вікно (рис. 11.13), у
якому потрібно вказати ім’я запиту
„Мериме”
і натиснути на кнопку „ОК”
Рис. 11.13. Збереження фільтру у вигляді запиту
Збережений фільтр може бути легко використаний у майбутньому, причому двома способами:
 .
Відкривши таблицю „Домашня бібліотека”,
встановити збережений фільтр. Потім
натиснути кнопку „Завантажити
із запиту”
а панелі інструментів або виконати
команду „Файл”
„Завантажити
із запиту”.
При цьому з’явиться діалогове вікно
„Застосовуваний
фільтр”
(рис. 11.14), де потрібно виділити у списку
потрібний фільтр і натиснути кнопку
„ОК”
або просто двічі клацнути лівою кнопкою
миші по назві фільтра.
.
Відкривши таблицю „Домашня бібліотека”,
встановити збережений фільтр. Потім
натиснути кнопку „Завантажити
із запиту”
а панелі інструментів або виконати
команду „Файл”
„Завантажити
із запиту”.
При цьому з’явиться діалогове вікно
„Застосовуваний
фільтр”
(рис. 11.14), де потрібно виділити у списку
потрібний фільтр і натиснути кнопку
„ОК”
або просто двічі клацнути лівою кнопкою
миші по назві фільтра.
Рис. 11.14. Діалогове вікно „Застосовуваний фільтр”
Щоб скористатися фільтром, потрібно натиснути кнопку „Застосування фільтра” на панелі інструментів.
. Виконати запит „Мериме”.
Для цього потрібно розкрити список запитів у вікні бази даних, знайти запит „Мериме” і відкрити його в режимі таблиці, натиснувши кнопку „Відкрити”. Результат буде аналогічний тому, коли застосовувався фільтр до відкритої таблиці.
Натисніть кнопку „Вид” „Конструктор” на панелі інструментів. З’явиться вікно „Конструктора запиту”, де відображується запит, відповідний фільтру (рис. 11.15).
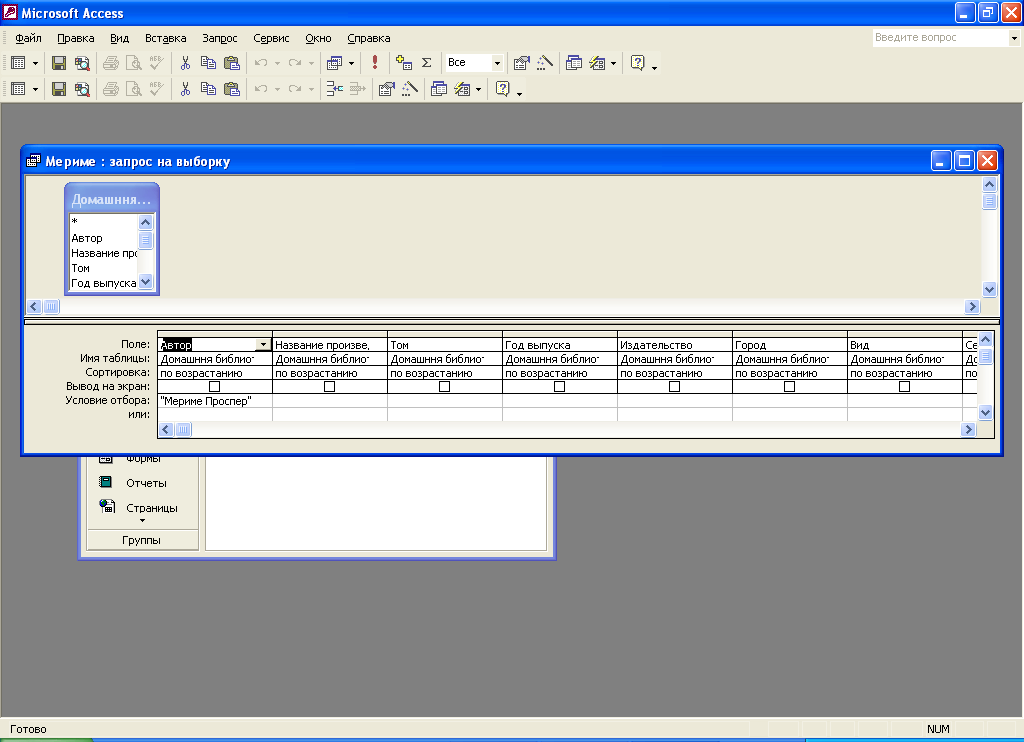
Рис. 11.15. Запит „Мериме” в режимі „Конструктора”
Зверніть увагу, що хоча в режимі „Таблиці” запит відображував усі стовпці початкової (вихідної) таблиці, у бланку запиту вказаний тільки один стовпець „Автор”, який містить умову відбору.
Щоб зрозуміти, чому так відбувається, відкрийте запит у режимі SQL („Вид” „Режим SQL”) .
З’явиться діалогове вікно, що містить інструкцію мови SQL, яка і оброблюється при виконанні запиту. Ця інструкція має вигляд:
SELECT *
FROM [Домашння библиотека]
WHERE ((([Домашння библиотека].Автор)="Мериме Проспер"))
ORDER BY [Домашння библиотека].Автор, [Домашння библиотека].[Название произведения, книги], [Домашння библиотека].Том, [Домашння библиотека].[Год выпуска], [Домашння библиотека].Издательство, [Домашння библиотека].Город, [Домашння библиотека].Вид, [Домашння библиотека].Серия, [Домашння библиотека].Страна, [Домашння библиотека].[Номер полки];
Значок * означає, що вибираються усі поля з таблиці „Домашня бібліотека”.
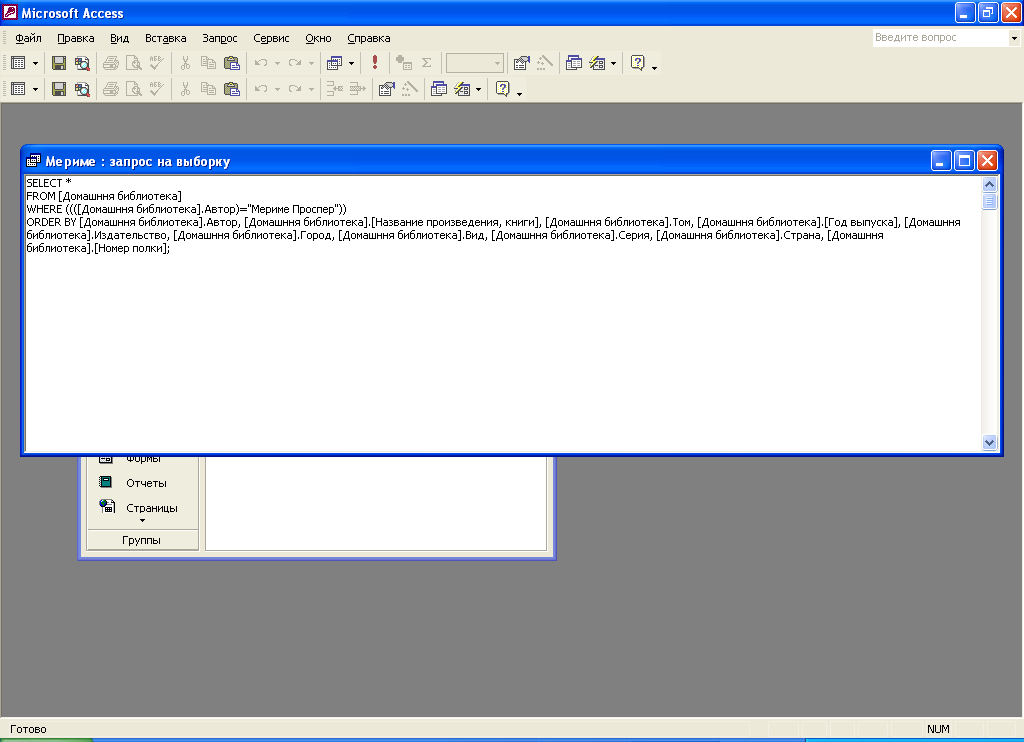
Рис. 11.16. Запит „Мериме” в режимі SQL
У вигляді запиту можна також зберегти і так званий розширений фільтр. Розширений фільтр використовується у тому випадку, коли необхідно задати складні критерії відбору і сортування записів. Щоб створити розширений фільтр для відкритої таблиці, потрібно виконати команду „Записи” „Фільтр” „Розширений фільтр”. При цьому з'являється вікно розширеного фільтру, яке дуже нагадує вікно „Конструктора запитів”.
