
- •11. Робота в субд ms access
- •11.1. Введення даних до таблиць
- •11.2. Визначення ключових полів
- •11.2.2. Створення простого ключового поля
- •11.2.3. Створення складеного ключового поля
- •11.3. Сортування, індексація, пошук та фільтрація даних
- •11.3.1. Сортування даних у таблиці
- •11.3.2. Індексування даних у таблиці
- •11.3.4. Фільтрація даних
- •11.4 Типи зв’язків
- •11.5. Створення міжтабличних зв’язків у базі даних
- •11.6. Підтримка цілісності даних
- •11.1. Загальні положення
- •11.2. Створення запитів за допомогою Майстра
- •11.4. Створення запитів за допомогою фільтра
- •11.5. Виконання запитів і їх зміна
- •11.11. Друк результатів запиту
- •11.7. Передача результатів запиту до інших додатків
- •11.8. Використання виразів у запитах
- •11.8.1. Арифметичні оператори
- •Арифметичні оператори
- •11.8.2. Оператори присвоювання і порівняння
- •Оператори присвоювання і порівняння
- •11.8.3. Логічні оператори
- •Логічні оператор
- •11.8.4. Оператори конкатенації (злиття рядкових значень)
- •11.8.5. Оператори ідентифікації
- •11.8.11. Оператори порівняння зі зразком
- •Оператори порівняння зі зразком
- •11.8.7. Ідентифікатори об’єктів
- •11.8.8. Константи
- •11.8.9. Функції
11.2. Створення запитів за допомогою Майстра
Найбільш просто запит створюється за допомогою „Майстра запитів”. Щоб створити простий запит за допомогою „Майстра запитів”, необхідно:
. У вікні бази даних на панелі об’єктів обрати ярлик „Запити” (рис. 11.1).
. Вибрати значок „Створення запиту за допомогою майстра” (рис. 11.1) і двічі клацнути на ньому лівою кнопкою миші або натиснути на кнопку „Створити” у вікні бази даних. У вікні „Новий запит”, що з’явиться, обрати „Простий запит” і натиснути на кнопку „ОК”.
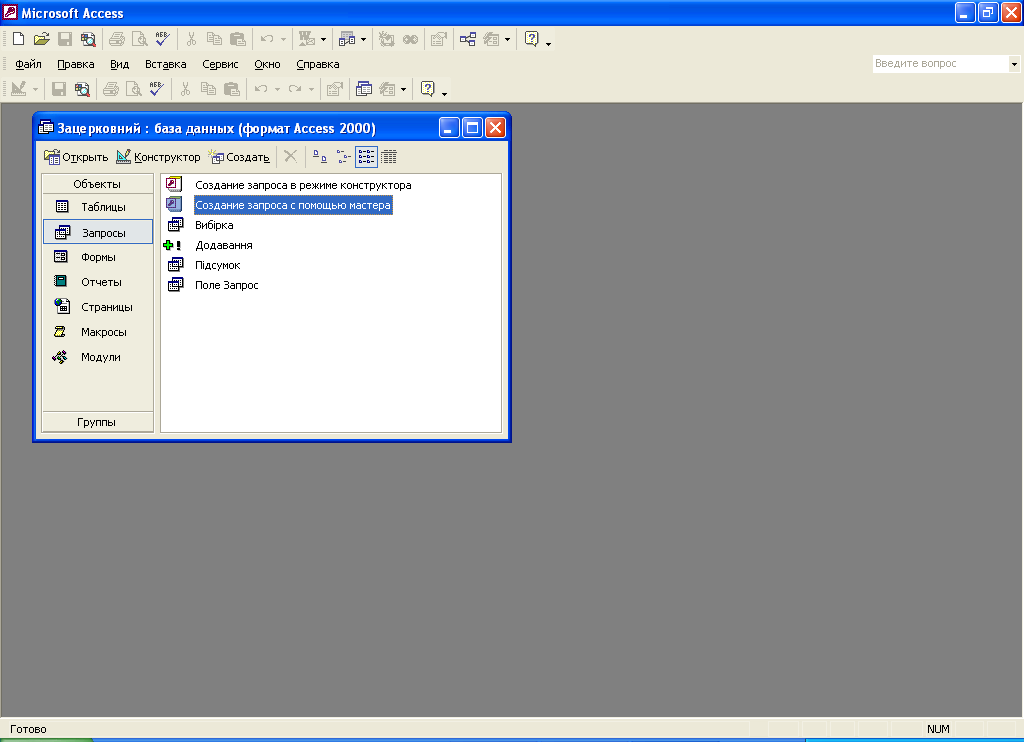
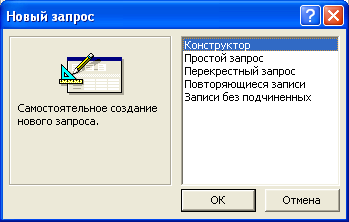
Рис. 11.1. Діалогове вікно „База даних” Рис. 11.2. Діалогове вікно „Новий запит”
. У вікні „Створення простих запитів” (рис. 11.3), у полі зі списком „Таблиці і запити” вибрати таблицю або запит, які будуть слугувати джерелом даних для створюваного запиту.


Рис. 11.3. Вікно Майстра простих Рис. 11.4. Вікно Майстра простих
запитів на першому кроці запитів на другому кроці
![]()
. За допомогою стрілок вправо перемістити зі списку „Доступні поля” у список „Обрані поля” ті поля, які будуть необхідні у конструйованому запиті. При цьому порядок полів у запиті буде відповідати порядку полів у списку „Обрані поля”.
. Натиснути кнопку „Далі”.
. У наступному діалоговому вікні Майстра у полі „Задайте ім'я запиту” уведіть ім’я запиту або включіть прапорець „Змінити макет запита” (рис. 11.4).
. Вибрати спосіб відкриття запиту: „Відкрити запит для перегляду даних” або „Змінити макет запиту”.
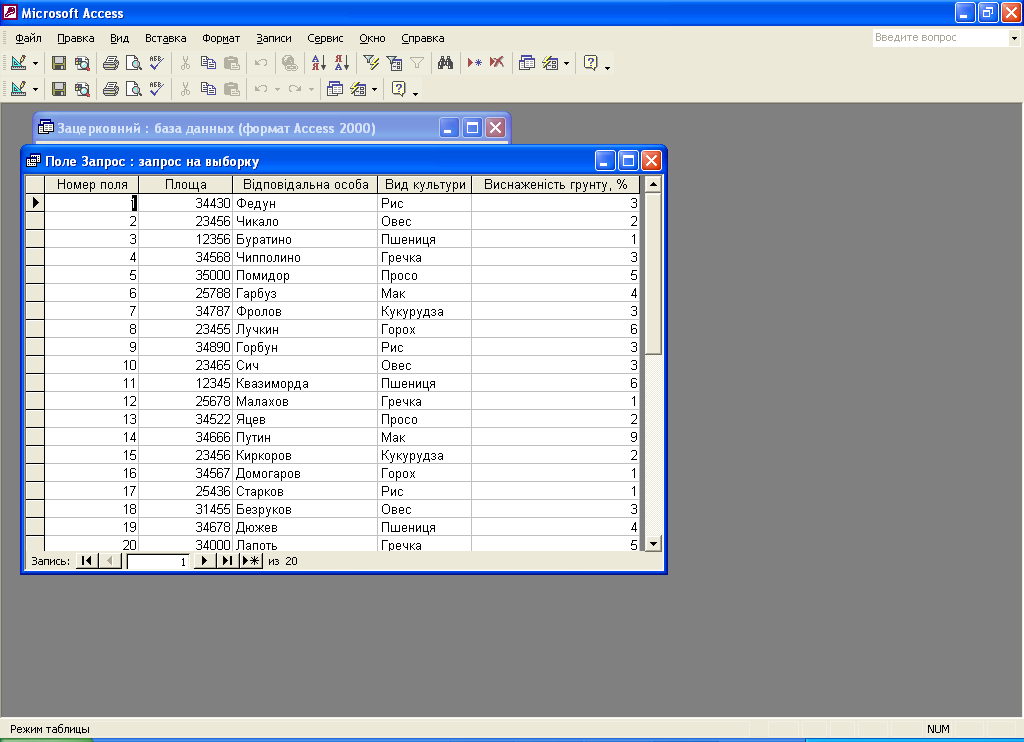 .
При необхідності можна встановити
прапорець „Вивести
довідку по роботі з запитом?”
для виводу довідкової інформації по
роботі із запитами.
.
При необхідності можна встановити
прапорець „Вивести
довідку по роботі з запитом?”
для виводу довідкової інформації по
роботі із запитами.
. Натиснути на кнопку „Готово”.
По закінченню роботи „Майстра простих запитів”, залежно від вибору способу подальшої роботи із запитом, відкриється або вікно запиту у режимі перегляду (рис. 11.5), або вікно „Конструктора запитів”, у якому можна модифікувати запит.
Рис. 11.5. Вікно запиту в режимі перегляду
Як приклад побудови простого запиту за допомогою „Майстра простих запитів” на рис. 11.5 представлений запит, що містить номер поля, площу, відповідальних осіб, вид культури і виснаженість ґрунту господарств району.
Щоб до створеного запиту внести зміни, перемикачем „Змінити макет запиту” переходять до режиму „Конструктор”.
11.3. Створення запитів за допомогою „Конструктора”
Конструктор запитів дозволяє створювати нові і змінювати існуючі запити. Щоб створити новий запит за допомогою „Конструктора”, необхідно:
. У вікні бази даних на панелі об’єктів обрати ярлик „Запити” (рис. 11.1).
 .
Вибрати значок „Створення
запиту в режимі Конструктора”
або
натиснути кнопку „Створити”
і у вікні, що з’явилось, вибрати
„Конструктор”
і натиснути на кнопку „ОК”
(рис. 11.1).
.
Вибрати значок „Створення
запиту в режимі Конструктора”
або
натиснути кнопку „Створити”
і у вікні, що з’явилось, вибрати
„Конструктор”
і натиснути на кнопку „ОК”
(рис. 11.1).
. У вікні „Додавання таблиці” (рис. 11.11) вибрати одну або декілька таблиць або запитів для побудови нового запиту і натиснути кнопку „Додати”.
Рис. 11.6. Вікно „Додавання таблиці” Конструктора запитів
Для зручності вибору таблиць і запитів у діалоговому вікні „Додавання таблиці” існують вкладки:
„Таблиці”, де відображається список таблиць;
„Запити”, де відображається список запитів;
„Таблиці і запити”, де відображається список таблиць і запитів разом.
. Після додавання всіх необхідних таблиць натиснути кнопку „Закрити” у вікні „Додавання таблиці”.
. Щоб додати поле в запит, необхідно в таблиці-джерелі у верхній частині вікна „Конструктора запитів” вибрати потрібне поле. Для додавання в запит усіх полів таблиці необхідно виділити поле, позначене зірочкою (*).
. Двічі клацнути лівою кнопкою миші на виділеному полі. При цьому у нижній частині вікна „Конструктора запитів” у бланку запиту з’явиться стовпець, що відповідає обраному полю. Поле можна додати до бланку запита й іншим прийомом. Для цього потрібно натиснути на ліву кнопку миші на виділеному полі таблиці і перетягнути його у потрібне місце бланка у нижній частині вікна „Конструктора запитів” і відпустити кнопку. Останній спосіб дозволяє поміщати поля у будь-яке місце бланка запиту. Приклад добору полів для формування запиту в режимі „Конструктора запитів” наведений на рис. 11.7, а на рис. 11.8 наведений приклад вибору полів вихідної таблиці для формування запиту за допомогою поля, позначеного зірочкою (*).
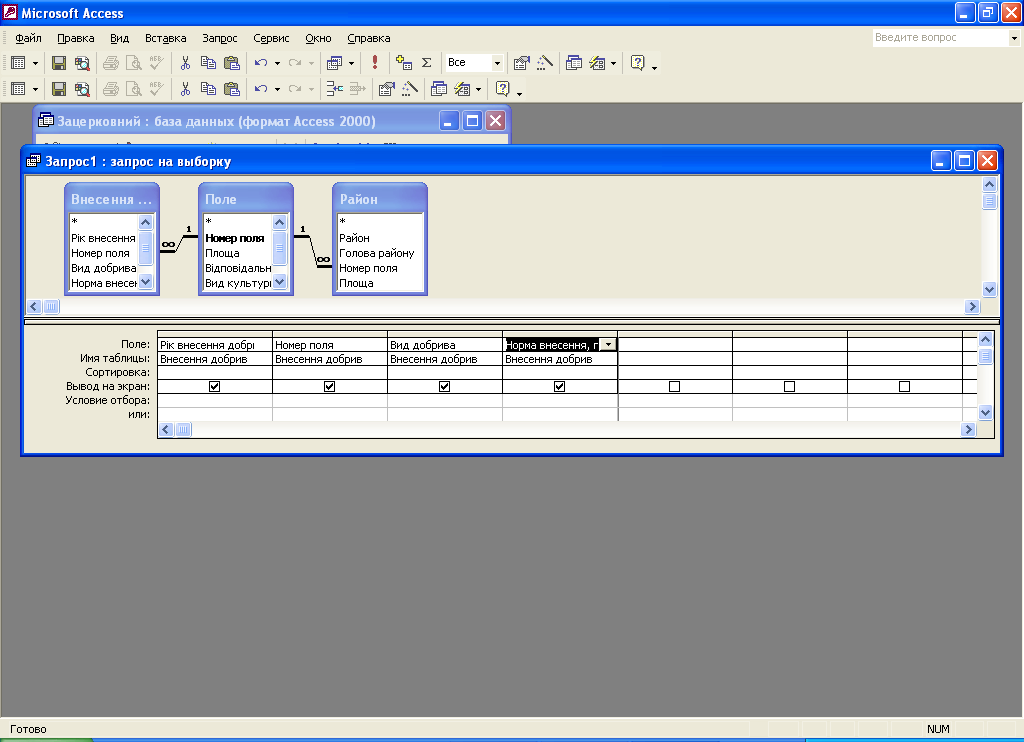
Рис. 11.7. Приклад відбору полів для нового запиту в режимі „Конструктора”
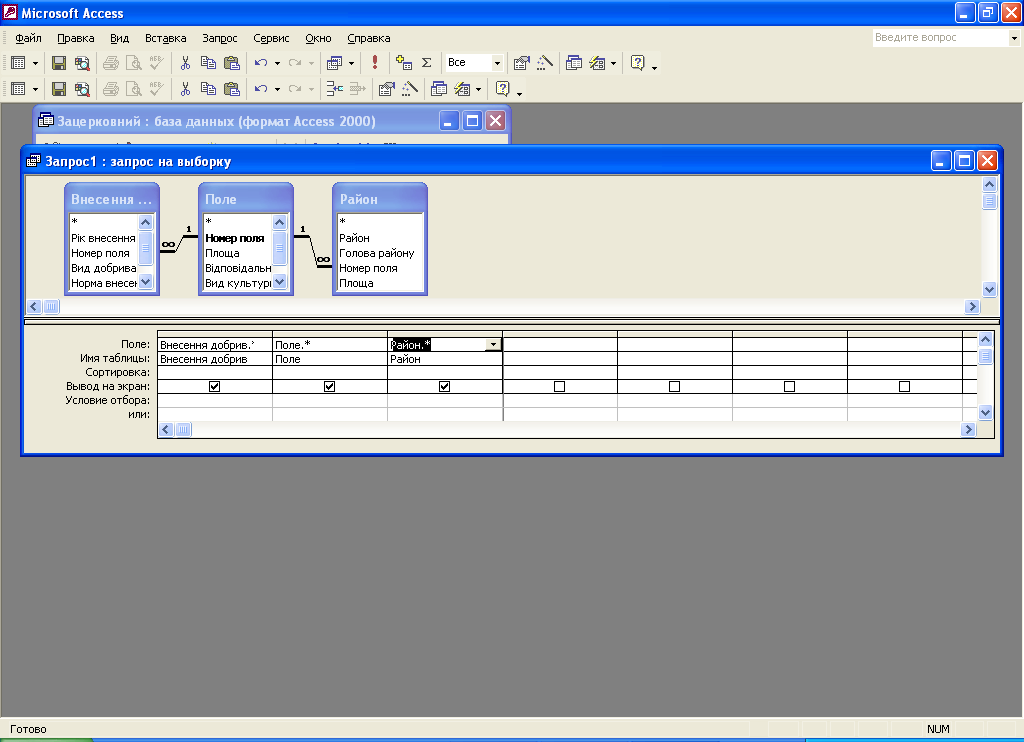
Рис. 11.8. Вигляд вікна „Конструктора” при виборі всіх полів з таблиці
У верхній частині бланка запитів знаходиться вузька область виділення. При встановленні курсору миші на область виділення, він приймає форму (стрілка вниз, чорного кольору).
Щоб виділити один стовпець запиту потрібно клацнути лівою кнопкою миші на області виділення над відповідним полем. Для виділення декількох стовпців полів запиту потрібно натиснути на ліву кнопку миші на області виділення, потім, утримуючи кнопку миші, перемістити покажчик, виділивши таким чином потрібні стовпці і відпустити кнопку миші. Після виділення потрібних стовпців їх можна копіювати, переміщувати або видаляти.
Рядок „Поле” призначений для введення імені поля запиту і позначення поля-джерела даних або виразу, що обчислюється. Зазвичай, ім’я поля запиту співпадає з ім’ям поля таблиці джерела даних; але поля запиту можна перейменувати, щоб точніше описати їх зміст. Це дуже зручно при визначенні нового поля що буде обчислюватись, або при розрахунках суми, кількості записів або інших підсумкових значень за даними існуючого поля. Для таких полів Microsoft Access сам вибирає імена, наприклад Вираз 1. Вказати ім’я поля запиту можна перед іменем таблиці або перед виразом, поділивши їх двокрапкою (:).
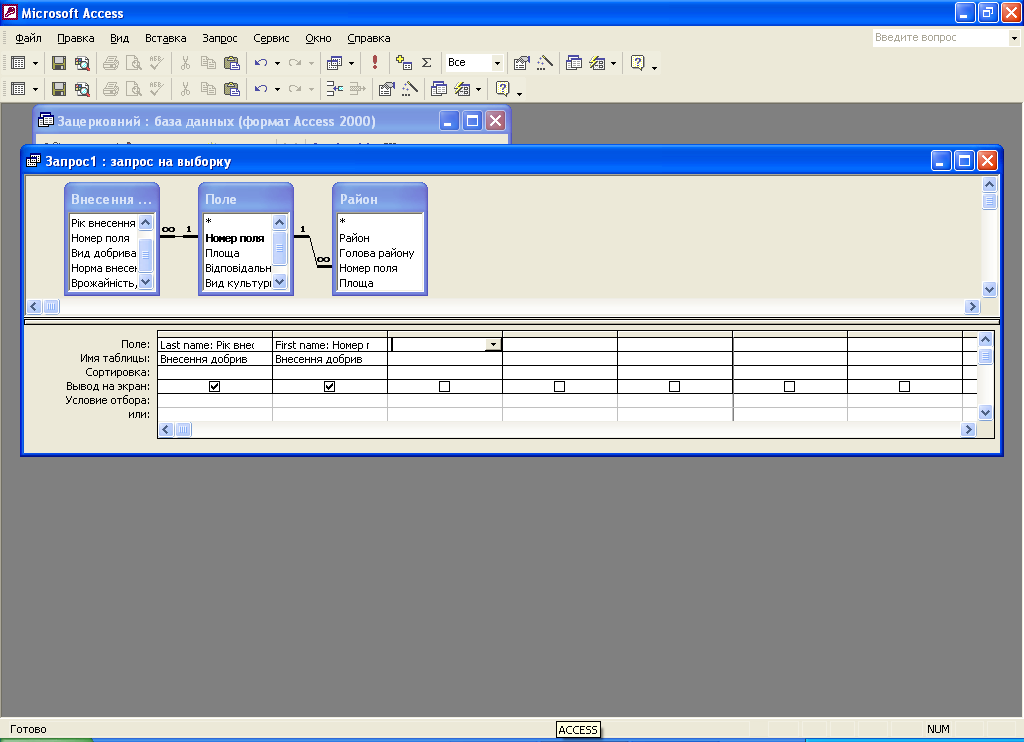
Рис. 11.9. Запит зі зміненими іменами полів
Зміна імені поля у бланку запиту призводить до зміни заголовку стовпця при перегляді запиту у режимі таблиці. Крім того, якщо на підставі запиту створити новий об’єкт (нова форма або звіт), то у новому об’єкті буде використане нове ім’я поля. Ім’я поля базової таблиці при цьому не змінюється. Це ім’я також не змінюється у формах і звітах, які були створені на основі запиту до зміни поля. Імена полів у запитах повинні відповідати домовленостям про імена, які існують в Microsoft Access. Приклад запиту зі зміненими полями наведений на рис. 11.9.
Примітка. Якщо використовувати нове ім’я поля тільки у заголовках стовпців в режимі таблиці або як підпис полів у формах і звітах, то необхідно задати для цього поля властивість Підпис, а не перейменовувати поле у бланка.
Рядок бланка запиту „Ім’я таблиці” призначений для завдання імені таблиці – джерела даних. У кожному стовпці бланка запиту у цьому рядку розташовується поле зі списком, у якому вказуються імена таблиць, що включені до запиту. Зі списку для кожного поля запиту можна вибрати таблицю – джерело даних. Для полів, що обчислюються, вказувати базову таблицю не обов’язково. Приклад використання поля „Ім’я таблиці” наведений на рис. 11.10.
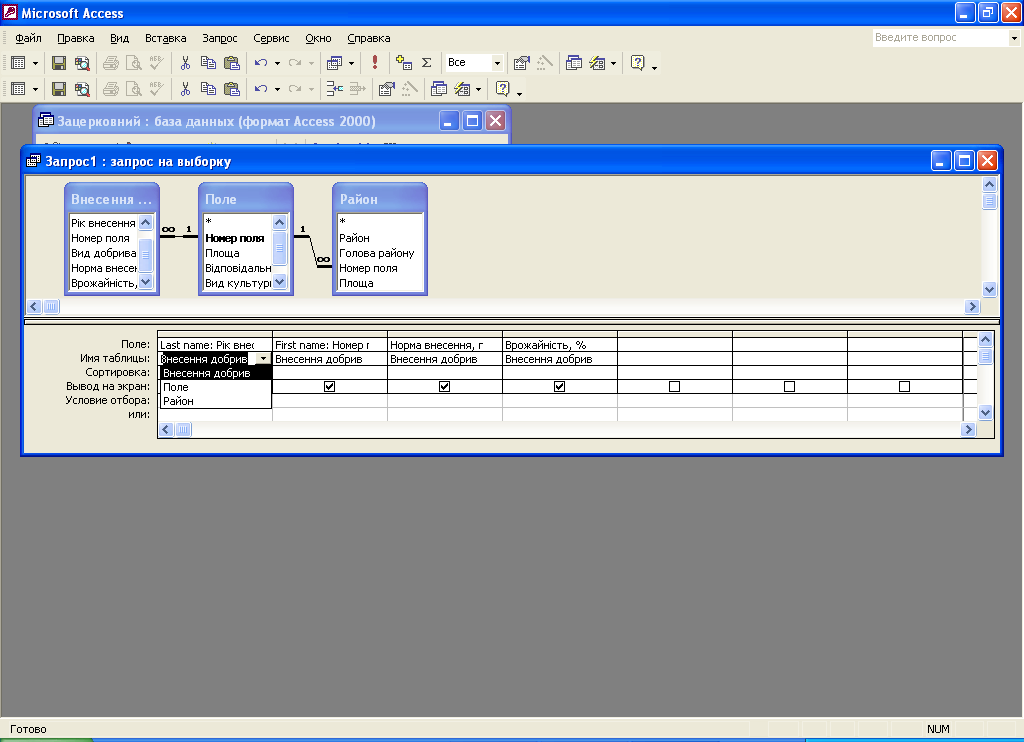
Рис. 11.10. Приклад використання поля зі списком „Ім'я таблиці”
У рядку „Сортування” можна вказати порядок сортування у даному полі. Вибрати порядок сортування можна за допомогою поля зі списком, у якому містяться наступні значення: „за зростанням”, „за убуванням”, і „відсутнє”. Приклад використання поля зі списком „Сортування” наведений на рис. 11.11.
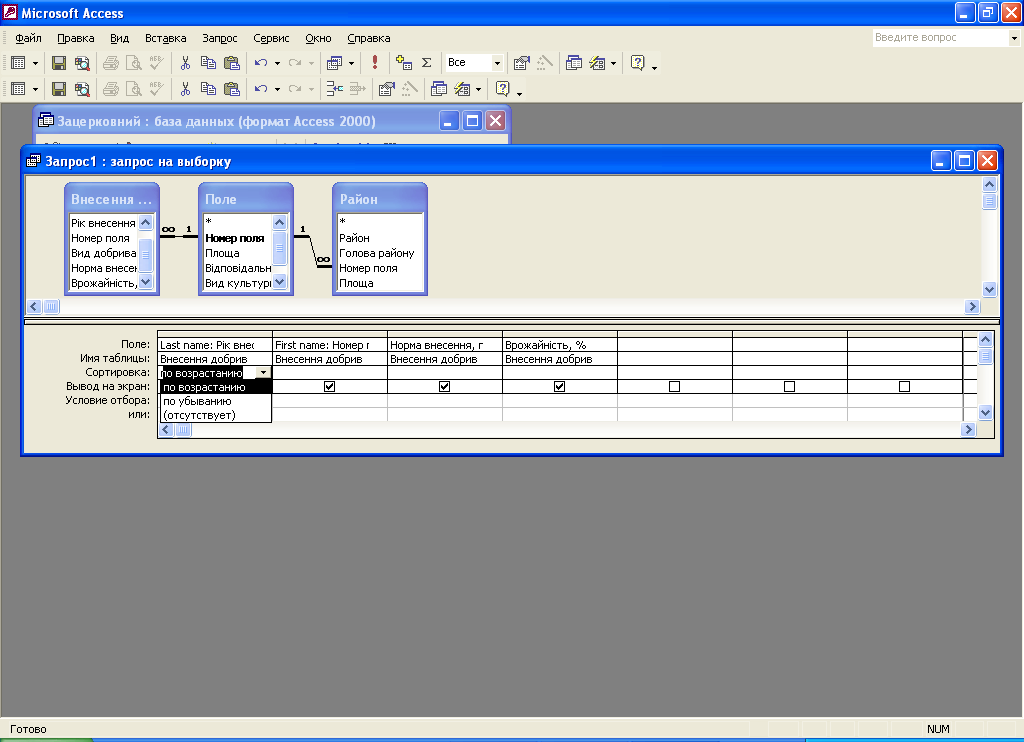
Рис. 11.11. Приклад використання поля зі списком „Сортування”
При призначення порядку сортування у декількох полях Microsoft Access сортує записи у першу чергу за крайнім лівим стовпцем а потім за кожним наступним (зліва направо).
Щоб здійснити обчислення над значеннями полів, необхідно:
![]() .
Натиснути на кнопку „Групові
операції”
на панелі інструментів „Конструктора
запитів”.
.
Натиснути на кнопку „Групові
операції”
на панелі інструментів „Конструктора
запитів”.
При цьому у бланку запиту над рядком „Сортування” з’явиться рядок „Групова операція” (рис. 11.12).
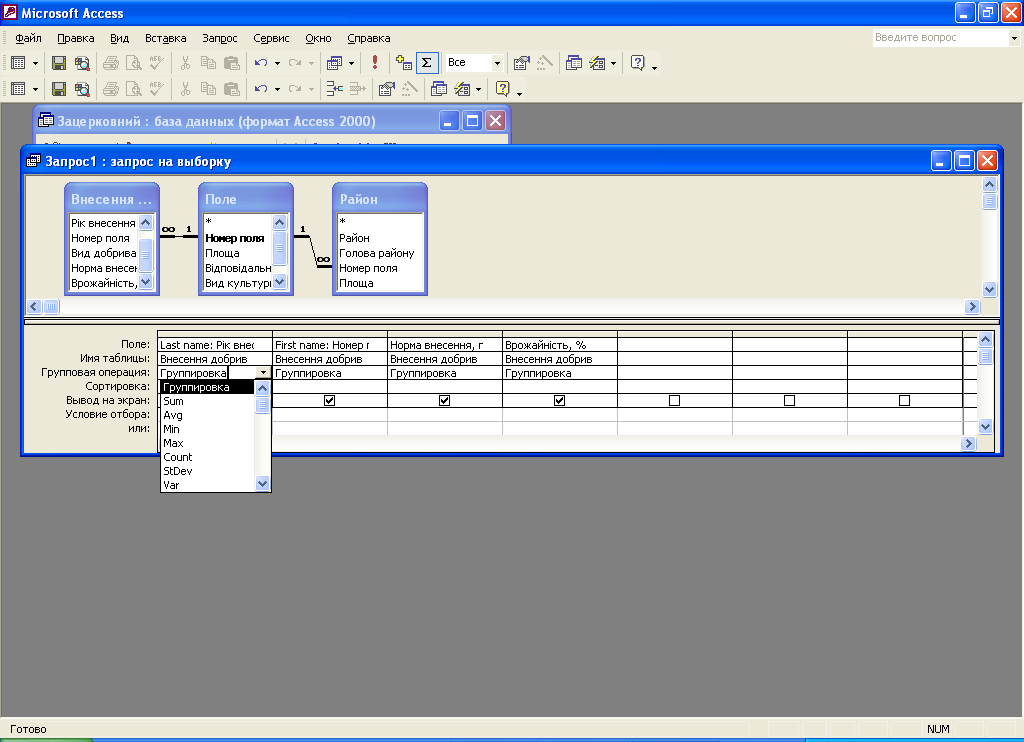
Рис. 11.12. Приклад використання групової операції у бланка запиту
. У рядку „Групова операція” для кожного поля запиту можна вибрати з поля зі списком тип групової операції: Sum, Avg, Count, Min, Max, StDev, Var, First, Last, Вираз, Умова або Групування.
Ці дії виконуються над значеннями усіх записів в запиті, або для однієї або декількох груп записів. У комірку рядка „Умова відбору” додаються умови добору, які визначають дані, що будуть учасниками розрахунків.
У наступному рядку „Виведення на екран бланка запиту” відображається прапорець, що вказує на те, буде чи ні виводитись відповідне поле запиту на екран при перегляді запиту у таблиці, або при побудові на основі запиту форми чи звіту. Прапорець виведення на екран зручно використовувати при необхідності включення у запит полів, за яким здійснюється відбір запитів або обчислення але дані яких у підсумковому звіті не потрібні. У цьому випадку достатньо зняти прапорець у стовпці відповідного поля.
У рядку „Умова відбору” і в рядку „або” вказуються умови відбору записів. Такими умовами можуть бути логічні вирази. Наприклад, (>120), (=’Петренко’), (=5) тощо. При необхідності вказівки декількох умов відбору, наступна умова вказується у рядку „або”.
Після формування бланку запиту його можна зберегти, натиснувши на кнопку „Зберегти ” на панелі інструментів а потім увести ім’я нового запиту і натиснути кнопку „ОК”. Запит можна зберегти і закрити його.
Результати
виконання запиту можна побачити, якщо
переключитись у „Режим
таблиці”
за допомогою кнопки „Вид”
![]() ,
або натиснувши кнопку „Запуск”
,
або натиснувши кнопку „Запуск”
![]() на панелі інструментів.
на панелі інструментів.
В режимі „Конструктора” можна також задавати властивості полів запиту а також переключатись не тільки в режим перегляду але й в режим „Вікно SQL”, яке дозволяє створювати SQL запити.
