
- •Содержание
- •Список сокращений и терминов
- •Введение
- •Постановка задачи
- •1.1 Цели и задачи проекта
- •Предпроектный анализ предприятия
- •Характеристика предприятия
- •2.2 Постановка задачи
- •2.3 Обзор аналогов
- •2.3.1 1С бит: Учет проектов
- •2.3.2 Автоматизированная информационная система учета и контроля выполнения проектов ниокр
- •2.4 Обоснование необходимости разработки системы
- •Техническое задание
- •Общие сведения
- •Наименование системы и ее условное обозначение
- •Наименование заказчика, разработчика, пользователя разработанной системы
- •Документы, на основании которых разрабатывается система
- •Плановые сроки начала и окончания работ
- •Порядок оформления и предъявления заказчику результатов работ
- •Назначение и цели разработки
- •3.4.1.7.2 Требования к регламенту обслуживания
- •3.4.1.8 Требования к защите информации от несанкционированного доступа
- •3.4.1.9 Требования по сохранности информации при аварии
- •3.4.1.10 Требования к защите информации от влияния внешних воздействий
- •3.4.1.10.1 Требования по стойкости, устойчивости и прочности к внешним воздействиям (среде применения)
- •3.4.1.11 Требования к стандартизации и унификации
- •3.5 Основное содержание работы, промежуточные и конечные результаты
- •3.5.1 Технорабочее проектирование системы
- •3.5.2 Внедрение разработанной системы
- •3.6 Порядок контроля и приемки системы
- •3.7 Требования по составу и содержанию работ по подготовке объекта автоматизации к вводу системы
- •3.8 Требования к документированию
- •4 Технический проект
- •4.1 Обоснование выбора средств разработки
- •4.2 Общие сведения
- •4.2.1 Наименование аис
- •4.2.2 Назначение системы
- •4.2.3 Перечень автоматизируемых функций
- •4.2.4 Сведения о программно – аппаратных платформах
- •4.3 Характеристика системы
- •4.3.1 Предметная область
- •4.4 Описание информационных объектов и потоков
- •4.4.1 Описание информационных объектов
- •4.4.2 Описание информационных потоков
- •4.7 Методическое обеспечение аис
- •4.7.1 Модель ас
- •4.7.1.1 Требования к точности, размерности и форматам представления данных
- •4.8 Информационная база ас
- •4.9 .1 Функциональная модель данных ас
- •4.9.2 Логическая модель данных ас
- •4.8.3 Физическая модель данных ас
- •4.9 Ввод ас в эксплуатацию
- •5 Рабочий проект
- •5.1 Руководство программиста
- •5.1.1 Полное наименование системы и ее условное обозначение
- •5.1.2 Назначение и условия применения
- •5.1.3 Используемые средства реализации
- •5.1.4 Установка системы
- •5.1.4 Структура системы
- •5.1.4 Авторизация в системе
- •5.2 Руководство пользователя
- •5.2.1 Введение
- •5.2.2 Описание интерфейса системы
- •6 Экономическая часть
- •6.1 Технико-экономическое обоснование
- •6.1.1 Общие сведения
- •6.2 Расчет экономических затрат на внедрение аис
- •6.3 Расчет затрат на разработку и эксплуатацию автоматизированной системы
- •6.3.1 Расчет материальных затрат
- •6.3.2 Расчет стоимости машинного времени
- •6.3.3 Расчет общих затрат на заработную плату
- •6.3.4 Расчет отчислений на социальные нужды
- •6.4 Расчет эффективности разработки и внедрения ис
- •7 Безопасность и экологичность проекта
- •7.1 Задачи в области бжд
- •7.1.1 Задачи в области бжд, изложенные в законах и иных нормативных правовых актах, на решение которых направлен дипломный проект
- •7.1.2 Опасные и вредные производственные факторы, воздействие которых возможно при организации работы на вдт и пэвм
- •7.2 Пояснительная часть
- •7.2.1 Охрана труда
- •7.2.1.1 Основные требования к видео терминальным устройствам
- •7.2.1.2 Основные требования к организации и оборудованию рабочих мест с пэвм
- •7.2.1.3 Основные требования к организации режима труда и отдыха при работе с пэвм
- •7.2.2 Гражданская оборона, организация работы при чрезвычайных ситуациях и ликвидации последствий стихийных бедствий
- •7.2.2.1 Некоторые аспекты обеспечения защиты объектов от чрезвычайных ситуаций природного и техногенного характера
- •7.2.3 Охрана окружающей среды
- •7.2.3.1 Пути повышения экологической безопасности
- •7.3 Расчетная часть
- •7.3.1 Расчет защитного заземления
- •7.3.1.1 Расчет искусственного заземления
- •7.3.1.2 Профилактика состояния заземления
- •7.4 Организационные мероприятия по обеспечению пожарной безопасности
- •7.4.1 Средства оповещения о пожарах и тушения их в зданиях
- •7.5 Охрана окружающей среды
- •Заключение
- •Список используемых источников
- •12. Гост 34.602 – 89 Комплекс стандартов на автоматизированные системы. Техническое задание на создание автоматизированной системы.
- •13. Гост 34.603 – 92 Виды испытаний автоматизированных систем.
- •Приложение з Шаблон отчета по фактической оплате
- •Отчет по ниокр
- •Приложение и Листинг
5.1.4 Авторизация в системе
Доступ к системе осуществляется через браузер. В строке адреса указывается имя сервера приложений, после чего происходит переход на страницу авторизации пользователя. Вход в систему осуществляется авторизацией пользователя в системе.
Пароли пользователей хранятся в БД в кодированном виде, закодированные алгоритмом md5. При вводе пользователем пароля, система сравнивает хешь введенного пользователем пароля, с хешем имеющегося в базе. Таким образом пароль знает только пользователь.
5.2 Руководство пользователя
5.2.1 Введение
Данный документ содержит описание основных возможностей и порядка работы с АИС «Учет договоров».
Инструкция пользователя предназначена для работников технического отдела, которые будут заниматься сбором и обработкой информации о договорах и проводимых платежей над ними. В результате чего формировать выходные отчеты.
5.2.2 Описание интерфейса системы
Вход в систему осуществляется авторизацией пользователя в системе. После указания имени сервера приложений, происходит переход на страницу авторизации пользователя, которая показана на рисунке 5.1.
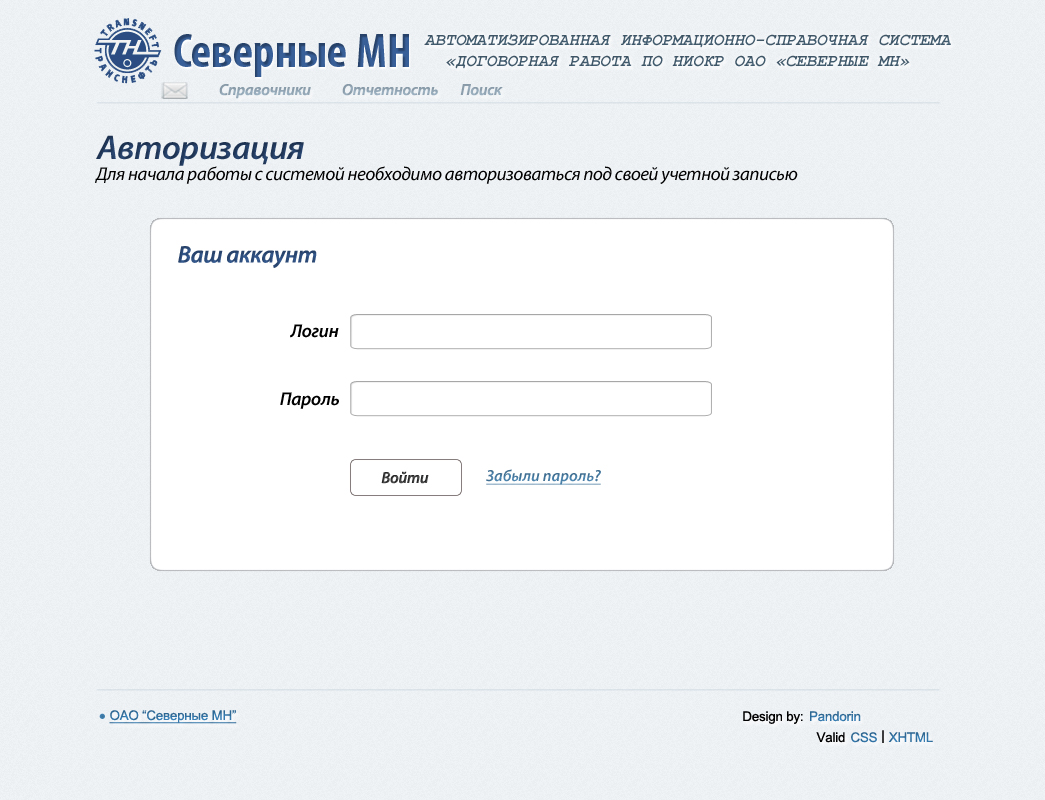
Рисунок 5.1 Страница авторизации пользователя
Данная форма содержит поле выбора логина пользователя и пароля, зарегистрированного в системе, кнопку: вход в систему («Войти»), и ссылку на страницу восстановления пароля («Забыли пароль?»).
На этой форме все поля ввода являются обязательными. В случае если данные были введены неверно или одно из полей пустое система сообщит об ошибке.
Выбрав имя пользователя и нажав кнопку «Войти» (рисунок 5.1), система переходит на страницу работы с договорами, изображеннию на рисунке 5.2.
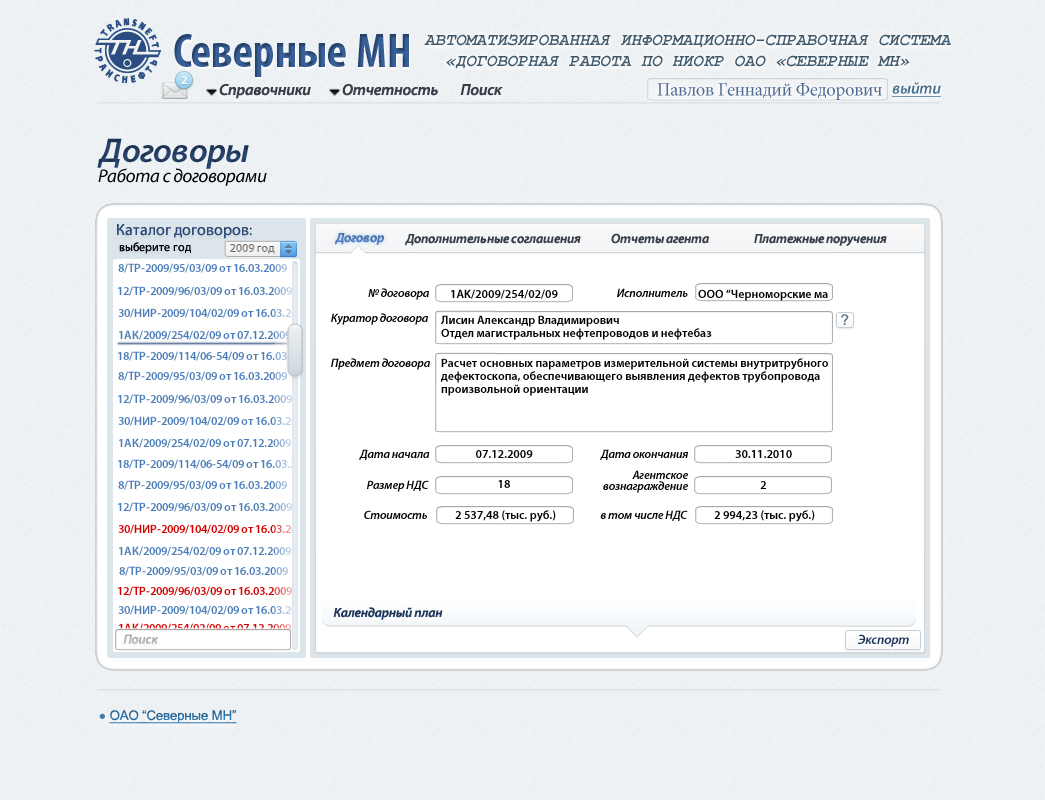
Рисунок 5.2 - Страница работы с договорами
Страница работы с договорами имеет:
поле с именем авторизированного пользователя и возможностью выйти из системы;
меню, в которое входят:
Иконка «Входящие»;
Справочники;
Отчетность;
Поиск.
каталог договоров, в нем можно выбрать год, в котором заключались договора, а так же осуществлять поиск по названию (рисунок 5.3);
отражение статуса договора, осуществляется цветом названия договора:
«черный» - исполняется;
«голубой» - завершенные;
«красный» - неисполненные, расторгнутые.
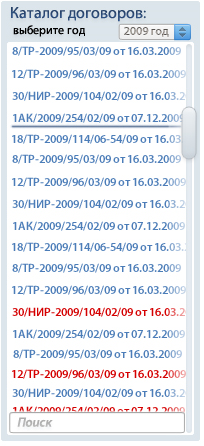
Рисунок 5.3 – Каталог договоров
Выбрав текущий год, можно произвести добавление нового договора, в который будет входить следующая информация:
№ договора,
исполнитель,
куратор договора,
предмет договора,
дата начала,
дата окончания,
размер НДС,
агентское вознаграждение,
стоимость,
в том числе НДС,
календарный план.
Страница «Добавление нового договора» представлена на рисунке 5.4.
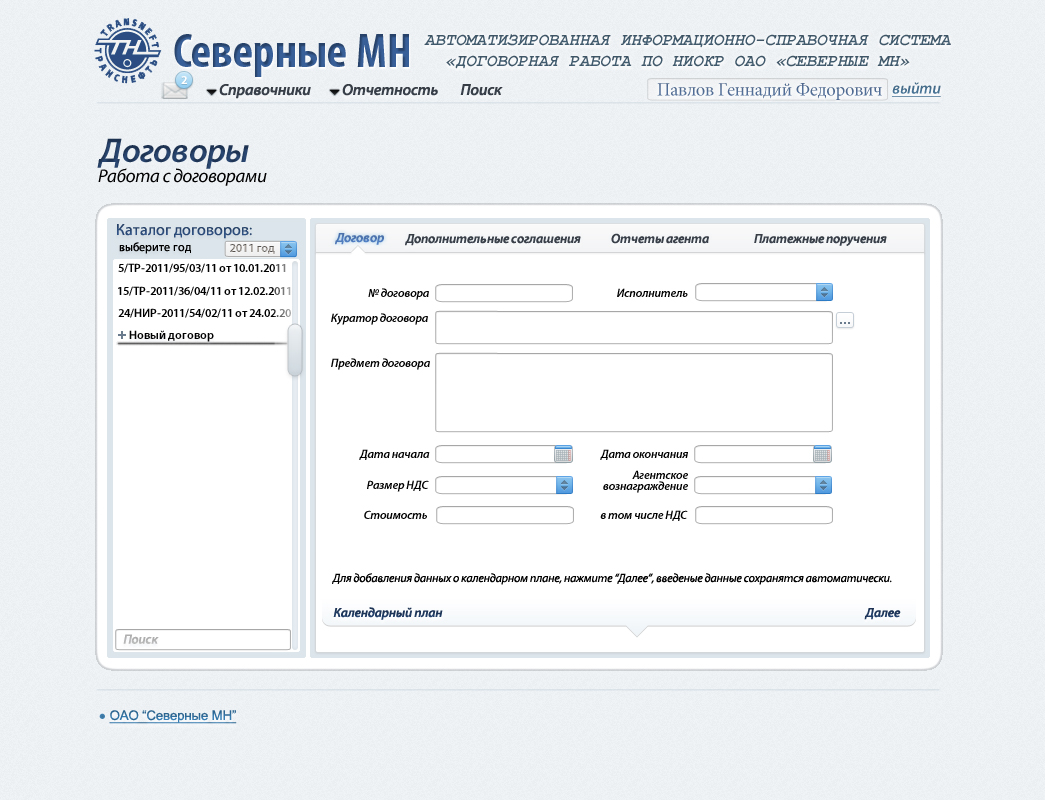
Рисунок 5.4 - Страница «Добавление нового договора»
После заполнения всех полей, пользователь переходит к заполнению календарного плана, рисунок 5.5.
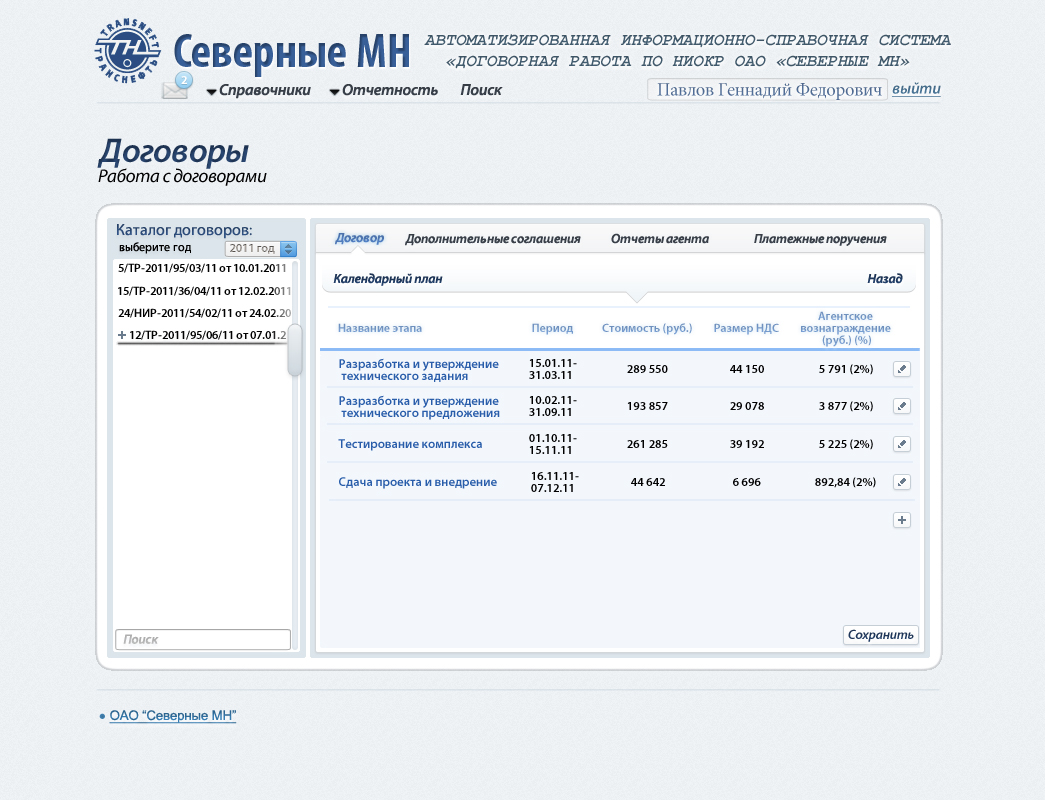
Рисунок 5.5 - Страница «Календарный план»
В пункте меню «Справочники» выбрав, к примеру, пункт «Исполнители» оператор может, как просмотреть данные всех существующих исполнителей, так и отредактировать, добавить или удалить.
На рисунках 5.6, 5.7 представлены справочники системы.
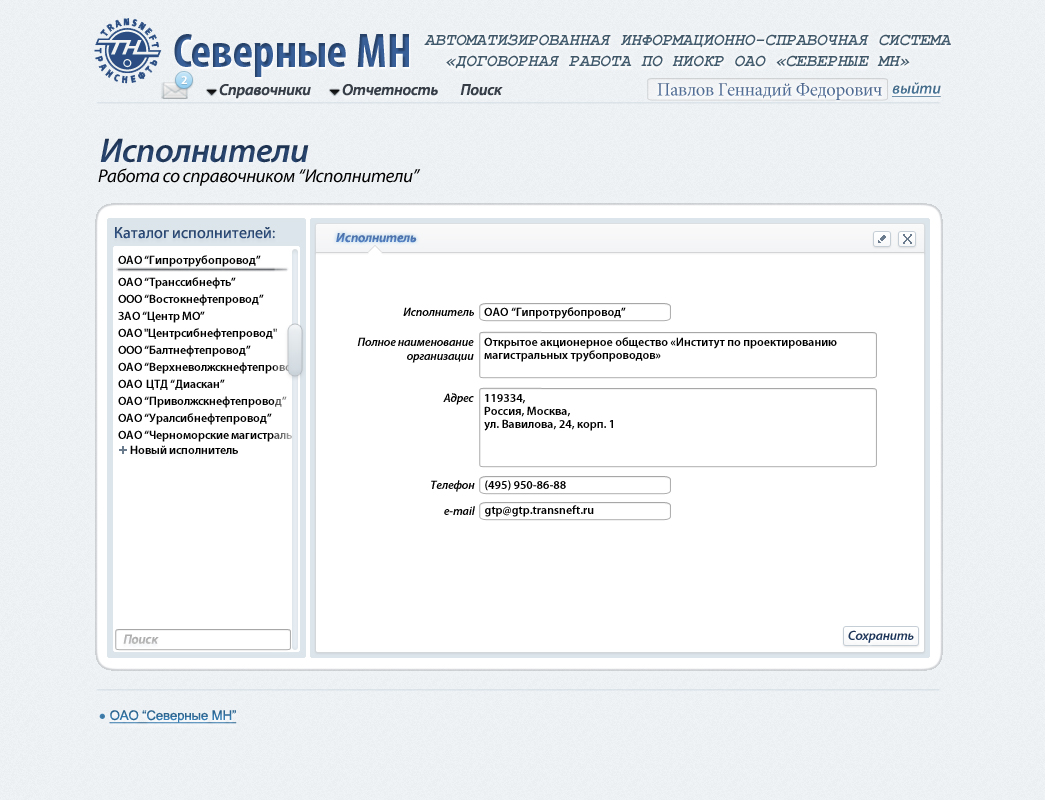
Рисунок 5.6 – Страница справочника «Исполнители»

Рисунок 5.7 – Страница справочника «Кураторы»
В каталоге договоров, при выборе определенного года нам отображается весь список договоров, которые были учтены в данном году. Выбрав договор, можно просмотреть всю информацию о договоре: календарный план, дополнительные соглашения, отчеты агента, платежные поручения (рисунки 5.8 – 5.14), а так же сделать экспорт данных в файл, формата XML, для последующего использования данных в системе «Галактика» (рисунок 5.15).
Рисунок 5.8 – Страница «Договоры», информация по договору
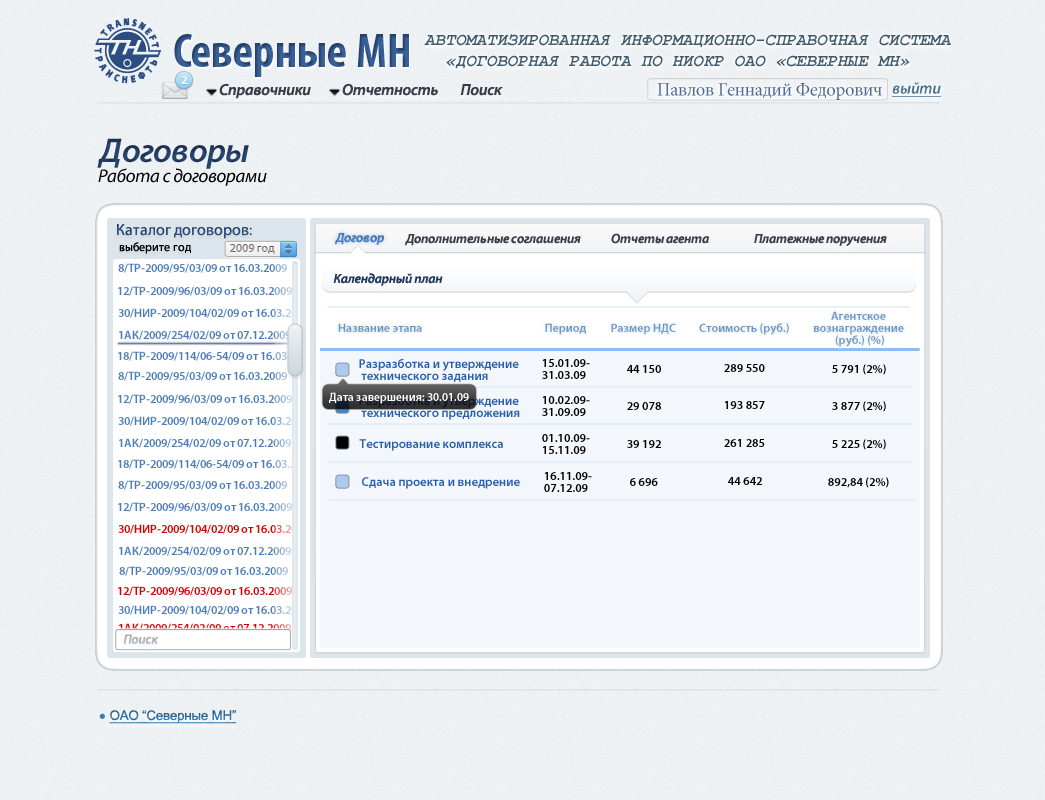
Рисунок 5.9 – Страница «Договоры», календарный план

Рисунок 5.10 – Страница «Договоры», дополнительные соглашения

Рисунок 5.11 – Страница «Договоры», отчеты агента

Рисунок 5.12 – Страница «Договоры», отчеты агента
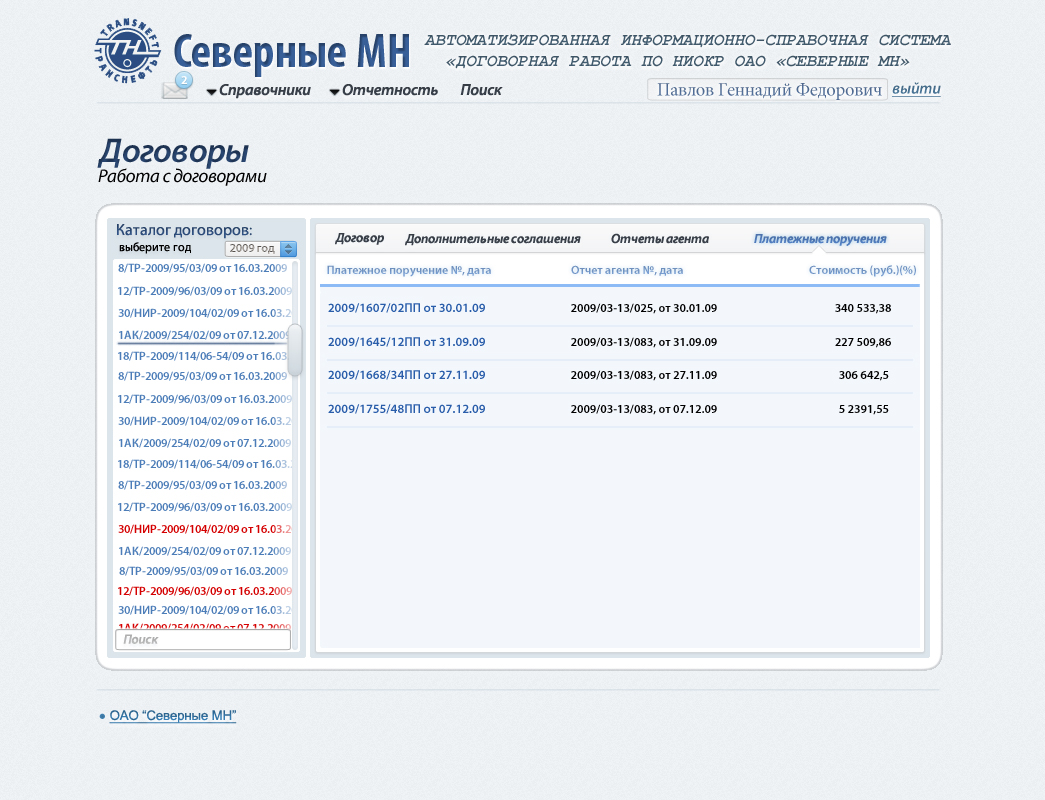
Рисунок 5.13 – Страница «Договоры», платежные поручения
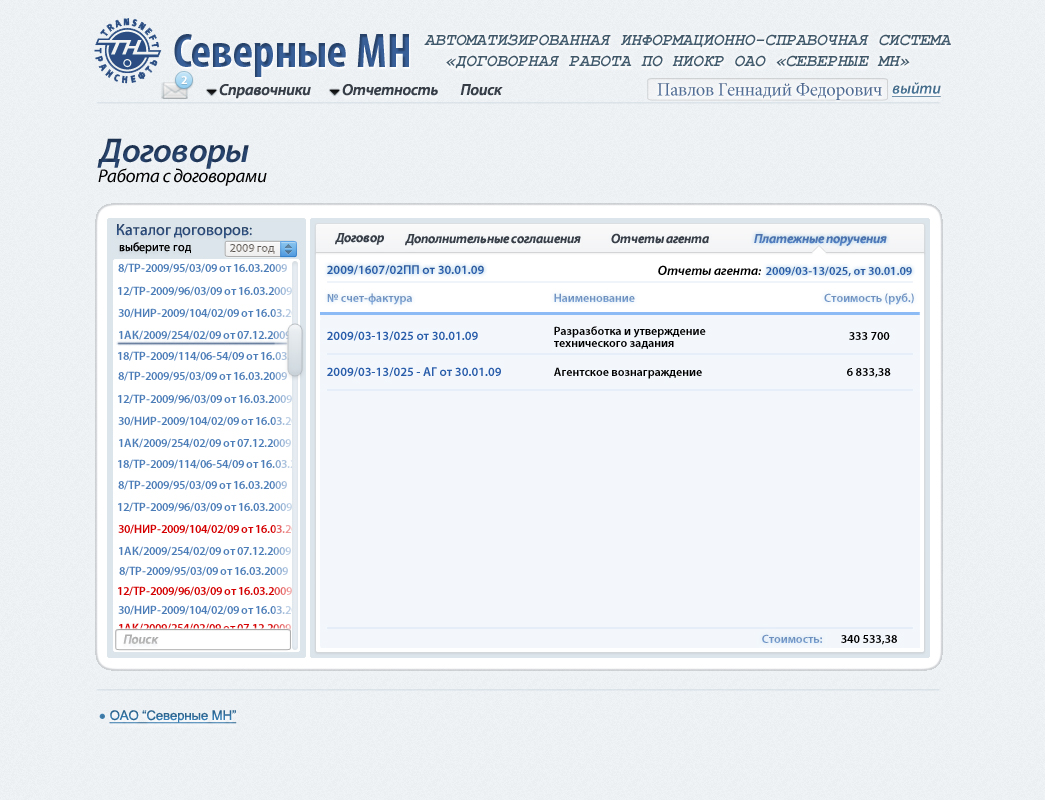
Рисунок 5.14 – Страница «Договоры», платежное поручение
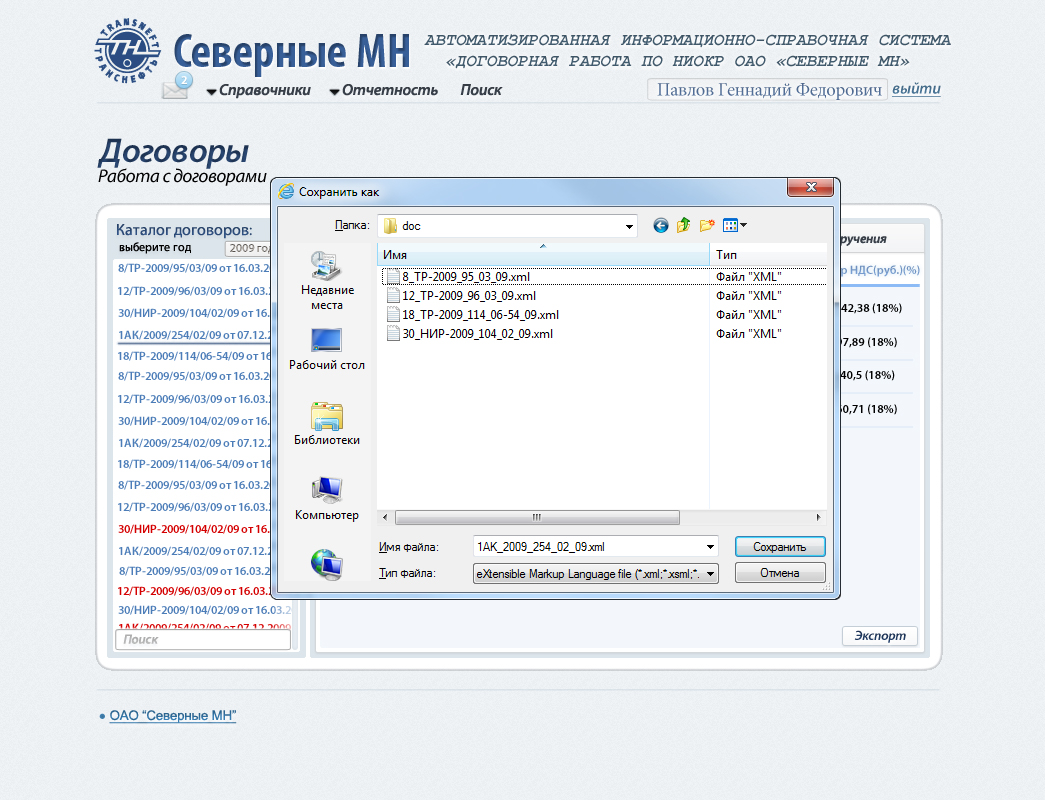
Рисунок 5.15 – Страница «Договоры», экспорт данных
В случае получения входящего письма с документом, система автоматически обрабатывает полученный документ, это может быть договор (с календарным планом), дополнительное соглашение, отчет агента, платежное поручение.
После, система оповещает пользователя о поступлении нового документа в систему, для проверки и внесения в базу данных, рисунок 5.16, 5.17.
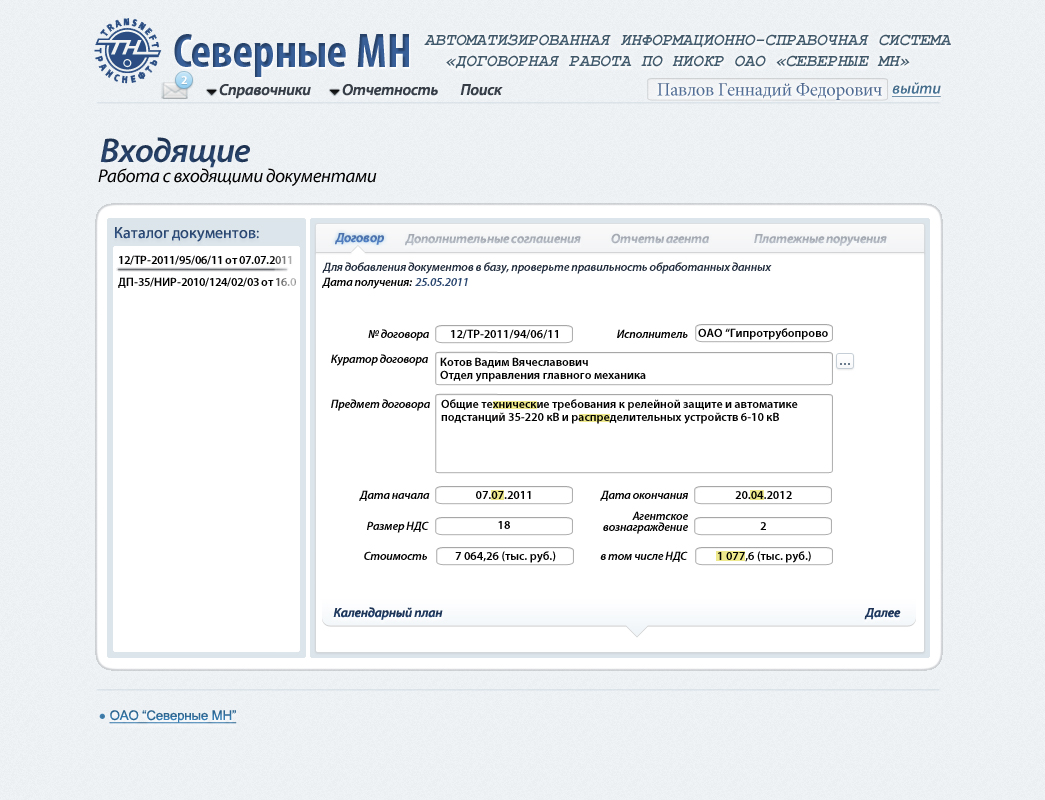
Рисунок 5.16 – Страница «Входящие», проверка документа
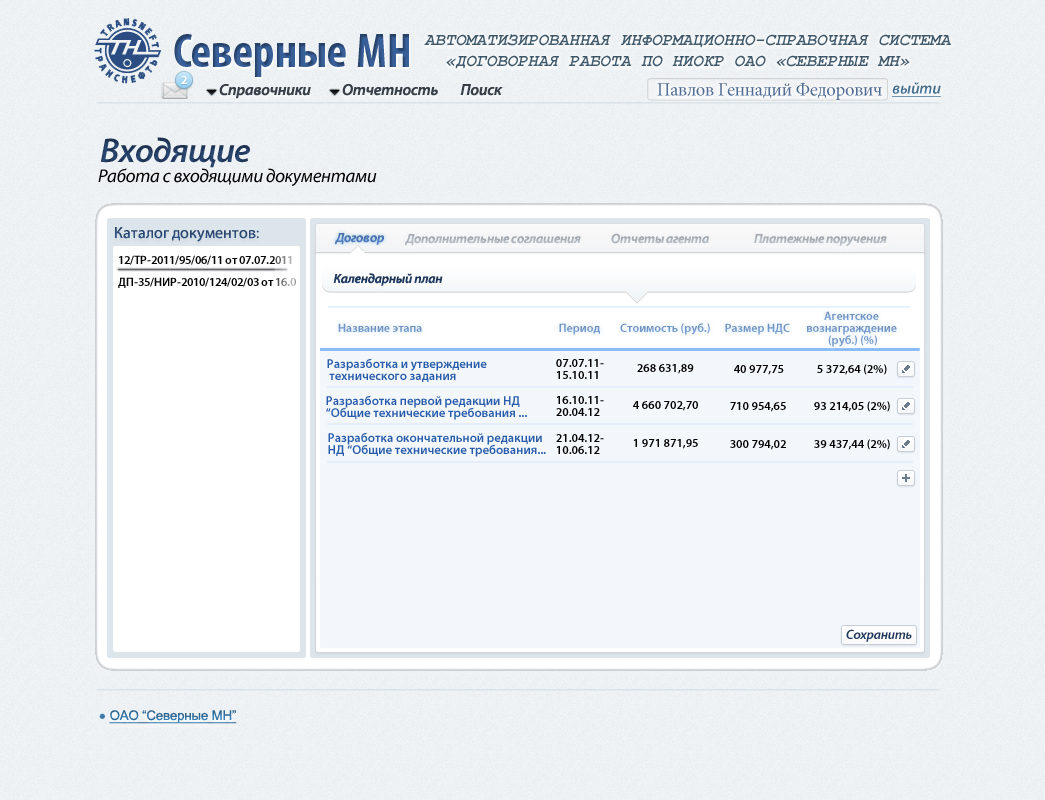
Рисунок 5.17 – Страница «Входящие», календарный план
Данная система формирует 2 отчета:
отчет по фактической оплате;
отчет по плану НИОКР.
Отчет по фактической оплате показывает нам за определенный период список всех договоров, которые выполнили свои работы и полностью их оплатили. Также мы можем увидить суммы выполненных этапов, № отчета агента, № счет-фактуры. В данном отчете происходит подсчет общего количества договоров и общая сумма за этот период. Отчет по фактической оплате представлен на рисунке 5.18.

Рисунок 5.18 - Страница «Отчет о фактической оплате»
При нажатии на кнопку «Печать» данный отчет выходит на печать, при нажатии на кнопку «Сохранить», отчет сохранятся в место, указанное пользователем в формате html.
Отчет по плану НИОКР показывает нам за определенный период список всех договоров, которые были запланированы в данный период, а также список договоров, которые уже выполнили начальные этапы по договору.
Также мы можем увидеть количество выполненных этапов, их суммы, даты завершения последних этапов, приближенные к выбранному периоду.
В данном отчете происходит подсчет общего количества договоров, сумма по этапам и общая сумма по договорам за выбранный период. Отчет по плану НИОКР представлен на рисунке 5.19.

Рисунок 5.19 - Страница «Отчет по плану НИОКР»
При нажатии на кнопку «Печать» данный отчет выходит на печать, при нажатии на кнопку «Сохранить», отчет сохранятся в место указанное пользователем в формате html.
Шаблоны отчетов представлены в Приложении Ж, З.
