
- •Match the computer parts with the words below.
- •Read the text quickly. Match the headings (a-d) with the paragraphs (1-4).
- •Look at these words from the text. Write h (hardware), p (peripheral), s (software) or m (measurement) next to each one.
- •Vocabulary 9
- •Vocabulary 12
- •Work in pairs. Look at the chart and compare the two computers. Use fast, slow, cheap, expensive, big, small
- •What do you see first when you turn on a computer? How do you open a program?
- •Read the text quickly and match the headings (a-d) with the paragraphs (1-4).
- •Decide if the sentences are true (t) or false (f).
- •Vocabulary
- •Find the words in the text that mean:
- •Complete the sentences (1-7) with the words in the box.
- •Write the commands and tools from the table under the correct heading.
- •Match the first part of the sentence (1-6) with the second part (a-f).
- •Vocabulary
- •7. Complete the sentences with words from the box.
- •8. Match the icons (a-1) with the words (1-12). Say what the command or tool does.
- •Practise your typing! Type a paragraph of any English text that is new to you using a word- processing program. Do the following:
- •Work in pairs and discuss the questions.
- •Read the text and underline the advantages of word processing in the first paragraph and the disadvantages in the second. Write the number of each.
- •What information can you store on a computer? Where can you store your documents or files?
- •Read the text quickly. Write the number of the paragraph that tells you about:
- •Write short answers to these questions.
- •Match the questions (1-5) with the answers (a-e).
- •Vocabulary
- •Find the words in the text that mean:
- •Work in pairs. Look at the files below. How would you organize them so that you can find them easily? Add more files to the list.
- •Match the icons (a-I) with the words (1-9) below.
- •Read the text quickly. What do you use from Exercise 1 to make a folder?
- •Match the diagrams (a-d) with the instruction numbers from Exercis 2.
- •Vocabulary
- •Complete the sentences with words from Exercise 1.
- •Write down the instructions you need to operate one of the following:
- •Find the correct word or abbreviation in the text.
- •Vocabulary
- •Match the groups of verbs below with their general meaning from the box.
- •Complete the sentences (1-7) with the words from the text.
- •Work in groups. Say which of the following ideas about the Internet are good or bad.
- •Where is the best place to find information on these topics?
- •What are the advantages and disadvantages of finding information from these sources?
- •Read the text quickly and choose the correct answer.
- •Vocabulary
- •Write these messages in the correct order. Which are formal and which are informal?
- •Vocabulary
- •Vocabulary
- •Vocabulary
- •Viewing and downloading files
- •Work in pairs and answer the questions.
- •Circle the answers yes or no. Read the text to check your answers,
- •Match the first part of the sentence (1-6) with the second part (a-f).
- •Vocabulary
- •Which of the words and phrases in the box are specific to it and which are used in general English? Use the Glossary or a dictionary to help you.
- •Work in groups. Match the messages with the occasion and the person.
- •Label the diagrams central location and peer-to-peer.
- •Vocabulary
- •Image editing
- •Do you like paintings, photographs or computer art best? Why?
- •'A picture paints a thousand words’. Do you think this saying is true?
- •Find the opposites of the adjectives (1-6) in the text.
- •Complete the sentences (1-5) with the words in the box.
- •Vocabulary
- •Match the highlighted words and phrases in the text with the definitions (1-7).
- •Vocabulary
- •Work in groups. Make a list of:
- •Read the opinions about chat rooms. Which ones do you agree with?
- •Read the text and make six two-word phrases. Then write the meanings in your language. Use the Glossary or a dictionary to help you.
- •Work in pairs. Match the emoticons with the meanings and descriptions in the box. Do you know any others?
- •Look at the definition of etiquette. What do you think Netiquette is?
- •Read the Web page about Netiquette and check your answer to Exercise 1. Then write the headings (a-d) above the correct paragraphs (1-4).
- •Make questions from the text for these answers.
- •Tick (√) the things which are good netiquette and put a cross (X) by those that are bad netiquette.
- •Complete the sentences (1-5) with the highlighted words in the text.
- •Work in groups. Discuss the ‘rules’ of etiquette in your country. Think about things like greeting, saying goodbye, queueing, visiting someone’s home.
- •Write a paragraph describing common customs and behaviour in your culture.
- •Vocabulary
- •Vocabulary
- •Irregular Plurals
- •Very much, very
- •Is used
- •Indirect Questions
- •Verbals
- •Type 0 (zero) and I Conditionals. Real Condition
- •1. Form
- •Inverted conditional sentences without if
Work in pairs. Look at the files below. How would you organize them so that you can find them easily? Add more files to the list.
music files ■ history essays ■ games
■ pictures of my friends ■ videos
■ photos of my family ■ my science reports
■ letters to my friends ■ letters to my family
■ my English language lessons
■ desktop pictures ■ screen savers
Get real
Ask people in your family or your friends’ families who have their own computers how they organize their personal files. Ask them what categories they use and how they decide what files go into each category. Make a class list of the types of data they store.
Creating a folder
Before you start
Match the icons (a-I) with the words (1-9) below.
pointer □ 2 cursor □ 3 C: drive icon □
folder □5 close □6 drop-down menu □
minimize□8 maximize □ 9 restore □
Reading
Read the text quickly. What do you use from Exercise 1 to make a folder?
To make a new folder in the Windows OS, go to the Desktop, find the My Computer icon with the pointer and double-click it using the left mouse button. The My Computer window appears, showing the different drives. Maximize the screen
if necessary.
Double-click the C: drive icon. The C: drive window appears showing the folders in your C: drive, either in a row or in a list.
Move the pointer to the menu bar. Click on File and a drop-down menu appears. You can only click
the words New or Close.
Move the pointer to the word New. Another menu appears with Folder at the top of the list.
Click on Folder. This creates a new folder that appears at the end of the list of folders on the C: drive. The words New Folder are highlighted. The cursor also flashes on and off to show you where to
type.
Click on New Folder and type the name you want in the box. This can be up to 250 characters long, but you cannot use the characters ‘\ / :*?“<> I’ in your folder name.
Click anywhere on the window to see your new folder name. If you do not click on the window, you will save your new folder as New Folder, not with the name you want.
Close the window.
Your new folder is now listed in the C: drive in alphabetical order.
Match the diagrams (a-d) with the instruction numbers from Exercis 2.
Vocabulary
Complete the sentences with words from Exercise 1.
_________Double-click the to view a list offolders and files.
You will find the Undo command in the Edit _________ menu.
The shows you where to type on thescreen.
The mouse controls both the___________and the cursor.
If you click____________, the window will coverall of the computer screen.
Clicking changes the size andlocation of the window.
Writing
Write down the instructions you need to operate one of the following:
a mobile phone ■ a tape recorder ■ a camera ■ a video recorder ■ a CD/cassette player |
Get real
Imagine that your class is going to store all the information from your English lessons on computer, so that any student can use it. How could you organize the information into folders (e.g. grammar) and files (e.g. the present simple)? Create a list of folders and files, and name them all.
Saving files
Before you start
How is it possible to lose files on a computer?
Reading
Read the text quickly and match the headings (a-e) with the paragraphs (1-5).
aSaving existing files □b Naming files □
cSaving new files □d Defaults □
Programs that let you create files or save data have a Save command, usually in the File menu. When you save a new file, the Save As dialog box appears (see below). You can let the computer decide the location, the file name and the format, or you can choose these settings yourself. There are many different file formats and they all have advantages and disadvantages. You can save a word- processing document as a web page, for example, or you can save digital photographs in a JPEG format, a TIFF format or many others.
T
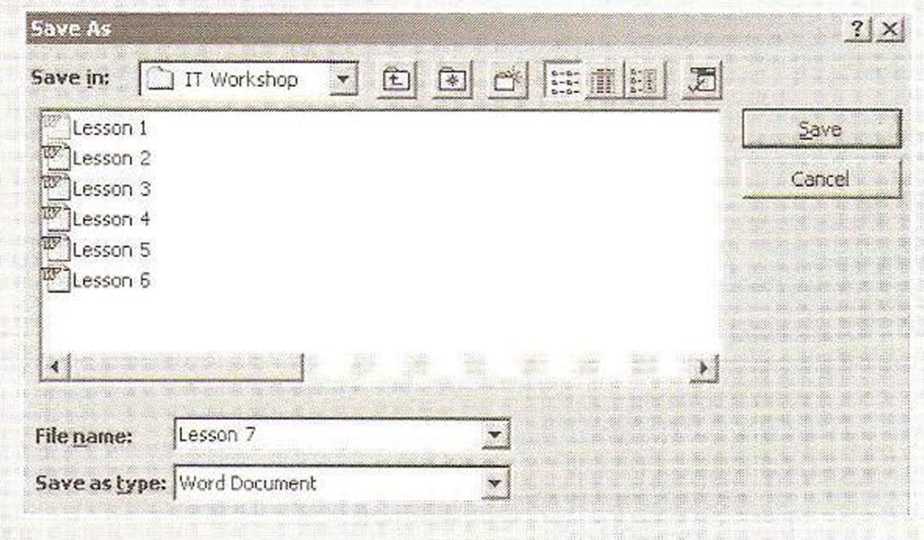 he
Save As command is the default command for any new document so the
Save As dialog box appears even if you click Save. If you do not
give a new document a file name in a word-processing program, the
file name will usually default to the first line in the document.
The default file name in graphics programs is usually ‘Untitled’
he
Save As command is the default command for any new document so the
Save As dialog box appears even if you click Save. If you do not
give a new document a file name in a word-processing program, the
file name will usually default to the first line in the document.
The default file name in graphics programs is usually ‘Untitled’If you work on an existing file and want to save changes, click Save, not Save As, You can use Save As to save an existing file in a different location, for example, in another drive or folder (using Save in), with a new name (using File name) or in a different format (usingSave as type).
Having different folders helps you organize your files, but naming all the different files in one folder is not always easy. You should give files names that describe exactly what they contain so that you can find them easily.
Decide if the sentences are true (T) or false (F).
If you do not choose a location, a name, or a format when you save a new file,
Before you start 1
Reading 1
Vocabulary 7
Speaking 7
The desktop Before you start 7
Reading 7
Vocabulary 9
Using a word processor 9
Before you start 9
Reading 10
Vocabulary 12
7. Complete the sentences with words from the box. 12
Writing 17
Word processing: for and again 18
Advantages □ Disadvantages □ 18
The case for and against WORD PROCESSING 18
3 Decide if the sentences are true (T) or false (F). 18
1 Word processors work well with e-mail. T/F 23
Vocabulary 23
4 Match the highlighted words and phrases in the text with the definitions (1-6). 24
1 by hand, not electronic 24
2 the way a program organizes data 24
3 a program used for simple text files 24
4 the code that e-mail uses 24
5 things that a program has, or can do 24
6 a program used for text and graphics 24
Speaking 24
5 Work in groups. Which of these documents would you write by hand and which on a word processor? Say why. 24
a formal letter ■ an informal letter ■an invitation to a party ■ a birthday card 24
■a shopping list ■ an application form ■ a note to your teacher/friend/father 24
■a school report ■ a 'for sale' notice 24
Writing 24
6 Write a short paragraph about some of the advantages of writing with pen and paper. Use the following ideas to help you. Add any other ideas you may have. 24
pen and paper - cheap 24
you can write anywhere (don’t need electricity) 24
don’t need to learn to type 24
handwritten letters - friendlier & more personal 24
Get real 24
Take your paragraph from Exercise 6. Type it into the word processor on the computer you use. Change or add some formatting features, such as the font, bold, italic or underline. Copy and paste the formatted letter into a text editor such as Notepad. Report back to the class on which formatted features did not appear. 24
Storing data 24
Before you start 24
Reading 24
Vocabulary 26
Speaking 26
Get real 26
Before you start 26
Reading 26
Vocabulary 27
Writing 28
Before you start 28
Reading 28
Vocabulary 34
Speaking 34
Before you start 34
Reading 34
Vocabulary 40
Speaking 45
Research on the Internet 46
Before you start 46
Reading 46
Vocabulary 52
Speaking 52
Before you start 52
Reading 52
Jarek, 65 53
Andrea, 39 53
Speaking 60
Writing 60
Before you start 60
Reading 60
Vocabulary 61
Speaking 61
Writing 62
Before you start 62
Reading/Speaking 62
Vocabulary 65
Writing 65
Get real 65
Before you start 65
Reading 65
Vocabulary 71
Vocabulary 73
Get real 74
Before you start 74
Reading 74
Speaking 75
Before you start 75
Reading 75
Writing 77
8 Write two paragraphs on downloading music for free. The first should give the record companies’ and artists’ views and the second should give music listeners’ views. 77
Before you start 77
Reading 78
Vocabulary 84
Speaking 85
8 Work in pairs. Describe the picture. 85
Get real 85
Before you start 85
Reading 85
Vocabulary 86
Speaking 91
Before you start 92
Reading 92
Vocabulary 98
Get real 98
Before you start 98
Reading 98
Vocabulary 105
Speaking 110
Writing 110
Get real 111
Vocabulary 112
Speaking 112
Before you start 112
Reading 112
Vocabulary 118
Writing 118
Before you start 119
Reading 119
Vocabulary 124
Speaking 125
5 >:( 6 B) 7 :| 8 :0 125
Before you start 125
Reading 125
Vocabulary 136
Writing 136
Before you start 136
Work in pairs and discuss the questions. 136
Reading 136
1. Look at the algorithmic flow chart below. Answer the questions. 136
2. Read the text about computer programming. Write the number of the paragraph that gives you the information. 137
Vocabulary 138
Speaking 139
Before you start 139
Reading 140
Vocabulary 145
Speaking 146
Before you start 146
Reading 146
Vocabulary 147
Speaking 147
Before you start 148
Reading 148
Vocabulary 153
Speaking 154
Writing 154
Thinking of names for your files is easy. T/F
Vocabulary
Complete the sentences (1-6) with thewords and phrases in the text.
You can make back-up copies of___files on a floppy disk by using Save As.
I need a____camera because I want tosave my pictures on my computer.
Graphics programs save files without names as by default.
Clicking_____will let you go to the A:drive, C: drive or D: drive.
Programs have settings for all kindsof functions.
Click_______in the Save As dialog box tochange the file format.
Speaking
Work in pairs. Bring to your class six photographs of your family, Mends, city or pets that you would like to store on your computer. Decide on file names to give them. Use the most important part of the photograph, but try to keep the names short.
I’d call this file ‘Dad Sleeping 50’, because I took the picture on his 50th birthday and he’s sleeping in a chair.
I wouldn’t call this ‘Picture 27’because the file name doesn’t describe the picture.
Get real
Type Photographs in your search engine. Visit at least three websites that contain photographs or other visual images. Look at the categories that the sites use to group their photographs. Report back to class to say what each category contains. Write up the category list for your next class.
The Internet
Before you start
Have you ever surfed the Internet? Which websites did you visit?
Reading
Read the article. Decide if the sentences are true (T) or false (F).
Before you start 1
Reading 1
Vocabulary 7
Speaking 7
The desktop Before you start 7
Reading 7
Vocabulary 9
Using a word processor 9
Before you start 9
Reading 10
Vocabulary 12
7. Complete the sentences with words from the box. 12
Writing 17
Word processing: for and again 18
Advantages □ Disadvantages □ 18
The case for and against WORD PROCESSING 18
3 Decide if the sentences are true (T) or false (F). 18
1 Word processors work well with e-mail. T/F 23
Vocabulary 23
4 Match the highlighted words and phrases in the text with the definitions (1-6). 24
1 by hand, not electronic 24
2 the way a program organizes data 24
3 a program used for simple text files 24
4 the code that e-mail uses 24
5 things that a program has, or can do 24
6 a program used for text and graphics 24
Speaking 24
5 Work in groups. Which of these documents would you write by hand and which on a word processor? Say why. 24
a formal letter ■ an informal letter ■an invitation to a party ■ a birthday card 24
■a shopping list ■ an application form ■ a note to your teacher/friend/father 24
■a school report ■ a 'for sale' notice 24
Writing 24
6 Write a short paragraph about some of the advantages of writing with pen and paper. Use the following ideas to help you. Add any other ideas you may have. 24
pen and paper - cheap 24
you can write anywhere (don’t need electricity) 24
don’t need to learn to type 24
handwritten letters - friendlier & more personal 24
Get real 24
Take your paragraph from Exercise 6. Type it into the word processor on the computer you use. Change or add some formatting features, such as the font, bold, italic or underline. Copy and paste the formatted letter into a text editor such as Notepad. Report back to the class on which formatted features did not appear. 24
Storing data 24
Before you start 24
Reading 24
Vocabulary 26
Speaking 26
Get real 26
Before you start 26
Reading 26
Vocabulary 27
Writing 28
Before you start 28
Reading 28
Vocabulary 34
Speaking 34
Before you start 34
Reading 34
Vocabulary 40
Speaking 45
Research on the Internet 46
Before you start 46
Reading 46
Vocabulary 52
Speaking 52
Before you start 52
Reading 52
Jarek, 65 53
Andrea, 39 53
Speaking 60
Writing 60
Before you start 60
Reading 60
Vocabulary 61
Speaking 61
Writing 62
Before you start 62
Reading/Speaking 62
Vocabulary 65
Writing 65
Get real 65
Before you start 65
Reading 65
Vocabulary 71
Vocabulary 73
Get real 74
Before you start 74
Reading 74
Speaking 75
Before you start 75
Reading 75
Writing 77
8 Write two paragraphs on downloading music for free. The first should give the record companies’ and artists’ views and the second should give music listeners’ views. 77
Before you start 77
Reading 78
Vocabulary 84
Speaking 85
8 Work in pairs. Describe the picture. 85
Get real 85
Before you start 85
Reading 85
Vocabulary 86
Speaking 91
Before you start 92
Reading 92
Vocabulary 98
Get real 98
Before you start 98
Reading 98
Vocabulary 105
Speaking 110
Writing 110
Get real 111
Vocabulary 112
Speaking 112
Before you start 112
Reading 112
Vocabulary 118
Writing 118
Before you start 119
Reading 119
Vocabulary 124
Speaking 125
5 >:( 6 B) 7 :| 8 :0 125
Before you start 125
Reading 125
Vocabulary 136
Writing 136
Before you start 136
Work in pairs and discuss the questions. 136
Reading 136
1. Look at the algorithmic flow chart below. Answer the questions. 136
2. Read the text about computer programming. Write the number of the paragraph that gives you the information. 137
Vocabulary 138
Speaking 139
Before you start 139
Reading 140
Vocabulary 145
Speaking 146
Before you start 146
Reading 146
Vocabulary 147
Speaking 147
Before you start 148
Reading 148
Vocabulary 153
Speaking 154
Writing 154
THE INTERNET originated in the early 1970s when the United States wanted to make sure that people could communicate after a nuclear war. This needed a free and independent communication network without a centre and it led to a network of computers that could send each other e-mail through cyberspace
Tim Berners-Lee invented the World Wide Web (WWW) when he discovered a way to jump to different files on his computer using the random, or unplanned, links between them. He then wrote a simple coding system, called HTML (Hyper Text Markup Language), to create links to files on any computer connected to the network. This was possible because each file had an individual address, or URL (Uniform Resource Locator). He then used a set of transfer rules, called HTTP (Hyper Text Transfer Protocol), to link Web files together across the Internet. Berners-Lee also invented the world’s first browser. This lets you locate and view Web pages and also navigate from one link to another.
The WWW became available to everyone in 1991 and the number of Internet users grew from 600,000 to 40 million in five years. Today, that number is much larger and there are now many browsers that provide Web pages, information and other services. You can also do research, download music files, play interactive games, shop, talk in chat rooms and send and receive e- mail on the WWW.
