
- •Информационные технологии в управлении персоналом
- •Информационные технологии в управлении персоналом
- •Содержание
- •1.Методические рекомендации по изучению курса
- •2.Программа курса Тема 1. Системы автоматизации бизнес-задач предприятия
- •Список литературы
- •Тема 2. Основные мировые разработчики и системы автоматизации бизнес-задач предприятия
- •Список литературы
- •Тема 3. Автоматизированные комплексные системы управления персоналом (hrm-системы)
- •Список литературы
- •Тема 4. Мировые производители hrm-систем и их программные продукты на рынке
- •Список литературы
- •Тема 5. Российские производители hrm-систем и их программные продукты на рынке
- •Список литературы
- •Тема 6. Платформа 1с:Предприятие 8
- •Список литературы
- •Тема 7. Конфигурация 1с:Зарплата и Управление Персоналом 8
- •Список литературы
- •3.Темы практических занятий и методические материалы по подготовке к ним
- •Темы практических занятий
- •Тема 1. Создание и загрузка информационной базы на платформе 1с:Предприятие 8
- •Ход работы
- •Тема 2. Первоначальное заполнение информационной базы конфигурации 1с:Зарплата и Управление Персоналом 8
- •Описание работы
- •Ход работы
- •Тема 3. Кадровый учет в конфигурации 1с:Зарплата и Управление Персоналом 8
- •Описание работы
- •Ход работы
- •Тема 4. Расчет заработной платы в конфигурации 1с:Зарплата и Управление Персоналом 8
- •Описание работы
- •Ход работы
- •После оплаты ведомости расходным кассовым ордером никакие изменения в нее внести программа уже не даст.
- •Тема 5. Расчет начислений и удержаний в конфигурации 1с:Зарплата и Управление Персоналом 8
- •Описание работы
- •Тема 6. Расчет заработной платы за второй месяц в конфигурации 1с:Зарплата и Управление Персоналом 8
- •Описание работы
- •Тема 7. Формирование отчетности в конфигурации 1с:Зарплата и Управление Персоналом 8
- •Описание работы
- •Ход работы
- •Тема 8. Разработка должностных компетенций
- •Описание работы
- •Ход работы
- •Тема 9. Планирование потребностей и набор персонала
- •Описание работы
- •Самостоятельно оформите приказ о приеме на работу нового сотрудника, где выставите дату приема на работу: 15.10.2009.
- •В Кадровом планировании убедитесь, что в вашей организации нет вакантных должностей, и самостоятельно закройте вакансию на должность Менеджера.
- •Тема 10. Обучение персонала
- •Описание работы
- •Тема 11. Аттестация персонала
- •Описание работы
- •4.Содержание домашних работ и методические указания по их написанию и оформлению Домашняя работа № 1
- •Кадровый учет в программе 1с:Предприятие 8
- •Домашняя работа № 2
- •Расчет заработной платы в программе 1с:Предприятие 8
- •Методические рекомендации по оформлению домашних работ
- •Общие требования к представлению домашних работ
- •5.Словарь основных терминов
- •6.Критерий допуска к зачету по дисциплине
- •7.Проведение зачета по дисциплине
- •620002, Екатеринбург, ул. Мира, 19
- •620002, Г. Екатеринбург, ул. Мира, 17
Тема 3. Кадровый учет в конфигурации 1с:Зарплата и Управление Персоналом 8
Цель: приобретение навыков по ведению кадрового учета организации на платформе 1С:Предприятие 8, формированию отчетов по кадрам.
Описание работы
Данные об организации у нас введены, можем приступить к ведению кадрового учета в нашей организации. Первым шагом будет ввод кадровой информации. Нам нужно заполнить в базе сведения о сотрудниках, оформить их прием на работу, составить каждому трудовой договор.
Поскольку сейчас мы будем заниматься учетом кадров и вводом только кадровой информации, удобно ограничить меню набором кадровых документов.
Убедимся, что выбран интерфейс кадрового учета. Заходим в меню Сервис – Переключение интерфейса и выбираем интерфейс Кадровый учет организаций.
Основное меню программы поменялось. Теперь оно содержит все необходимое для ведения кадрового учета и ничего лишнего. Так нам будет гораздо проще сориентироваться в средствах программы, найти нужные и запомнить, где они находятся.
Ход работы
Ввод информации о работниках
Начнем с заполнения информации о физических лицах. Здесь нужно сделать небольшое отступление и рассказать о терминах, используемых в программе. Физическое лицо – это человек как субъект гражданских прав и обязанностей. Физические лица, имеющие те или иные договорные взаимоотношения с нашей организацией, называются сотрудники. Если сотрудник работает по трудовому договору, он называется работник, в отличие от сотрудников, чьи взаимоотношения с организацией определяются договором гражданско-правового характера (например, договором подряда, авторским договором, лицензионным договором и т. п.). В нашем примере подразумевается, что все сотрудники ООО «Инноватика» работают по трудовому договору, т.е. являются работниками. Нам нужно создать столько физических лиц, сколько работников у нас будет.
Откроем список физических лиц с помощь меню Предприятие - Физические лица. Добавляем новый элемент кнопкой Ins, и программа откроет окно для ввода данных о физическом лице.

В поле Имя вводим фамилию, имя и отчество работника – Сидоров Антон Александрович. Теперь нажимаем клавишу Tab и видим, что программа сама внесла данные в соответствующие поля ФИО и определила пол сотрудника.

На закладке Общее заполним дату рождения (12.03.1968) и откроем окно для ввода места рождения, введем город Екатеринбург, Россия. Нажмем на кнопку ОК, окно закроется, и информация о месте рождения появится в данных физического лица.

Теперь откроем окно для ввода удостоверения и сначала укажем вид документа – Паспорт гражданина РФ. Для этого нажмем на кнопку выбора.
Программа откроет список возможных документов, удостоверяющих личность. Чтобы быстро найти паспорт гражданина РФ, наберем на клавиатуре первые буквы слова паспорт: пас.
Теперь последовательно введем данные о паспорте: серия – 06 43, номер –123456, выдан – 27 января 2005 года, ОВД г. Екатеринбурга, код подразделения – 66.

Нажмем ОК – введенные нами данные будут сохранены, а в списке физических лиц появится запись про Сидорова Антона Александровича. Двойным щелчком мыши на этой строке снова откроем форму для ввода данных физического лица и продолжим ввод данных.
Введем данные об адресе по прописке. Для этого в нижней части формы, в списке адресов и телефонов, выберем строку с адресом по прописке физ. лица и дважды щелкнем на ней мышью.
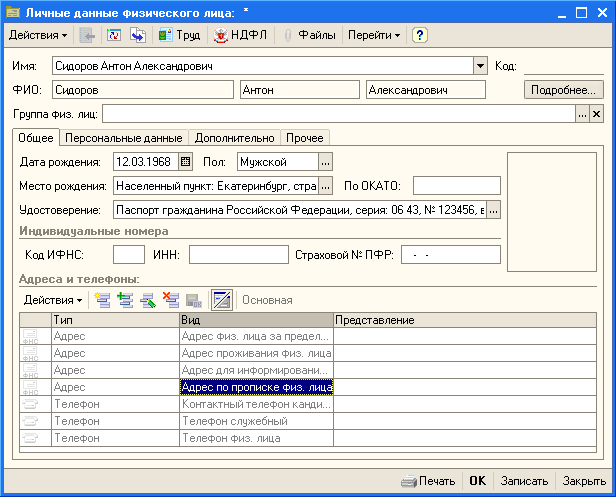
Введем адрес 620075, Екатеринбург г., Ленина ул., дом № 46, кв. 77. После нажатия кнопки ОК в списке адресов и телефонов отобразится введенный нами адрес. Перейдем на закладку Персональные данные, чтобы ввести сведения о гражданстве.

Щелчком мыши по кнопке выбора справа от поля Гражданство открываем форму для ввода сведений о гражданстве. В поле Гражданин страны введем первые буквы названия страны: рос. На этой же закладке можно (не обязательно!) ввести данные о семье работника, образовании, имеющейся профессии, знании языков.

Снова нажмем кнопку ОК внизу формы, чтобы сохранить введенные нами данные.
Аналогичным образом добавим столько записей, сколько работников у нас будет принято на работу. В примере у нас 6 человек, значит, повторим процедуру заполнения еще 5 раз для следующих физических лиц:
Иванова Людмила Алексеевна
Кошкин Константин Федорович
Губанов Петр Нестерович
Огурцов Сергей Сергеевич
Сидоров Василий Ильич
В итоге в справочнике будет 6 записей.

Заключим трудовой договор
Мы заполнили информационную базу справочной информацией о физических лицах, теперь нам надо оформить их как работников нашей организации. Отразим факт приема на работу в организацию.
Нам нужно, чтобы физические лица числились в программе как работники нашей организации Инноватика. Зарегистрируем условия приема работника в организацию в трудовом договоре и распечатаем по два экземпляра каждого договора.
В нашем примере договоры с работниками еще не заключались, поэтому нам нужно по 2 экземпляра на каждого работника: один – для организации, один – для выдачи на руки работнику. Для создания в программе трудовых договоров нужно сначала добавить в список сотрудников организации все физические лица, которые мы создали. Затем зарегистрировать для каждого условия трудового договора.
Откроем список сотрудников организации, пункт меню Предприятие - Сотрудники. Пока этот список пустой. Добавим в него новую запись (клавиша Ins).

В верхней части открывшейся формы отмечаем вариант выбора сотрудника из справочника физических лиц и нажимаем Создать нового сотрудника, выбрав его из справочника физических лиц.
Выбираем нужного работника Сидорова Антона Александровича двойным щелчком мыши. После выбора данные сотрудника из справочника на закладке Общее заполнятся автоматически. Нам нужно перейти на закладку Трудовой договор, заполнить условия договора с данным работником, чтобы получить заполненную форму для печати:

подразделение (Администрация);
договор от (01.09.2009);
действует с (01.09.2009);
действует по (это поле заполнять не будем, т.к. все сотрудники у нас принимаются на бессрочной основе);
количество занимаемых ставок (1);
форма оплаты труда (оклад по дням);
график работы (основной);
тарифная ставка (40 000).

Для того чтобы ввести должность Сидорова Антона Александровича, необходимо предварительно заполнить список должностей. Для этого можно открыть список должностей с помощью кнопки выбора у поля Должность и с помощью клавиши Ins добавить в список должности.

Добавляем в справочник должностей следующие должности Директор, Бухгалтер, Менеджер, Консультант и Секретарь (остальные должности понадобятся нам для других сотрудников). При вводе новой должности достаточно заполнить только поле Наименование, остальные поля можно не заполнять. После этого двойным щелчком мыши выбрать должность Директор.

После заполнения всех сведений сохраним введенные данные, нажав на кнопку Записать. Затем посмотрим печатную форму договора. Нажимаем на кнопку Трудовой договор – появляется печатная форма трудового договора.


Аналогичным образом заключим трудовые договоры с остальными физическими лицами.
Часть данных у них будет одинаковая:
договор от (01.09.2009);
действует с (01.09.2009);
действует по (это поле заполнять не будем, т.к. все сотрудники у нас принимаются на бессрочной основе);
количество занимаемых ставок (1);
форма оплаты труда (оклад по дням);
график работы (основной).
Остальные данные будут отличаться:
Кошкин Константин Федорович:
подразделение Администрация
должность Бухгалтер
тарифная ставка 20 000
Огурцов Сергей Сергеевич, Губанов Петр Нестерович:
подразделение Основное
должность Менеджер
тарифная ставка 20 000
Иванова Людмила Алексеевна:
подразделение Администрация
должность Секретарь
тарифная ставка 15 000
Сидоров Василий Ильич:
подразделение Основное
должность Консультант
тарифная ставка 25 000

Прием сотрудников на работу
Теперь необходимо отразить в информационной базе факт приема работника и получить приказ о приеме на работу. До этого мы работали со справочниками программы, теперь перейдем к документам, которыми регистрируются все события в информационной базе.
Для того чтобы принять работников, необходимо создать документ Прием на работу в организацию. Выполним команду меню Кадровый учет – Кадровый учет – Прием на работу.

Клавишей Ins на клавиатуре добавим новый документ. Программа откроет форму документа, в которой нужно указать дату документа: 01.09.2009. Номер заполнять не нужно – программа присвоит его автоматически при сохранении данных. Одним документом Прием на работу в организацию можно принять на работу несколько физических лиц. Для этого в табличное поле документа надо добавить нужное количество строк. В нашем случае оформим прием на работу всех работников одним документом, поскольку все работники в нашем примере оформляются одной датой.
Заполним таблицу фамилиями сотрудников нашей организации. Для этого выполним команду меню Заполнить – Сотрудниками.

В открывшемся окне выберем период, в котором нужно отобрать работников, 2009 год, и нажмем ОК. В результате программа внесет в документ всех работников, которых мы создали на предыдущих этапах.

Переходим на закладку Начисления. Здесь указываются основные начисления работника. Список заполняется автоматически, данные о начислениях берутся из договоров. Нажмем ОК, чтобы сохранить введенные данные. В списке документов приема на работу появится одна запись – это созданный нами документ.

Для получения печатной формы приказа с подписями и печатями нужно распечатать формы приказа о приеме на работу Т-1 или Т-1а. Для этого следует открыть созданный документ и из пункта меню Печать выбрать нужную форму:
Т-1 (на каждого работника отдельно);
Т-1а (списком на всех работников).

Посмотреть список всех работников, принятых в организацию, мы можем при помощи отчета Список работников. Выполним команду меню Кадровый учет - Списки работников организации. В форме отчета необходимо выбрать период - дата, состояние на которую будет показано. Теперь нажимаем кнопку Сформировать.

Ответственные лица организации
После того как работники приняты на работу, в программе следует указать ответственных лиц нашей организации (руководитель, главный бухгалтер, кассир и так далее). Эта информация понадобится для автоматического формирования различных отчетов, ведомостей и регламентированной отчетности.
Должность не всегда однозначно можно сопоставить с некоторыми ответственными лицами. Например, руководителем организации может быть и директор, и генеральный директор. Обязанности главного бухгалтера и кассира может выполнять один работник или различные работники. Кроме этого, ответственные лица могут существовать не только в самой организации, но и в ее отдельных подразделениях.
В программе существует отдельный список, в котором можно указать ответственных лиц. Чтобы открыть этот список, выполним команду меню Предприятие - Ответственные лица.

С помощью клавиши Ins добавим в список новую запись. Программа автоматически подставит текущую дату. Это дата, начиная с которой выбранный нами человек будет являться некоторым ответственным лицом.
Нажмем клавишу Tab и перейдем в поле Структурная единица. Поскольку ответственные лица могут назначаться как для всей организации в целом, так и для отдельных ее подразделении, сначала укажем, что данное ответственное лицо будет назначено для всей организации в целом. Для этого нажмем на кнопку выбора в поле Структурная единица.

В открывшемся окне выберем Организации и затем нажмем кнопку ОК.

После этого в поле Структурная единица введем первые буквы названия нашей организации – ин, программа автоматически подставит нашу организацию.
Нажмем клавишу Tab и перейдем в поле Ответственное лицо. Здесь нажмем кнопку выбора, и программа откроет список ответственных лиц. Этот список содержит всех ответственных лиц, которые могут понадобиться для работы программы. Мы не будем указывать всех перечисленных в списке ответственных лиц. Укажем только руководителя организации, главного бухгалтера, кассира и руководителя кадровой службы. В нашем случае все перечисленные обязанности выполняют два человека. Сидоров Антон Александрович выполняет обязанности руководителя организации и руководителя кадровой службы, а Кошкин Константин Федорович – обязанности главного бухгалтера и кассира.
Указание ответственных лиц начнем по порядку и выберем из списка Руководитель. Теперь снова нажмем клавишу Tab и перейдем в поле Физическое лицо. Здесь, нажав на кнопку выбора, откроем список физических лиц, из которого выберем Сидоров Антон Александрович.

Теперь нажмем клавишу Tab, перейдем в поле Должность и аналогичным образом откроем список должностей, из которого выберем Директор.
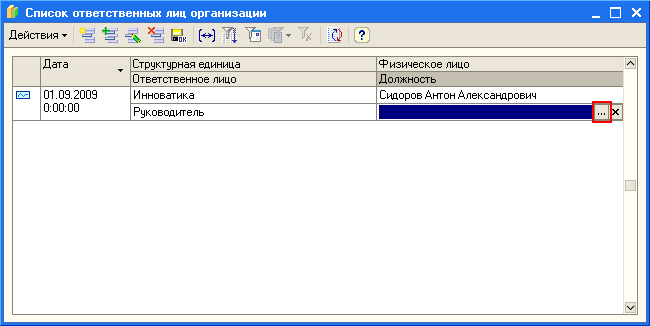
Аналогичным образом введем оставшихся ответственных лиц:
Главный бухгалтер – Кошкин Константин Федорович;
Руководитель кадровой службы – Сидоров Антон Александрович;
Кассир – Кошкин Константин Федорович.

После того как все записи будут внесены в список, его можно закрыть, нажав на кнопку закрытия окна в правом верхнем углу.
Кадровые перемещения
У нас все работники приняты на определенные должности и никаких кадровых перемещений еще не было. Если возникает необходимость перевести работника на новую должность, повысить ему оклад, перевести из одного подразделения организации в другое, необходимо оформить приказ.
Сформируем для работника Ивановой приказ о переводе ее на другую работу. Для этого нам потребуется документ Кадровое перемещение организации.
Документом Кадровое перемещение организации регистрируется изменение должности работника, графика работы, способа оплаты труда. В документе в обязательном порядке указывается следующая информация:
список перемещаемых работников (документ может оформляться на одного или на список работников);
подразделения и должности, куда перемещаются работники;
новые табельные номера (или подтверждаются старые);
даты перемещения;
графики работы.
Переведем работника Иванову с должности секретаря на должность менеджера. Для этого выполним команду меню Кадровый учет – Кадровый учет – Кадровое перемещение организации.

Добавим новое кадровое перемещение (клавиша Ins). Поле Номер можно не заполнять – программа сама заполнит его при сохранении документа. Поле Организация и дата документа уже заполнены автоматически. Добавим новую запись в этот список с помощью клавиши Ins. В колонке Работник введем первые буквы фамилии работника – ива.

Программа автоматически подставит работника. Нажмем клавишу Tab. Программа подставит данные о текущей должности работника и перейдет к редактированию поля С, в котором нужно указать дату кадрового перемещения – 16.10.2009.

Теперь в нижней части строки изменяем те данные, которые будут отличаться от предыдущей записи. Мы переведем работника в подразделение Основное на должность Менеджер. Завершим ввод данных в текущую строку, нажав кнопку Enter на клавиатуре.

Переходим на закладку Начисления – строка с текущими данными уже появилась автоматически. Нам нужно изменить размер начисления, для чего устанавливаем действие Изменить (двойным щелчком и выбором из раскрывающегося списка). В последней колонке указываем новый размер начисления – 20 000.

После этого нажимаем ОК – введенные нами данные сохраняются в программе, и новые значения подразделения, должности и оклада вступают в силу; иначе говоря, документ проводится.
Из документа Кадровое перемещение можно распечатать унифицированные формы Т-5 или Т-5а. Для этого следует открыть созданный нами документ (двойным щелчком мыши) и из пункта меню Печать выбрать нужную форму:
Т-5 (на каждого работника отдельно);
Т-5а (списком на всех работников).

Отпуск
Теперь в программе сделаем приказ на отпуск работника. Для ввода отпусков используется документ Отпуска организации (меню Кадровый учет – Учет невыходов – Отпуска).

Список отпусков у нас пока пустой. С помощью клавиши Ins введем новый документ Отпуска организаций.
Документом Отпуска организации регистрируются различные отпуска работников организаций: ежегодные, в том числе дополнительные, учебные и пр. Оформим работнику ежегодный оплачиваемый отпуск. Поле Номер можно не заполнять – программа сама заполнит его при сохранении документа. Поля Организация и дата документа уже заполнены автоматически. Добавим в этот список новую запись с помощью клавиши Ins. В колонке Работник введем первые буквы фамилии работника – сид. Программа автоматически подставит работника Сидоров Антон Александрович. Нажмем три раза клавишу Tab и перейдем к редактированию периода отпуска. Укажем период с 17.10.2009 по 23.10.2009.
Дважды нажав Tab, переходим в колонку Рабочий год и указываем начало и конец года, за который предоставляется отпуск: 01.01.2009 и 31.12.2009.

После этого нажимаем ОК, чтобы сохранить и провести документ.
По документу Отпуска организаций можно получить две унифицированные печатные формы – Т-6 и Т-6а. Это приказы на отпуск работникам. Для этого следует открыть созданный нами документ (двойным щелчком мыши) и из пункта меню Печать выбрать нужную форму:
Т-6 (на каждого работника отдельно);
Т-6а (списком на всех работников).

Командировка
Теперь отправим работника в командировку. В соответствии с ТК РФ работникам предоставляются гарантии и компенсации в случаях направления их в командировки. В частности, за работниками сохраняется средний заработок. Его нам необходимо рассчитать и соответствующим образом учесть в программе время командировки.
Выбираем пункт меню Кадровый учет – Учет невыходов – Командировки.

Список командировок у нас пока пустой. Введем новый документ Командировка с помощью клавиши Ins.
Нам нужно отправить работника Губанова Петра Нестеровича в город Тюмень, в организацию ООО «Гарантия» с 8.10.2009 на 4 дня.
Заполним реквизиты согласно нашим условиям. Номер документа можно не указывать – программа автоматически присвоит нужный номер при сохранении документа. Дата документа уже заполнена автоматически. Нам нужно указать место назначения: город и организацию. После этого нажимаем кнопку Добавить (Ins), чтобы добавить новую строку в список работников.
Нажав на кнопку выбора в поле Работник, открываем список сотрудников и выбираем сотрудника Губанов Петр Нестерович.
После этого в полях С и По указываем период командировки: с 08.10.2009 по 11.10.2009. Нажимаем ОК, чтобы сохранить и провести документ.

В списке командировок появится одна запись – это созданный нами документ.
Программа позволяет распечатать приказ на отправление работника в командировку, а также командировочное удостоверение. Откроем созданный нами документ (двойным щелчком мыши) и из пункта меню Печать выберем нужную форму:
Т-9 (приказ о направлении работника в командировку);
Т-10 (командировочное удостоверение).

Увольнение
Теперь проведем в программе операцию по увольнению работника.
Выберем пункт меню Кадровый учет – Кадровый учет – Увольнение из организации.

Список увольнений у нас пока пустой. Введем новый документ Увольнение с помощью клавиши Ins.
Номер документа можно не указывать – программа автоматически присвоит нужный номер при сохранении документа. Дата документа и организация уже заполнены автоматически. Добавим новую строку в список работников и в поле Работник введем первые буквы фамилии работника – огурц.
Программа автоматически подберет работника – Огурцов Сергей Сергеевич. Далее указываем дату, когда работник увольняется, – 26.10.2009, и статью, на основании которой происходит увольнение. В нашем случае выберем п. 3 ст. 77 ТК Расторжение трудового договора по инициативе работника.

При этом программа проверит, не были ли работники, указанные в документе, уволены ранее. При обнаружении таких ситуаций выдается сообщение об ошибке. Сохраним и проведем документ, нажав на кнопку ОК. В списке увольнений появится одна запись.
Программа позволяет распечатать приказ об увольнении. Откроем созданный нами документ (двойным щелчком мыши) и из пункта меню Печать выберем Форма Т-8.

