
- •Информационные технологии в управлении персоналом
- •Информационные технологии в управлении персоналом
- •Содержание
- •1.Методические рекомендации по изучению курса
- •2.Программа курса Тема 1. Системы автоматизации бизнес-задач предприятия
- •Список литературы
- •Тема 2. Основные мировые разработчики и системы автоматизации бизнес-задач предприятия
- •Список литературы
- •Тема 3. Автоматизированные комплексные системы управления персоналом (hrm-системы)
- •Список литературы
- •Тема 4. Мировые производители hrm-систем и их программные продукты на рынке
- •Список литературы
- •Тема 5. Российские производители hrm-систем и их программные продукты на рынке
- •Список литературы
- •Тема 6. Платформа 1с:Предприятие 8
- •Список литературы
- •Тема 7. Конфигурация 1с:Зарплата и Управление Персоналом 8
- •Список литературы
- •3.Темы практических занятий и методические материалы по подготовке к ним
- •Темы практических занятий
- •Тема 1. Создание и загрузка информационной базы на платформе 1с:Предприятие 8
- •Ход работы
- •Тема 2. Первоначальное заполнение информационной базы конфигурации 1с:Зарплата и Управление Персоналом 8
- •Описание работы
- •Ход работы
- •Тема 3. Кадровый учет в конфигурации 1с:Зарплата и Управление Персоналом 8
- •Описание работы
- •Ход работы
- •Тема 4. Расчет заработной платы в конфигурации 1с:Зарплата и Управление Персоналом 8
- •Описание работы
- •Ход работы
- •После оплаты ведомости расходным кассовым ордером никакие изменения в нее внести программа уже не даст.
- •Тема 5. Расчет начислений и удержаний в конфигурации 1с:Зарплата и Управление Персоналом 8
- •Описание работы
- •Тема 6. Расчет заработной платы за второй месяц в конфигурации 1с:Зарплата и Управление Персоналом 8
- •Описание работы
- •Тема 7. Формирование отчетности в конфигурации 1с:Зарплата и Управление Персоналом 8
- •Описание работы
- •Ход работы
- •Тема 8. Разработка должностных компетенций
- •Описание работы
- •Ход работы
- •Тема 9. Планирование потребностей и набор персонала
- •Описание работы
- •Самостоятельно оформите приказ о приеме на работу нового сотрудника, где выставите дату приема на работу: 15.10.2009.
- •В Кадровом планировании убедитесь, что в вашей организации нет вакантных должностей, и самостоятельно закройте вакансию на должность Менеджера.
- •Тема 10. Обучение персонала
- •Описание работы
- •Тема 11. Аттестация персонала
- •Описание работы
- •4.Содержание домашних работ и методические указания по их написанию и оформлению Домашняя работа № 1
- •Кадровый учет в программе 1с:Предприятие 8
- •Домашняя работа № 2
- •Расчет заработной платы в программе 1с:Предприятие 8
- •Методические рекомендации по оформлению домашних работ
- •Общие требования к представлению домашних работ
- •5.Словарь основных терминов
- •6.Критерий допуска к зачету по дисциплине
- •7.Проведение зачета по дисциплине
- •620002, Екатеринбург, ул. Мира, 19
- •620002, Г. Екатеринбург, ул. Мира, 17
Тема 2. Первоначальное заполнение информационной базы конфигурации 1с:Зарплата и Управление Персоналом 8
Цель: приобретение навыков по правильному заполнению информационной базы платформы 1С:Предприятие 8 и настройки удобного интерфейса с конфигурацией 1С:Зарплата и Управление Персоналом 8.
Описание работы
Работу с программой можно разбить на два этапа. Первый этап – ввод первоначальной информации. В него входит и настройка программы, и заполнение справочников, ввод кадровой информации и сведений для расчета зарплаты. Второй этап – ежемесячная работа с программой. Подразумевает текущее изменение информации кадрового учета, ввод информации по отпускам, больничным, командировкам и расчет зарплаты.
Для начала мы заполним необходимые справочники и классификаторы, чтобы в процессе дальнейшей работы было проще заполнять данные.
Затем заполним данные о нашей организации, которые программа сама будет использовать в работе и подставлять в документы. После этого опишем учетную политику по персоналу, настроим календарь и график работы.
На этом этап первоначального ввода информации заканчивается, далее следует ежемесячная текущая работа: внесение в базу информации о работниках и условиях приема на работу, учет кадровых изменений организации и расчет заработной платы работников.
Первоначальное заполнение базы и ввод данных об организации мы будем выполнять с помощью интерфейса кадрового учета организаций. Поэтому, независимо от того, какой интерфейс установлен у нас в данный момент, выполним команду меню Сервис – Переключение интерфейса – Кадровый учет организаций, чтобы установить нужный нам интерфейс.

Ход работы
Справочники-классификаторы
После запуска конфигурации в режиме 1С:Предприятие необходимо заполнить ряд классификаторов. Они содержат заранее определенную информацию, общепринятую для заполнения тех или иных сведений о физических лицах, организациях. Впоследствии, заполняя данные о работниках, мы будем выбирать значения из этих классификаторов. В качестве примера такого классификатора можно привести классификатор стран мира. Он содержит список строк (в данном случае три строки), каждая из которых является отдельным элементом и содержит информацию об одной стране. В нашем случае такой информацией является код страны, краткое наименование и полное наименование страны. Некоторые классификаторы уже заполнены автоматически при первом запуске программы. Другие же необходимо заполнить самим.
Адресный классификатор
Одним из важнейших является адресный классификатор, необходимый для заполнения отчетности в ПФР в соответствии с требуемым форматом данных. Адресный классификатор можно загрузить через Интернет с сайта ФГУП ГНИВЦ МНС России
http://www.gnivc.ru/Document.aspx?id=1571.
Адресный классификатор на сайте располагается в виде архива. После загрузки любым удобным способом архива адресного классификатора его можно распаковать в любую папку любым архиватором.
Заходим в меню Предприятие – Классификаторы – Адресный классификатор.

Сейчас адресный классификатор в нашей базе пустой. Программа сообщает нам об этом и спрашивает, хотим ли мы загрузить адресный классификатор. Нажмем кнопку Да.

В открывшемся окне нужно указать четыре файла:
Kladr.dbf – адресный классификатор; содержит информацию о регионах, районах, городах и населенных пунктах;
Street.dbf – классификатор улиц; содержит информацию об улицах;
Dоmа.dbf – классификатор домов; содержит информацию о номерах домов;
Sосrbаsе.dbf – классификатор адресных сокращений. Если он не загружен или загружен неправильно, механизм адресного классификатора в некоторых случаях будет работать неверно.
Заполнять каждое поле нет необходимости. Необходимо в первом поле адресного классификатора выбрать файл KLADR.DBF на нашем компьютере, с помощью кнопки с тремя точками, находящейся рядом со строчкой. Выбираем этот файл из той папки, в которую мы распаковали содержимое архива адресного классификатора. Поскольку файлы со всеми остальными необходимыми классификаторами находятся в той же папке, то программа автоматически заполнит оставшиеся строчки для загрузки классификаторов.

Теперь на закладке Фильтр по регионам нужно выбрать регионы, которыми мы будем пользоваться в процессе работы с программой.
Весь адресный классификатор довольно большой. Скорее всего при работе большая его часть нам никогда не понадобится. Поэтому можно загрузить в программу только те регионы, которые с большой долей вероятности мы будем использовать постоянно. Такая частичная загрузка ускорит работу при вводе данных и облегчит поиск нужной информации в справочнике. При этом нет ничего страшного в том, что мы не загрузим какой-то регион, который в дальнейшем нам понадобится. Когда появится необходимость, любые данные адресного классификатора всегда можно будет дополнить. На начальном этапе нам понадобятся следующие регионы: Свердловская, Челябинская, Тюменская области и Пермский край.
С помощью одиночных стрелок влево и вправо перенесем нужные нам регионы из левого поля в правое. Перенести необходимый регион в правое поле для загрузки можно двойным щелчком мышки в левом поле.
Теперь нажмем кнопку Загрузить. Начнется загрузка адресного классификатора. Это может занять продолжительное время.

При загрузке программы в окне служебных сообщений сообщается о ходе выполняемых действий. После того как это окно закроется, загрузка адресного классификатора будет завершена, о чем будет выдано соответствующее сообщение и на экране появится загруженный адресный классификатор.
Классификатор стран мира
Заполним классификатор стран мира. Он нам тоже пригодится для ввода обязательной информации в базу. Заходим в меню Предприятие – Классификаторы – Классификатор стран мира.

Этот классификатор, как мы видим, не пустой. Программа заполнила его одной стандартной записью во время процедуры начального заполнения. Добавим в этот классификатор еще несколько записей. При заполнении классификаторов, как правило, существует возможность подобрать значения из полного списка значений, утвержденного законодательно и представленного в программе. Рекомендуется использовать именно данный способ наполнения классификаторов, чтобы избежать ошибок при заполнении документов и форм отчетности. Например, при заполнении классификатора стран мира, который используется при вводе информации о гражданстве работников, значения можно подобрать из Общероссийского классификатора стран мира (ОКСМ). Для этого нужно нажать на кнопку Подбор из ОКСМ.

Двойным щелчком мыши можно выбрать из классификатора нужные значения – те страны, которые нам понадобятся при заполнении данных о работниках и нашей организации. Выберем, например, Беларусь и Украину. Чтобы быстро найти нужную страну в общероссийском классификаторе стран мира, можно воспользоваться поиском, который вызывается нажатием клавиш Ctrl + F. В окне поиска можно ввести часть названия нужной страны и нажать Искать.


Ввод основных сведений об организации
Реализуем в программе расчет заработной платы на примере небольшой организации. Наша учебная организация представляет собой юридическое лицо – «ООО Инноватика». Основная деятельность – это оказание консалтинговых услуг. В организации два подразделения: Администрация и Основное. Штат сотрудников составляет 4 человека плюс директор. Работа организована по графику – пятидневке. Все работники имеют окладную систему оплаты труда (месячная тарифная ставка). Этого небольшого примера нам будет достаточно для того, чтобы понять, как работает программа и как нам с ней работать, чтобы получить желаемый результат – правильный расчет зарплаты. Мы рассмотрим основные функции, необходимые для работы программы.
Карточка организации
Приступим к заполнению базы. В первую очередь необходимо внести в базу сведения об организации, так называемую карточку организации. Эти данные программа будет использовать для подстановки в различные документы в ходе работы. Нам не придется каждый раз, например при формировании нового кадрового приказа, вводить название организации, указывать ИНН и пр. Заходим в меню Предприятие – Организации. Открывается список организаций.
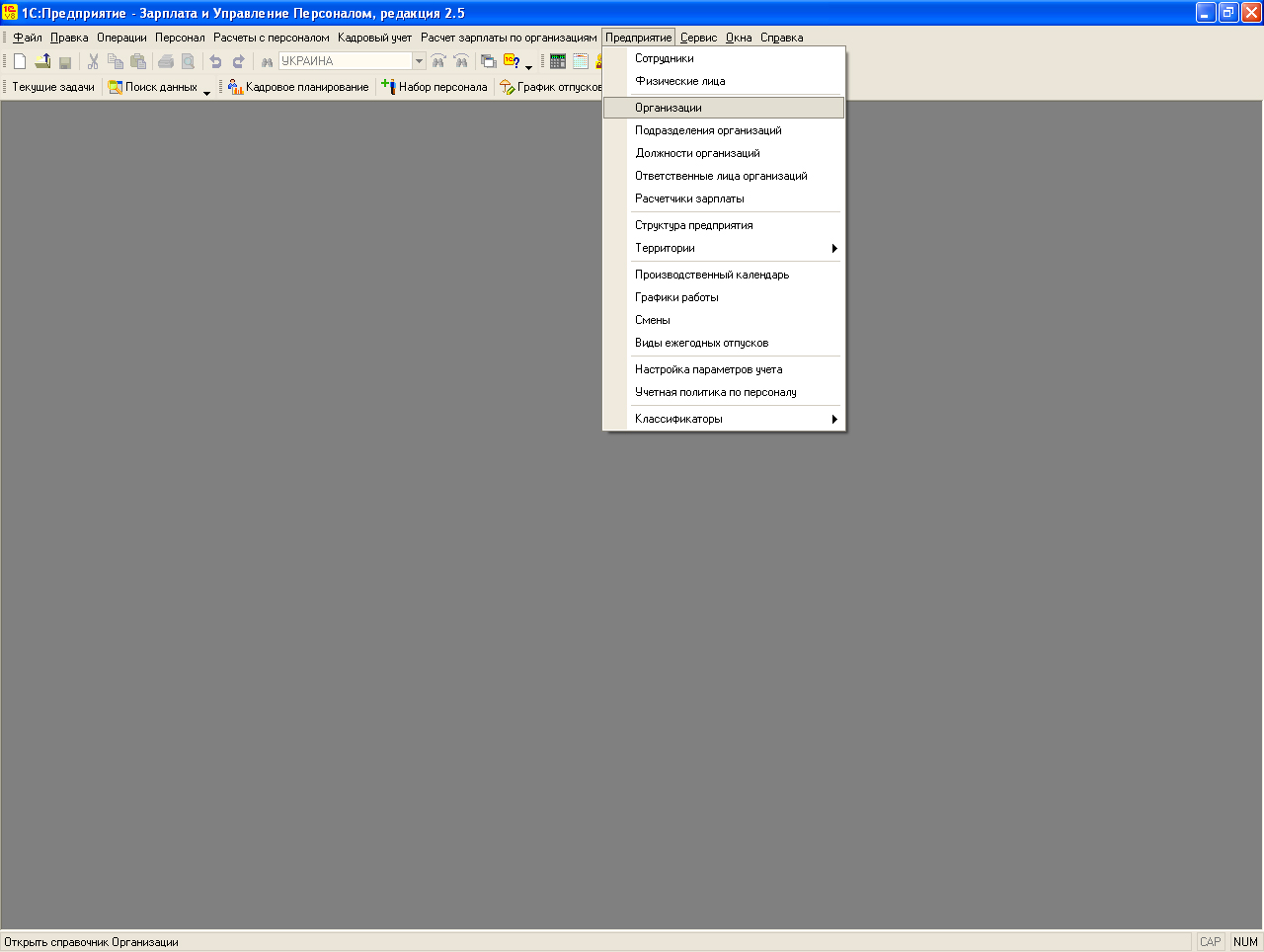
Нам необходимо внести туда новую запись. В одной базе можно вести учет нескольких организаций - юридических лиц, поэтому для каждой их них создается отдельная запись – строка, в которой отображается основная информация по организации. У нас одна организация, поэтому и запись мы сделаем всего одну. Добавим новую запись. Это делается кнопкой Ins на клавиатуре. Этим же способом будем пользоваться при заполнении других списков, добавлении новых документов и т. д.
После нажатия клавиши Ins в открывшемся окне нужно заполнить сведения об организации.
Для удобства заполнения и самопроверки после ввода информации в каждое окошко (поле) формы рекомендуем нажимать клавишу Таb на клавиатуре. Если мы не будем пользоваться какими-то полями, например мы не хотим заполнять префикс для номеров документов, их можно просто пропустить, дважды нажав на клавишу Таb.
В поле Наименование вводится сокращенное название организации (Инноватика).
Поле Код оставим пустым – программа заполнит его автоматически. В данном случае – это порядковый номер нашей записи в общем списке. Организация у нас одна – одна запись с первым номером.
Перейдем к полю Полное наименование. Это официально зарегистрированное наименование организации, поэтому вместо стандартного наименования, которое подставила программа (Инноватика), введем ООО Инноватика.
Теперь перейдем на закладку Основные. Здесь вносим номер ИНН (идентификационный номер налогоплательщика) – 7724142676, КПП (код причины постановки на учет) – 771200101. Эти коды используются в большинстве форм отчетности. Также заполним код ИФНС (инспекция Федеральной налоговой службы) – 7712. Он понадобится, в частности, для формирования отчетности в фонды (например, для формы 2-НДФЛ).

Затем перейдем на закладку Коды и укажем другие коды организации. Код ОКАТО (общероссийский классификатор административно-территориальных образований) – 15440000001 и регистрационный номер в № в ПФР (пенсионный фонд России) – 022-122-000101. Эти коды также понадобятся нам при формировании различных регламентированных форм отчетности.

Нажмем ОК – программа сохранит данные, и в списке организаций появится наша организация Инноватика.

Теперь двойным щелчком мыши на нашей организации в списке снова откроем окно для ввода информации и перейдем на закладку Адреса и телефоны. На ней нужно указать адреса нашей организации (юридический, фактический).

Для этого программа как раз будет использовать тот адресный классификатор, который мы загрузили. Благодаря адресному классификатору нам не придется вводить данные вручную, и вероятность ошибки будет очень мала. Начнем с юридического адреса: 620014, г. Екатеринбург, ул. Ленина, д. 13. Обратите внимание, что окно уже содержит стандартные заготовки для различных адресов и телефонов организации, поэтому просто дважды щелкнем мышью на строке, содержащей юридический адрес организации. Программа откроет окно для заполнения адреса.
Теперь нам нужно подобрать из адресного классификатора данные для адреса нашей организации. В поле Регион введем начальные буквы названия нашего региона – сверд. После этого нажмем клавишу Таb – программа предложит нам выбрать из списка регионы, которые начинаются на сверд. Выберем регион Свердловская область.
Таким же образом подберем из классификатора улицу, а номер дома просто укажем в соответствующем поле. Индекс программа подберет сама и в поле Представление для проверки отобразит получившийся адрес.

После заполнения всех данных нажимаем ОК, и строка с введенным адресом отобразится в списке адресов и телефонов.
Аналогичным образом заполним фактический адрес нашей организации. Он будет совпадать с юридическим.
Итак, всю информацию о нашей организации мы заполнили. Теперь сохраним введенные данные в базе. Для этого нажимаем на кнопку ОК внизу формы. Список организаций можно закрыть, нажав на кнопку закрытия окна в правом верхнем углу.

Настройка основной организации
Программа позволяет вести учет для нескольких организаций одновременно. Поэтому, например, во всех документах нужно обязательно указывать, к какой именно организации относится данный документ. В нашем случае организация всего одна, и это значит, что каждый раз, когда мы создаем какой-либо документ, нам придется указывать, что этот документ относится к организации ООО Инноватика. Это довольно неудобно. Чтобы облегчить наш труд, в программе можно один раз указать, что наша основная организация –ООО Инноватика. После этого везде, где требуется указание организации, программа будет автоматически подставлять нашу организацию. Основная организация указывается в настройках пользователя. Чтобы открыть их, выполним команду меню Сервис – Настройки пользователя.

Здесь содержится большое количество настроек, но нам нужна всего одна. Она находится в группе Основные значения для подстановки в документы и справочники. Для того чтобы раскрыть эту группу, нужно нажать мышью на знак + рядом с обозначением этой группы.

Нужная нам настройка называется Основная организация. Чтобы задать нужное значение этой настройки, дважды щелкнем мышью в поле Значение.
Введем начальные буквы названия организации – иннов.

Программа автоматически найдет в справочнике организаций нашу Инноватику и подставит это значение. На этом редактирование настроек завершено – можно нажать ОК и тем самым сохранить сделанные нами изменения и закрыть настройки.
Структура организации
Теперь нужно ввести структуру организации. В нашем примере это два подразделения: Администрация, Основное.
Выполним команду меню Предприятие – Подразделения.

Пока этот список пустой, он не содержит ни одной записи. Добавляем в него записи аналогично тому, как мы добавляли новую организацию (клавиша Ins). С пустыми значениями программа не даст сохранить информацию и выдаст сообщение об ошибке.

На этом ввод данных закончен. Список подразделений можно закрыть.

Учетная политика по персоналу
Теперь нам необходимо внести сведения об учетной политике организации. Выполним команду меню Предприятие – Учетная политика по персоналу организаций.

Здесь задаются сведения о политике по персоналу для всех организаций, существующих в программе. Кнопкой Ins на клавиатуре добавляем новую строку. Откроется окно ввода данных.
Здесь необходимо указать наименование нашей организации и отметить галочками функции, которые нужно реализовать в программе.
Поддержка внутреннего совместительства – флаг устанавливается, если в организации сотрудники могут работать как по основному месту работы, так и по внутреннему совместительству одновременно. В нашем случае в этом нет необходимости.
Проверка штатного расписания – флаг устанавливается, если есть необходимость осуществления программного контроля количества занятых ставок и количества ставок, установленных по штатному расписанию. В нашем примере мы не будем вести штатное расписание, так как сотрудников всего 5 человек, поэтому галочку не ставим.
Единый нумератор кадровых документов – флаг устанавливается, если в организации применяется сквозная нумерация кадровых документов: Прием на работу в организацию Кадровое перемещение организаций Увольнение из организации. Мы будем нумеровать разные виды документов отдельно, поэтому галочку не устанавливаем.
Показывать табельные номера в документах – флаг устанавливается, если в организации ведется табельный учет. Табельные номера мы будем присваивать работникам при приеме на работу и отражать во всех кадровых документах – ставим галочку.
Расчет зарплаты организации по ответственным – флаг устанавливается, если за каждым бухгалтером-расчетчиком закрепляются подразделения, работникам которых он рассчитывает заработную плату. У нас работает всего один бухгалтер, поэтому отслеживать это не нужно.
Используются начисления в валюте – флаг устанавливается, если в организации какие-либо начисления назначаются в валюте. При этом все расчеты с работниками организации будут вестись по-прежнему в валюте регламентированного учета (т. е. в рублях). У нас используется всего одна валюта – рубль, поэтому галочка не нужна.
Проверять пересечение периодов начислений – при установленном флаге программа проверяет противоречивость периодов начислений по сотрудникам и в случае обнаружения некорректных данных выдает сообщение об ошибке. Установим галочку для дополнительного контроля программой наших действий.
При начислении НДФЛ принимать исчисленный налог к учету как удержанный – если флаг установлен, то начисленный НДФЛ при проведении документов сразу же будет регистрироваться как удержанный. Такой подход упрощает формирование отчетности на предприятиях, где заработная плата выплачивается регулярно и без задержек. В нашем примере будем выплачивать зарплату в месяце, следующем за расчетным, поэтому флажок не ставим.
Учет задолженности работников в разрезе месяцев ее образования – позволяет учитывать задолженность по сотрудникам отдельно по каждому месяцу. Задолженность работников будем учитывать общей суммой, поэтому галочка не нужна.

Проверку периодов начислений рекомендуем устанавливать всегда. Это позволит дополнительно контролировать правильность ввода расчетных данных. Сохраняем информацию кнопкой ОК.
В списке учетных политик появилась запись про нашу организацию.
Производственный календарь
Для дальнейшего ввода информации нам понадобится календарь, который необходимо сначала заполнить. Заходим в меню Предприятие – Производственный календарь.
В открывшемся окне отображаются сведения о рабочих и праздничных днях на текущий год. Обратите внимание, что при первом открытии программа заполнила производственный календарь стандартными данными для текущего года, а в окне сообщений вывела информацию, помогающую исправить неточности в стандартном заполнении (например, предупреждения о том, что некоторые праздники попадают на выходные дни). Перенос выходных дней нужно сделать вручную. Для примера перенесем выходной день 8 марта на понедельник 9 марта. Щелкаем правой кнопкой мыши на 8 марта, и появляется предложение программы Перенести выходной день.

Чтобы увидеть на экране весь год сразу, можно потянуть мышью за нижнюю границу окна до тех пор, пока не отобразятся все нужные месяцы. Или наоборот, растянуть окно календаря по ширине. Выделяем день, в нашем случае это 8 марта, и подтверждаем выбор нажатием кнопки ОК. Теперь у нас в календаре понедельник (9 марта) отмечен как выходной день, а воскресение (8 марта) – праздничный день.

После внесения необходимых изменений нажимаем кнопку Записать, и календарь будет сохранен в базе. Существует возможность распечатать производственный календарь. Для этого нужно нажать на кнопку Печать внизу формы. Выводятся данные о количестве рабочих, календарных, выходных и праздничных дней, а также количество часов при 40-часовой, 36-часовой и 24-часовой рабочей неделе.
Для того чтобы распечатать эту форму на принтере, нужно выполнить команду меню Файл – Печать с текущими настройками.

График работы
Фактически отработанное работником время учитывается в программе согласно графику работы сотрудника организации как объем планового времени (график) минус время отклонений от графика. Все отклонения от графика работы фиксируются документами отклонений от него, когда работник не работал, например, по причине болезни или отпуска. Законодательно установлена нормальная продолжительность рабочего времени – не более 40 часов в неделю (ст. 91 ГК РФ). В нашем примере будет применяться именно такой режим работы. Опишем его графиком. Заходим в меню Предприятие – Графики работы. Открывается пустой список графиков работ.

Нажатием кнопки Ins добавляем новый элемент. Открывается форма настройки графика.
Вводим наименование графика – Основной. Стандартно для нового графика программа устанавливает тип – Пятидневка. Нас это устраивает, менять ничего не будем.
Также стандартно программа указывает количество часов в неделе: 40 – нас это тоже устраивает. Учет ночного и вечернего времени заполнен автоматически.
В поле Расписание работы нам нужно описать режим рабочего времени на каждый день недели. С помощью клавиши Ins на клавиатуре компьютера заполняем часы работы на каждый день недели путем добавления новых строк. Для графика мы должны добавить сюда 5 строк (на 5 дней недели) и указать время начала и конца рабочего дня. Можно копировать уже введенную строку с помощью клавиши F9.

После определения этих параметров графика нужно заполнить календарь. Для этого необходимо нажать на кнопку Заполнить в группе Календарь.
Программа предложит сначала записать график. Согласимся с этим, нажмем ОК.

Поле этого откроется окно для выбора года. Стандартно программа предлагает заполнить календарь на текущий год, поэтому ничего менять не будем, а просто нажмем ОК. В результате календарь будет заполнен.

Заполнение графика производится на основании производственного календаря, который мы уже заполнили. Если Регламентированный производственный календарь по каким-то причинам заполнен не полностью, будет выдано предупреждающее сообщение и заполнение графика произведено не будет. Тогда нужно снова его открыть, заполнить, сохранить и вернуться к заполнению графика. Нажмем ОК, чтобы записать наш график работы в базу, и обратим внимание, что он присутствует в списке графиков работы.

Если в течение года мы будем вносить изменения в производственный календарь, то после его сохранения необходимо зайти в график работы, снова выполнить заполнение и сохранить кнопкой ОК.

