
- •Информационные технологии в управлении персоналом
- •Информационные технологии в управлении персоналом
- •Содержание
- •1.Методические рекомендации по изучению курса
- •2.Программа курса Тема 1. Системы автоматизации бизнес-задач предприятия
- •Список литературы
- •Тема 2. Основные мировые разработчики и системы автоматизации бизнес-задач предприятия
- •Список литературы
- •Тема 3. Автоматизированные комплексные системы управления персоналом (hrm-системы)
- •Список литературы
- •Тема 4. Мировые производители hrm-систем и их программные продукты на рынке
- •Список литературы
- •Тема 5. Российские производители hrm-систем и их программные продукты на рынке
- •Список литературы
- •Тема 6. Платформа 1с:Предприятие 8
- •Список литературы
- •Тема 7. Конфигурация 1с:Зарплата и Управление Персоналом 8
- •Список литературы
- •3.Темы практических занятий и методические материалы по подготовке к ним
- •Темы практических занятий
- •Тема 1. Создание и загрузка информационной базы на платформе 1с:Предприятие 8
- •Ход работы
- •Тема 2. Первоначальное заполнение информационной базы конфигурации 1с:Зарплата и Управление Персоналом 8
- •Описание работы
- •Ход работы
- •Тема 3. Кадровый учет в конфигурации 1с:Зарплата и Управление Персоналом 8
- •Описание работы
- •Ход работы
- •Тема 4. Расчет заработной платы в конфигурации 1с:Зарплата и Управление Персоналом 8
- •Описание работы
- •Ход работы
- •После оплаты ведомости расходным кассовым ордером никакие изменения в нее внести программа уже не даст.
- •Тема 5. Расчет начислений и удержаний в конфигурации 1с:Зарплата и Управление Персоналом 8
- •Описание работы
- •Тема 6. Расчет заработной платы за второй месяц в конфигурации 1с:Зарплата и Управление Персоналом 8
- •Описание работы
- •Тема 7. Формирование отчетности в конфигурации 1с:Зарплата и Управление Персоналом 8
- •Описание работы
- •Ход работы
- •Тема 8. Разработка должностных компетенций
- •Описание работы
- •Ход работы
- •Тема 9. Планирование потребностей и набор персонала
- •Описание работы
- •Самостоятельно оформите приказ о приеме на работу нового сотрудника, где выставите дату приема на работу: 15.10.2009.
- •В Кадровом планировании убедитесь, что в вашей организации нет вакантных должностей, и самостоятельно закройте вакансию на должность Менеджера.
- •Тема 10. Обучение персонала
- •Описание работы
- •Тема 11. Аттестация персонала
- •Описание работы
- •4.Содержание домашних работ и методические указания по их написанию и оформлению Домашняя работа № 1
- •Кадровый учет в программе 1с:Предприятие 8
- •Домашняя работа № 2
- •Расчет заработной платы в программе 1с:Предприятие 8
- •Методические рекомендации по оформлению домашних работ
- •Общие требования к представлению домашних работ
- •5.Словарь основных терминов
- •6.Критерий допуска к зачету по дисциплине
- •7.Проведение зачета по дисциплине
- •620002, Екатеринбург, ул. Мира, 19
- •620002, Г. Екатеринбург, ул. Мира, 17
Тема 9. Планирование потребностей и набор персонала
Цель: приобретение навыков по планированию потребности в персонале и найму персонала в организацию в конфигурации 1С:Зарплата и Управление Персоналом 8.
Описание работы
Под планированием потребностей в персонале в конфигурации Зарплата и Управление Персоналом подразумевается планирование количественного должностного состава кадров предприятия и формирование списка вакансий для набора персонала.
В обобщенном виде работа по планированию потребностей в персонале состоит их двух этапов: 1) ввод плановых данных - необходимого количества работников различных должностей и 2) получение аналитических отчетов по исполнению плана - сравнение необходимого количества с фактическим кадровым составом предприятия.
Совокупность сведений о запланированном количестве ставок в разрезе должностей и подразделений в конфигурации называется кадровым планом.
Для работы с кадровым планом предназначен инструмент Кадровое планирование. Для работы с этим инструментом будет удобно использовать Полный интерфейс. Заходим в меню Сервис – Переключение интерфейса – Полный интерфейс.

Кадровое планирование
Проанализируем текущий кадровый план. Для этого зайдем в меню Персонал – Кадровое планирование.

Форма обработки разделена на две основные области: верхняя Вакансии - предназначена для работы со списком вакансий предприятия, нижняя Предприятие - для просмотра и изменения кадрового плана. С помощью кнопок верхней командной панели из формы обработки можно вызвать: по кнопке Набор персонала - инструмент дня набора персонала; по кнопке Штатное расписание - форму регистра сведений Штатное расписание организаций; по кнопке Отчеты - отчеты по кадровому плану: Состояние кадрового плана, Исполнение кадрового плана и отчет Коэффициент текучести кадров. Нижняя область обработки предназначена для работы с кадровым планом (для удобства работы верхнюю часть формы можно скрыть с помощью гиперссылки Скрыть вакансии). Область состоит из трех табличных полей.

В левом поле отображается дерево подразделений предприятия или подразделений организации - в зависимости от выбранного режима кадрового планирования. Если установлен режим По структуре юридических лиц, то дополнительно появляется поле для выбора организации, кадровый план которой необходимо просмотреть или изменить. Убедимся, что в этом поле выбрана наша организация Инноватика.

На текущий момент в нашей организации 5 должностей: Бухгалтер, Директор, Секретарь (в подразделении Администрация) и Консультант, Менеджер (в подразделении Основное). Количество занятых ставок рассчитывается программой на основании данных управленческого или регламентированного учета кадров - в зависимости от режима кадрового планирования. Должность работника (элемент справочника Должности организаций) преобразуется в должность кадрового плана (справочник Должности) в соответствии со значением реквизита Описание должности, используемое при наборе персонала справочника Должности организаций. Вспомним, что один менеджер в нашей организации был уволен. Запланируем прием на работу нового менеджера для нашей организации.
Для изменения количества запланированных ставок по одной или нескольким строкам кадрового плана необходимо выделить их в списке (выделить несколько строк в табличном поле можно, удерживая клавишу Shift) и нажать на кнопку Изменить кадровый план. При этом создается документ Изменение кадрового плана, в табличную часть которого помещаются данные по выделенным строкам кадрового плана. При этом в колонку Количество записывается текущее количество занятых ставок по строке кадрового плана. Выделим одну должность Менеджер и нажмем кнопку Изменение кадрового плана.

В новом документе Изменение кадрового плана важным реквизитом документа является Дата изменений - дата, с которой начинают действовать записи кадрового плана, созданные документом. В табличной части документа вводятся строки кадрового плана и указывается количество ставок, запланированное по строке на дату изменения. Документ может быть заполнен по текущему состоянию кадрового учета (регламентированного или управленческого в зависимости от режима кадрового планирования). По кнопке Заполнить по текущему состоянию анализируется кадровый состав предприятия на дату изменения, и в табличную часть документа помещаются строки по занятым на дату изменения ставкам. У этой функции есть особенность: в табличную часть документа не добавляются строки по тем должностям организаций, для которых не установлено соответствие должностям для набора персонала. При этом выводится сообщение о том, какие должности не были включены. В нашем случае функция Заполнить по текущему состоянию не потребуется, нам требуется изменить количество ставок для должности менеджер в табличном представлении на 2.

При проведении документа по записям его табличной части формируются движения в регистре сведений Кадровый план. Нажмем на кнопку ОК. У нас в Кадровом планировании появится одна вакантная должность Менеджер.

Вакансии
Использование кадрового плана позволяет получать информацию о количестве свободных рабочих мест на предприятии, но этих данных не всегда достаточно для функционирования процесса подбора персонала. Например, в кадровом плане имеется несколько свободных ставок, но подбор новых кадров на эти позиции не планируется, так как эти вакансии будут «закрыты» переводом работников из другого подразделения компании. Или другой пример: работник планирует увольняться, и на его место необходимо искать замену, но пока он числится работником предприятия, и свободных ставок в кадровом плане нет. Для получения списка реальных вакансий предприятия предназначен справочник Вакансии. Каждая вакансия из справочника имеет признак: открыта она или закрыта. При создании нового элемента справочника вакансия считается открытой. После подбора персонала на эту вакансию (или закрытия вакансии по другим причинам) для нее необходимо установить флажок Вакансия закрыта. Таким образом, с помощью отбора по этому признаку в списке справочника можно получить список открытых вакансий.
Работа со списком вакансий может производиться из обработки Кадровое планирование или из формы списка справочника. Добавим новую Вакансию, нажав на кнопку Добавить вверху обработки Кадровое планирование.

В форме элемента справочника Вакансии нужно выбрать должность, по которой открывается вакансия (в нашем случае Менеджер) и указать Подразделение, в которое будет набираться новый сотрудник.

По умолчанию в качестве наименования вакансии используется наименование выбранной должности и подразделение: Менеджер, Основное.

Также можно указать ответственного за вакансию, заявителя (из справочника Пользователи). В справочнике Пользователи на текущий момент содержаться две записи (Бухгалтер и Не авторизован (т.н. Гость)). Самостоятельно добавьте пользователя Директор и назначьте его ответственным за вакансию.

Укажем плановую дату закрытия вакансии 29.11.09.

В поле Описание вакансии можно уточнить требования, обязанности и условия для вакансии. По умолчанию эти сведения заполняются из справочника Должности. По кнопке Файлы можно приложить к описанию вакансии произвольные внешние файлы, в том числе изображения. Выбранные файлы будут сохранены в информационной базе. Оставим все требования к вакансии без изменения, выбрав опцию Соответствует описанию должности и нажав на кнопку ОК.
Набор персонала
Процедура подбора кадров представлена следующими этапами:
учет первичных контактов с кандидатами - это могут быть резюме или телефонные звонки;
планирование собеседований;
учет принятых по кандидатам решений, которые меняют статус кандидата;
учет кандидатов, принятых на работу.
Основным объектом учета при наборе персонала является Заявка кандидата. Под «заявкой кандидата» в терминах конфигурации понимается совокупность таких сведений о кандидате на работу как вакансия и рабочее место, на которое претендует кандидат, дата начала работы с кандидатом (или поступления первичной информации о кандидате), а также произвольная текстовая информация, например, резюме кандидата. Перечень заявок кандидатов хранится в справочнике Заявки кандидатов. Заявка кандидата имеет признак Работа по заявке завершена. Пока этот признак не установлен, заявка считается активной.
Список заявок кандидатов хранится в справочнике Заявки кандидатов. Работа со справочником ведется с помощью специализированного инструмента для набора персонала - обработки Набор персонала. Список заявок можно открыть и независимо, используя команды меню Персонал - Заявки кандидатов.

Создадим новую заявку в справочнике Заявки кандидатов, для этого нажмем кнопку Ins.

В форме заявки кандидата указывается:
в поле Наименование - наименование заявки. Рекомендуется в качестве наименования указывать ФИО кандидата на работу, т.к. при создании элемента справочника Физические лица или Сотрудники организаций на основании заявки в качестве его наименования используется наименование заявки кандидата. В нашем случае укажем нового кандидата Прокушева Елена Владимировна;

в группе реквизитов Позиционирование указывается вакансия из справочника Вакансии или рабочее место (подразделение и должность), на которое рассматривается кандидат. Если в качестве позиционирования выбрана конкретная вакансия, то подразделение и должность заполняются автоматически из элемента справочника Вакансии. Выберем нашу созданную вакансию Менеджер, Основное;

поле Результат в группе реквизитов Состояние определяет текущее состояние заявки кандидата, и автоматически заполняется выбором последней записи из табличной формы ниже Текущая работа по заявке. В свою очередь Текущая работа по заявке состоит из Даты, Что сделано и Результата, который выбирается из справочника Состояния заявок кандидатов. В форме Текущая работа по заявке добавим новую запись.

Дату оставим текущей, в поле Что сделано заполним Поступила новая заявка.

В поле Результат откроем справочник Состояние заявок кандидатов.
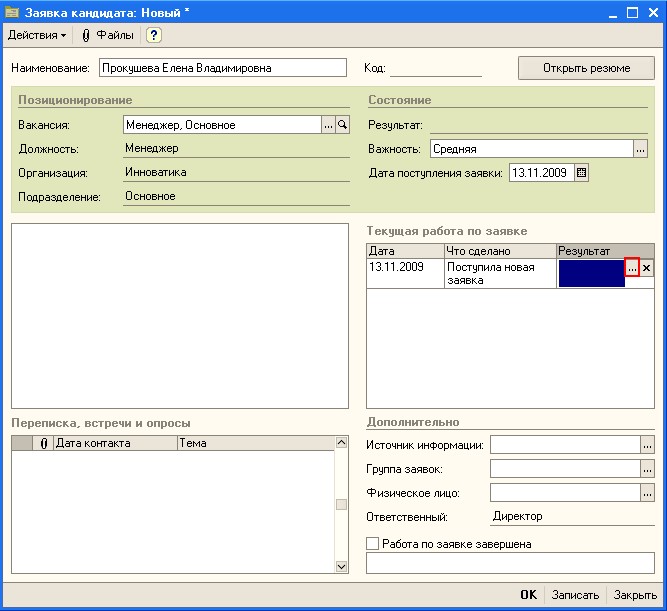
Заполним следующими состояниями Назначено собеседование, Отклонен, Предложить работать, Принят к рассмотрению.
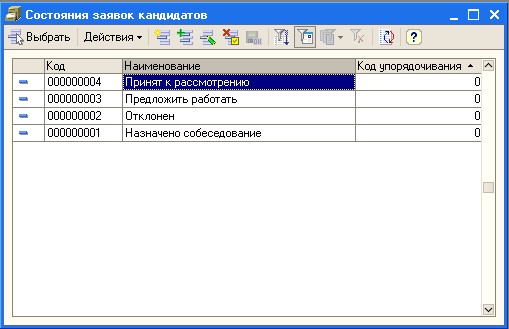
Выберем состояние Принят к рассмотрению;

в поле Важность можно указать одно из трех значений Низкая. Средняя, Высокая. Важность заявки - дополнительный признак, позволяющий задать приоритет рассмотрения заявки. Выставим Высокую важность;

в поле Дата поступления заявки указывается дата начала рассмотрения заявки кандидата. Указанная дата используется при анализе эффективности затрат на привлечение персонала - в качестве «привлеченных» кандидатов рассматриваются все заявки, поступившие за период отчета, а также для дополнительного упорядочивания заявок в инструменте набора персонала. Оставим текущую дату;
установка флажка Работа по заявке завершена исключает заявку из списка активных, работа с которыми ведется с помощью инструмента набора персонала. Установить флажок необходимо, когда работа по заявке завершена. В дополнение к этому в поле ниже Результат работы по заявке можно написать произвольный комментарий как результат работы по заявке.
основное текстовое поле предназначено для хранения произвольной текстовой информации о кандидате.
При нажатии на кнопку Открыть резюме открывается новая форма содержащая резюме сотрудника.

Программа предложит нам сохранить вводимые данные, согласимся, нажав кнопку Ок.

Заполним резюме следующими данными: Прокушева Елена Владимировна, Дата рождения: 12.06.1979, Пол: Женский.

Для того, чтобы заполнить образование, щелкнем дважды на пустую строку рядом с надписью «Образование».

Появится новая таблица с полями для ввода информации об образовании. В табличную часть занесем следующие данные: Высшее образование, УрГУ, Менеджмент организации, Диплом серия ACT номер 4364318, 1997 (год окончания), Менеджер.

В некоторые поля информация вводится из внутренних справочников. Для занесения информации в эти справочники нужно открыть справочник, нажав на …

После этого, нажав на кнопку Ins, можно добавить новые значения этого справочника.

Также значения некоторых справочников можно заполнять из общероссийских классификаторов. Для этого нужно нажать на кнопку Подбор из (сокращенное название справочника).

Далее нужно выбрать необходимое значение и дважды щелкнуть на нем (при необходимости можно раскрывать и закрывать ветви иерархического дерева справочника, используя для этого значки + и – слева).

Необходимые значения будут подставлены и для того, чтобы занести их в свой справочник, нужно нажать на кнопку ОК.

Нажав на кнопку ОК, информация будет занесена в соответствующую графу резюме.

Аналогичным образом заполним трудовую деятельность: ООО «Космос» с 13.12.2001 по 16.10.2009, Менеджер.

Также занесем информацию о том, кто зарегистрировал информацию о новом кандидате: Директор. И нажмем на кнопку ОК чтобы сохранить резюме.

Для того, чтобы информации о резюме отразилась в заявке, нажмем на кнопку Записать.

После заполнения резюме добавится запись в поле Переписка, встречи и опросы с датой и темой: Резюме.

В поле Источник информации Заявки кандидата на прием можно укачать источник, из которого кандидат узнал о вакансии.

Эти данные необходимы для формирования отчета Эффективность затрат на привлечение персонала. В новом справочнике Источники информации о персонале добавим несколько новых записей: Кадровое агентство HR-маркет, Объявление в газете «Работа для вас», Интернет-ресурс E1.ru.

Выберем Интернет-ресурс E1.ru.

При заполнении справочника необходимо учесть, что кандидаты делятся на тех, которых менеджер по набору нашел сам, и тех, которые пришли по объявлению. Например, предприятие может размещать объявления на платном Интернет-ресурсе, и в то же время менеджер по набору персонала может самостоятельно просматривать этот ресурс в поисках резюме. Несмотря на то, что источник информации физически один, эффективность поиска резюме может быть выше (или ниже), чем эффективность размещения вакансии. Для оценки эффективности затрат на набор персонала такие случаи рекомендуется разделить - описать два отдельных элемента справочника. Такое разделение позволит как определить приход персонала по источникам, так и оценить эффективность вложения средств. Например, может оказаться, что размещать вакансии совсем не выгодно, поэтому от такой услуги можно отказаться совсем.
В поле Группа заявок Заявки кандидата можно выбрать группу, к которой отнесена заявка. В нашем случае не планируется большое количество заявок, поэтому не будем указывать конкретную группу.

После того, как в будущем по кандидату будет принято решение о приеме на работу и создан элемент справочника Физические лица, ссылку на физическое лицо необходимо вписать в заявку в поле Физическое лицо. Впоследствии можно будет проанализировать эффективность затрат на привлечение персонала по реально принятым на работу физическим лицам. Пока физическое лицо заполнять не будем.

Нажмем на кнопку ОК для сохранения информации о заявке. В справочнике Заявки кандидатов появилась наша новая запись.

Набор персонала - основной инструмент конфигурации для работы с заявками кандидатов и ведения электронной переписки по заявкам. Форма обработки вызывается на экран с помощью команд меню Персонал – Набор персонала.

Форма обработки состоит из двух основных областей: Не разобранные письма - для работы с вновь полученными электронными письмами, не отнесенными ни к одной заявке, и Активные заявки кандидатов - для работы с заявками кандидатов и ведения переписки по заявкам.

Инструмент позволяет принимать и отсылать электронные письма только при использовании встроенного почтового клиента (указывается в настройке параметров учета) и только для тех учетных записей, для которых в качестве назначения указано Переписка с кандидатами. При использовании внешнего почтового клиента операционной системы для работы с электронными письмами необходимо предварительно загружать их в информационную базу с помощью обработки Загрузка почтовых сообщений из основного почтового клиента операционной системы.
Для ведения переписки по заявкам кандидатов и работы с заявками предназначена нижняя область обработки. При работе с заявками кандидатов верхнюю панель формы можно скрыть с помощью ссылки Скрыть не разобранные письма. Область Активные заявки кандидатов формы Набор персонала состоит из четырех частей. Слева отображается список активных заявок кандидатов. Активными считаются заявки, для которых не установлен признак Работа по заявке завершена. В нашем случае есть одна активная заявка. Справа описание выделенной в списке заявки, сформированное программой на основании значений ее реквизитов, а также список электронных писем по заявке. В правом нижнем поле отображается текст выделенного письма.
Список действий, которые можно выполнить по заявке кандидата, доступен по кнопке Заявки командной панели, а также из контекстного меню, вызываемого по щелчку правой кнопки мыши в области Активные заявки кандидатов. Используя команды меню, можно создать новую заявку, новое электронное письмо по заявке, открыть форму заявки (выполняется также по двойному щелчку мышью на строке списка заявок), а также, не открывая форму заявки, изменить значения ее реквизитов: установить состояние, указать источник информации, вакансию и группу заявки. По команде Добавить файлы вызывается диалог для выбора внешних файлов, которые будут сохранены в информационной базе в качестве приложения к заявке. С помощью команды Работа по заявке завершена заявка помечается как завершенная и исключается из списка активных заявок. Изменение реквизитов заявки доступно также из информационного поля Описание заявки. В этом поде отображаются текущие данные заявки. Значения изменяемых реквизитов выделены в тексте подчеркиванием, при наведении на них мыши курсор изменяет вид. При нажатии мышью вызывается формы выбора значения из соответствующего справочника.
Для нашей активной заявки мы сначала изменим состояние заявки на Предложить работать. Для этого выберем в Активных заявках Прокушеву Елену Владимировну.

После этого, в описании заявки щелкнем на гиперссылке Принят к рассмотрению и выберем вариант Предложить работать.

На основании заявки кандидата по команде Занести кандидата в список физических лиц может быть создан элемент справочника Физические лица, в качестве наименования физического лица устанавливается наименование заявки кандидата. По команде Создать сотрудника по заявке открывается форма создания нового элемента справочника Сотрудники организаций, которая позволяет не только зарегистрировать нового сотрудника, но и сразу же ввести его данные в справочник физических лиц. При создании на основании заявки кандидата записи о новом сотруднике, в поле Физического лицо заявки автоматически проставляется ссылка на соответствующее физическое лицо из справочника Физические лица. С помощью кнопки Заявки Создадим сотрудника по заявке.

Откроется новое, уже знакомое окно для внесения информации о новом сотруднике.

Самостоятельно внесите полную информацию по трудовому договору для данного сотрудника.
После того, как мы оформили на работу нового сотрудника, с оформлением личных данных по резюме для определенной вакансии, завершим работу по заявке кандидата с помощью команды Работа по заявке завершена.

В ответ на диалоговое окно, нажмем на кнопку Да.

Заявка пропадет из активных заявок кандидатов, но будет доступна в общем справочнике Заявки кандидатов.

