
- •Информационные технологии в управлении персоналом
- •Информационные технологии в управлении персоналом
- •Содержание
- •1.Методические рекомендации по изучению курса
- •2.Программа курса Тема 1. Системы автоматизации бизнес-задач предприятия
- •Список литературы
- •Тема 2. Основные мировые разработчики и системы автоматизации бизнес-задач предприятия
- •Список литературы
- •Тема 3. Автоматизированные комплексные системы управления персоналом (hrm-системы)
- •Список литературы
- •Тема 4. Мировые производители hrm-систем и их программные продукты на рынке
- •Список литературы
- •Тема 5. Российские производители hrm-систем и их программные продукты на рынке
- •Список литературы
- •Тема 6. Платформа 1с:Предприятие 8
- •Список литературы
- •Тема 7. Конфигурация 1с:Зарплата и Управление Персоналом 8
- •Список литературы
- •3.Темы практических занятий и методические материалы по подготовке к ним
- •Темы практических занятий
- •Тема 1. Создание и загрузка информационной базы на платформе 1с:Предприятие 8
- •Ход работы
- •Тема 2. Первоначальное заполнение информационной базы конфигурации 1с:Зарплата и Управление Персоналом 8
- •Описание работы
- •Ход работы
- •Тема 3. Кадровый учет в конфигурации 1с:Зарплата и Управление Персоналом 8
- •Описание работы
- •Ход работы
- •Тема 4. Расчет заработной платы в конфигурации 1с:Зарплата и Управление Персоналом 8
- •Описание работы
- •Ход работы
- •После оплаты ведомости расходным кассовым ордером никакие изменения в нее внести программа уже не даст.
- •Тема 5. Расчет начислений и удержаний в конфигурации 1с:Зарплата и Управление Персоналом 8
- •Описание работы
- •Тема 6. Расчет заработной платы за второй месяц в конфигурации 1с:Зарплата и Управление Персоналом 8
- •Описание работы
- •Тема 7. Формирование отчетности в конфигурации 1с:Зарплата и Управление Персоналом 8
- •Описание работы
- •Ход работы
- •Тема 8. Разработка должностных компетенций
- •Описание работы
- •Ход работы
- •Тема 9. Планирование потребностей и набор персонала
- •Описание работы
- •Самостоятельно оформите приказ о приеме на работу нового сотрудника, где выставите дату приема на работу: 15.10.2009.
- •В Кадровом планировании убедитесь, что в вашей организации нет вакантных должностей, и самостоятельно закройте вакансию на должность Менеджера.
- •Тема 10. Обучение персонала
- •Описание работы
- •Тема 11. Аттестация персонала
- •Описание работы
- •4.Содержание домашних работ и методические указания по их написанию и оформлению Домашняя работа № 1
- •Кадровый учет в программе 1с:Предприятие 8
- •Домашняя работа № 2
- •Расчет заработной платы в программе 1с:Предприятие 8
- •Методические рекомендации по оформлению домашних работ
- •Общие требования к представлению домашних работ
- •5.Словарь основных терминов
- •6.Критерий допуска к зачету по дисциплине
- •7.Проведение зачета по дисциплине
- •620002, Екатеринбург, ул. Мира, 19
- •620002, Г. Екатеринбург, ул. Мира, 17
Тема 6. Расчет заработной платы за второй месяц в конфигурации 1с:Зарплата и Управление Персоналом 8
Цель: приобретение навыков по расчету заработной платы с учетом различных начислений и удержаний в конфигурации 1С:Зарплата и Управление Персоналом 8.
Описание работы
После того как мы провели все документы-отклонения, необходимо рассчитать заработную плату для всех сотрудников за октябрь месяц. Рассчитайте и выплатите заработную плату на основании расходно-кассового ордера заработную плату для всех сотрудников самостоятельно и сверьте полученные результаты расчетов по всем сотрудникам с результатами расчетов за сентябрь месяц. Учитывайте следующие кадровые и расчетные документы – кадровое перемещение организации, начисление отпуска, расчет пособия по больничному листу, расчет командировочных, расчет выплат при увольнении.
Тема 7. Формирование отчетности в конфигурации 1с:Зарплата и Управление Персоналом 8
Цель: приобретение навыков по формированию различного рода отчетности (кадровые отчеты, отчеты по начислениям и удержаниям, регламентированные отчеты) в конфигурации 1С:Зарплата и Управление Персоналом 8.
Описание работы
По накопленной информации по организации можно построить отчеты. По ним можно проверить правильность введенной информации, сформировать и распечатать печатные формы утвержденного образца.
После занесения всех данных и расчетов приступим к формированию различной отчетности в организации. Для этого будет удобно перейти в другой интерфейс – Полный интерфейс. Заходим в меню Сервис – Переключение интерфейса – Полный интерфейс.
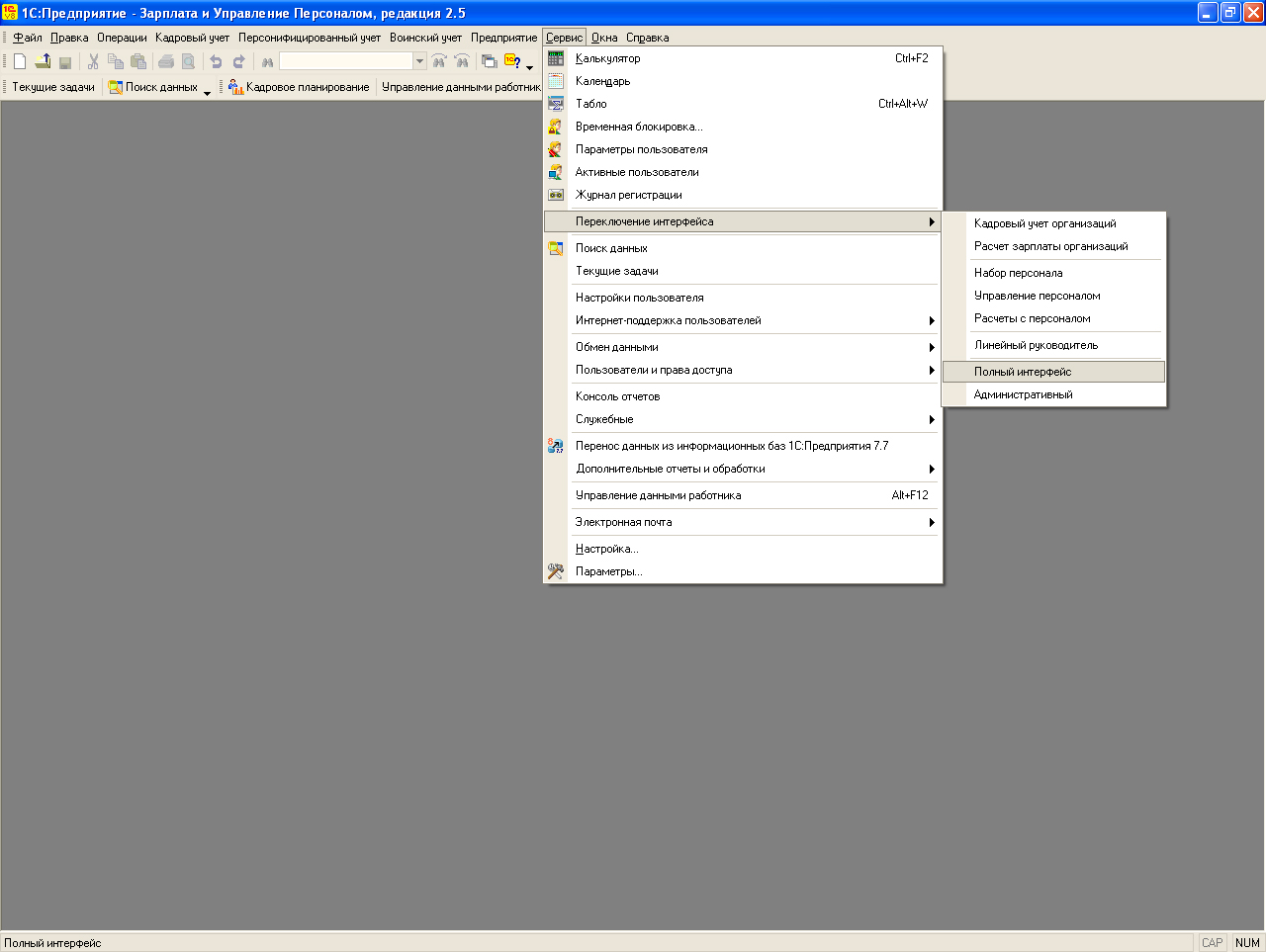
Ход работы
Отчет по кадрам
Рассмотрим отчеты по кадрам и проверим уже введенные нами данные. Распечатаем карточки работников по форме Т-2.
Меню Кадровый учет – Личная карточка Т-2.

Для того чтобы сформировать личную карточку работника, необходимо выбрать конкретного работника и указать вид формы Т-2 (2001 года или 2004 года), которую мы хотим получить. Для этого в поле Работник введем первые буквы фамилии – иван. В программе стандартно выбран вид формы Т-2 2004 года – нас это устраивает, поэтому менять его не будем и просто нажмем кнопку Сформировать. Программа сформирует форму Т-2 для выбранного работника.

Полученную печатную форму можно распечатать на принтере с помощью кнопки На принтер.

Самостоятельно добавьте для сотрудника Иванова Людмила Алексеевна следующие данные: Знание иностранного языка, Образование, Документы об образовании, Профессию, Состояние в браке, Состав семьи, Фактический адрес места жительства.
Отчеты по зарплате
Вся информация о начисленной заработной плате у нас сохранена в программе. На ее основе можно сформировать ряд отчетов. Посмотрим эти отчеты и заодно проверим правильность отраженных в программе данных. Остаемся в интерфейсе Расчет зарплаты организаций.
Расчетная ведомость
Сформируем расчетную ведомость. Для этого следует выполнить команду меню Расчет зарплаты по организациям – Отчеты – Расчетная ведомость по форме Т-51. Откроется отчет, который позволяет получить расчетную ведомость с отбором по организации за указанный расчетный период.

Пока этот отчет пустой. Убедимся, что выбран нужный период отчета – Октябрь 2009, и нажмем кнопку Сформировать.
Программа сформирует отчет.

Кроме унифицированной формы Т-51 можно получить расчетную ведомость в произвольной форме. Для этого следует выполнить команду меню Расчет зарплаты по организациям - Отчеты - Расчетная ведомость в произвольной форме. Откроется отчет, который позволяет получить расчетную ведомость с отбором по организации за указанный расчетный период.

Пока этот отчет пустой. Убедимся, что выбран нужный период отчета – с Октябрь 2009 по Октябрь 2009, и нажмем кнопку Сформировать.

Сверьте данные в отчете с данными сформированные в предыдущих документах: Начисление отпуска работникам организации, Начисление по больничному листу, Оплата по среднему заработку, Компенсация отпуска при увольнении.
Расчетные листки
Сформируем расчетные листки. Для этого следует выполнить команду меню Расчет зарплаты по организациям - Отчеты - Расчетные листки.

Откроется отчет, который позволяет получить расчетные листки с отбором по организации и работнику за указанный период. Пока этот отчет пустой. Выберем период, за который будем формировать отчет, – с Октября 2009 по Октябрь 2009, и нажмем кнопку Сформировать.

Программа сформирует отчет, который содержит пять расчетных листков – отдельный расчетный листок на каждого работника. Их можно распечатать на принтере помощью кнопки Отправить форму на принтер.
Свод начисленной зарплаты
Составим свод начислений по организации за сентябрь. Для этого нам нужен отчет Свод начислений и удержаний по организации. Отчет позволяет получить свод по заработной плате с отбором по организации и работнику за указанный период. Выполним команду меню Расчет зарплаты по организациям - Отчеты – Свод начислений.

Пока этот отчет пустой. Убедимся, что выбран нужный период отчета – с Октябрь 2009 по Октябрь 2009, и нажмем кнопку Сформировать.

Программа сформирует отчет, который можно распечатать на принтере с помощью кнопки Отправить форму на принтер.
Унифицированная форма Т-13
Сформируем табель отработанного времени за сентябрь. Для этого следует выполнить команду меню Расчет зарплаты по организациям - Отчеты – Табель учета рабочего времени Т-13.

Отчет позволяет получить печатную форму табеля отработанного времени по форме Т-13 с отбором по организации, подразделению и работнику за указанный период. Пока этот отчет пустой. Убедимся, что выбран нужный период отчета – Октябрь 2009, и нажмем кнопку Сформировать.

Программа сформирует отчет, который можно распечатать на принтере с помощью кнопки На принтер.
Налоги и отчетность в фонды
Мы полностью рассчитали все начисления работников за текущий месяц –октябрь. Рассмотрим теперь, как отразить начисление и удержание налогов в программе. Нас интересует налог на доходы физических лиц и ЕСН.
При формировании документа Начисление зарплаты организации мы обратили внимание на закладку НДФЛ. Программа автоматически проводит начисление налога при расчете сумм оплаты труда. При проведении выплаты зарплаты документом Расходный кассовый ордер начисленный НДФЛ работников принимается к зачету как удержанный. Таким образом, учет НДФЛ в базе у нас ведется автоматически. От нас требуется только контроль полученных сумм.
Рассмотрим, какие отчеты мы можем сформировать по результатам расчета налога на доходы.
1-НДФЛ
Начнем с отчета по форме 1-НДФЛ. Выполним команду меню Расчет зарплаты по организациям – Налоги – Налоговая карточка 1-НДФЛ.

Отчет предназначен для составления налоговой карточки по учету доходов и налога на доходы физических лиц для работников организации в соответствии с приказом МНС России от 31.10.2003 г. БГ-3-04/583. Пока этот отчет пустой. Убедимся, что выбран нужный налоговый период -2009, выберем работника (введя первые буквы его фамилии) Иванова Людмила Алексеевна и нажмем кнопку Сформировать.

Программа сформирует карточку 1-НДФЛ, где будут отражены доходы работника, вычеты, а также суммы начисленного и удержанного налога. Ее можно распечатать на принтере с помощью кнопки На принтер.
2-НДФЛ
Второе, что нам понадобится, – это сформировать справки о доходах работников для предоставления сведений в налоговую инспекцию, а также для выдачи на руки работникам. Для этого предназначен документ Сведения о доходах физлиц. Выполним команду меню Расчет зарплаты по организациям – Налоги – Сведения о доходах физлиц 2-НДФЛ.

Откроется список сведений о доходах физлиц. Пока этот список пустой. Нам нужно добавить в него новый документ – нажимаем клавишу Ins.
Откроется форма документа Сведения о доходах физлиц 2-НДФЛ. Пока этот документ пустой. Нам нужно заполнить следующие реквизиты:
дата документа - 19.10.2009;
выбрать налоговый период, за который будем формировать справки, – 2009;
указать ответственное лицо и его должность.
Для того чтобы указать ответственное лицо и его должность, нам понадобится пользователь программы. До сих пор мы не добавляли пользователей – сделаем это прямо сейчас. В поле Ответственный нажмем на кнопку выбора, чтобы открыть список пользователей. В списке пользователей добавим нового пользователя.

Клавишей Ins добавляем нового пользователя. Зададим краткое и полное имя пользователя – Бухгалтер, поскольку ведем учет в базе от имени бухгалтера-расчетчика, и поставим ему в соответствие физическое лицо из справочника, введя первые буквы фамилии. У нашей организации бухгалтером является Кошкин Константин Федорович. Эта информация будет подставлена программой в печатные формы справок и отразится в сформированном файле. Нажимаем на кнопку ОК и сохраняем нового пользователя.

Программа выдаст предупредительное сообщение. Мы не предполагаем пользоваться механизмом ограничения прав доступа, поэтому просто нажмем ОК.
Программа предложит автоматически создать пользователя информационной базы. Мы не предполагаем работать с программой от имени различных пользователей, поэтому ответим Нет на этот вопрос.

В результате в документе Сведения о доходах физлиц будет указан Ответственный – Бухгалтер, а также автоматически проставлена Должность – Бухгалтер.
Кнопка Заполнить позволяет автоматически внести в документ всех физических лиц, получавших доходы в организации в указанном налоговом периоде.

Форма 2-НДФЛ может быть передана в ИМНС в электронном виде. Для этого следует открыть созданный нами документ (двойным щелчком мыши) и выполнить команду Получить файл на диск.

Программа откроет стандартное окно, в котором нужно выбрать каталог для сохранения файла. При формировании файлов автоматически проводятся проверки выводимых данных, и в случае недостаточности либо ошибочности данных выдаются сообщения об ошибках или предупреждения. После того как файл будет сформирован, программа выдаст информационное сообщение.
По документу Сведения о доходах физлиц можно распечатать форму 2‑НДФЛ, а также реестр справок (который необходим при передаче в ИМНС). Для этого следует выполнить команду Печать 2-НДФЛ.
В результате программа создаст две печатные формы:
реестр сведений о доходах физических лиц;
справки о доходах физического лица (на каждого отдельно).

Единый социальный налог (ЕСН)
Теперь рассмотрим механизм расчета ЕСН в программе. Для начала нужно проверить правильность данных для расчета налога в программе – ставок. Сведения, необходимые при расчете ЕСН, хранятся в списках Сведения о ставках ЕСН и ПФР и Ставка взноса на страхование от несчастных случаев (меню Налоги).
Проверим корректность этих данных. Ставки ЕСН и ПФР уже заполнены в базе. Просто откроем и проверим данные на соответствие их действующему законодательству. Ставка взносов на страхование от несчастных случаев предварительно не заполнена. Нам нужно самим внести сведения для последующих расчетов. Заходим в меню Расчет зарплаты по организациям – Налоги - Ставка взноса на страхование от несчастных случаев.

Добавляем строку клавишей Ins и заполняем графы: месяц, с которого будет действовать ставка, – 09.2009, организация – Инноватика, размер ставки в процентах – 0,20. Закрываем список ставок страхования.

Теперь переходим к расчету. В отличие от налога на доходы физических лиц, который рассчитывается в программе автоматически, для расчета ЕСН необходимо сформировать в базе документ. Программа рассчитает суммы налога и распределит их по фондам согласно информации о ставках и базе налога, внесенной в программу. Начисление ЕСН производится при помощи документа Расчет ЕСН. Выполним команду меню Расчет зарплаты по организациям – Налоги – Расчет ЕСН.

Программа откроет пустой список расчетов ЕСН. Создадим новый документ с помощью клавиши Ins. Номер документа можно не указывать – программа автоматически присвоит нужный номер при сохранении документа. Дата документа и поле Месяц начисления уже заполнены автоматически.
В документе 3 закладки:
Расчет ЕСН – здесь будут отражены суммы исчисленного налога после расчета;
Основные начисления – отразятся все основные начисления работников за указанный для расчета месяц, у нас это оклад;
Дополнительные начисления – суммы дополнительных начислений, если они есть (у нас эта закладка будет пустой).
Для расчета воспользуемся кнопкой Заполнить и рассчитать в верхнем меню формы. Она позволяет автоматически учесть доходы всех работников за выбранный месяц и рассчитать суммы ЕСН и страховых взносов. Программа предложит записать документ – согласимся с этим и нажмем кнопку Да. Результаты расчета ЕСН заносятся в таблицу Расчет ЕСН.

Теперь посмотрим на закладку Основные начисления. Здесь отражаются все начисления работников, на которые должен быть начислен ЕСН. Нажмем ОК, чтобы сохранить и провести документ.

Программа сама учитывает все начисления, которые попадают в базу для расчета налога, и это можно проверить. Например, для работника Сидоров Антон Александрович у нас существует две строки: с начисленной суммой оклада за месяц и с суммой отпускных, так как на эту сумму нам тоже необходимо начислить ЕСН. Правильность отраженных в документе сумм можно проверить, сравнив их с суммами по каждому работнику в расчетной ведомости.
Теперь сохраняем документ кнопкой ОК. В списке расчетов ЕСН появится одна запись.
Регламентированные отчеты
Теперь рассмотрим, как сформировать в базе регламентированную отчетность. При расчете двух месяцев мы не получим полной картины заполнения отчетов в программе, но узнаем, как с ними работать.
Все регламентированные отчеты по заработной плате собраны в одном пункте меню Регламентированные отчеты.
Заходим в меню Расчет зарплаты по организациям – Отчеты Регламентированные отчеты и выбираем этот пункт. Программа откроет форму регламентированных отчетов и информацию для пользователей.

Стандартно информация для пользователей открывается автоматически, при открытии регламентированных отчетов. Если эта возможность не нужна, то можно установить флаг Не открывать это окно автоматически в левом нижнем углу формы. Если информация для пользователей понадобится, ее всегда можно открыть, нажав на кнопку Информация для пользователей в форме регламентированной отчетности.
Закроем окно с информацией для пользователей и познакомимся с устройством регламентированных отчетов.
В левой части окна отображается список всех форм отчетности, которые мы можем сформировать. В правой части – две закладки:
Журнал отчетов – здесь будут отображаться все сформированные и сохраненные отчеты;
Журнал выгрузки – здесь отображаются выгрузки отчетов в файл.

Пока у нас нет ни одного сформированного или выгруженного отчета, поэтому списки на этих закладках – пустые. Для того чтобы сделать отчет, нужно двойным щелчком мыши выбрать его из списка форм отчетности. Сформируем несколько отчетов, чтобы познакомиться с принципами работы с ними. Начнем с формирования карточек
Сводная карточка учета сумм ЕСН
Отчет Сводная карточка учета сумм ЕСН предназначен для составления сводной карточки учета сумм начисленных выплат и иных вознаграждений работникам организации, сумм начисленного единого социального налога, а также сумм налогового вычета.
Выбираем из списка отчет Сводная карточка учета сумм ЕСН. Чтобы увидеть полное название отчета, можно раздвинуть мышью список форм отчетности.
Откроется пустая карточка учета сумм ЕСН. Убедимся, что программа стандартно установила правильную организацию и правильный налоговый период – 2009, и нажмем Сформировать.
Программа сформирует данные. У нас есть данные за два месяца – сентябрь и октябрь 2009 года. Сведения о начислениях ЕСН отображены в соответствующих строках карточки.
Полученную печатную форму можно распечатать на принтере с помощью кнопки На принтер.
Сводная карточка учета сумм страховых взносов ОПС
Сводная карточка учета сумм ОПС формируется аналогичным образом. Выберем из списка отчет Сводная карточка учета сумм ЕСН.
Откроется пустая карточка учета сумм страховых взносов ОПС. Убедимся, что программа стандартно установила правильную организацию и правильный налоговый период – 2009, и нажмем Сформировать.
Программа сформирует данные. Сведения о начислениях авансовых платежей по страховым взносам отображены в соответствующих строках карточки за сентябрь и октябрь.
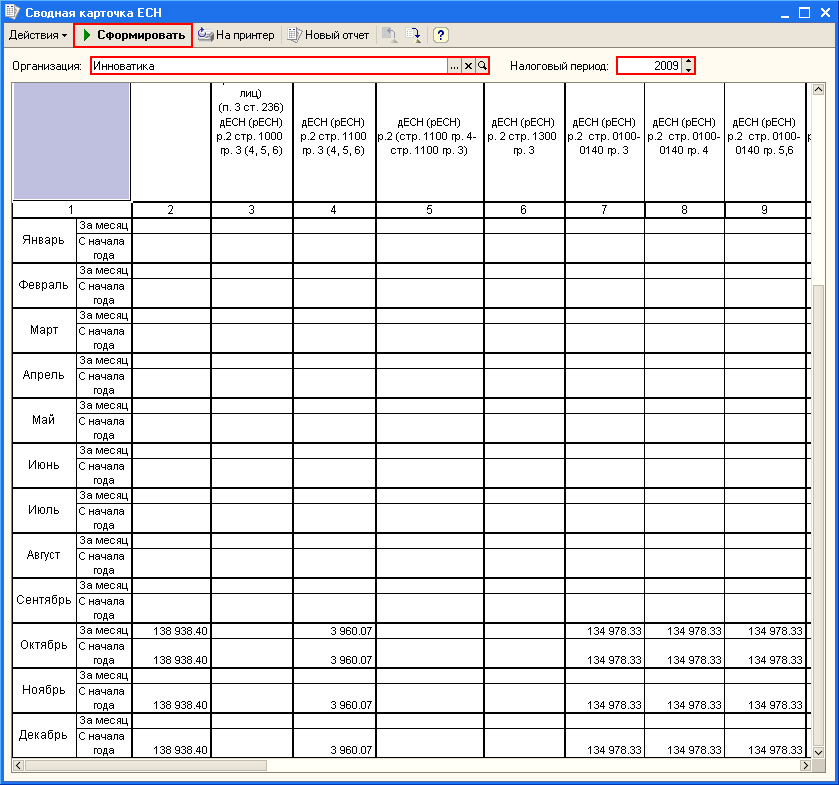
Полученную печатную форму можно распечатать на принтере с помощью кнопки На принтер.
Авансы по ЕСН
Отчет Авансы по ЕСН предназначен для составления расчета авансовых платежей по единому социальному налогу для лиц, производящих выплаты физическим лицам (организаций, индивидуальных предпринимателей, физических лиц, не признаваемых индивидуальными предпринимателями). Выбираем из списка отчет Авансы по ЕСН двойным щелчком мыши.
Появится форма для выбора параметров формирования отчета. Убедимся, что стандартно указана правильная организация и выбран нужный период формирования отчета. Нажмем ОК. Программа по заданным параметрам выведет форму отчета.

На форме – несколько закладок, которые соответствуют разделам отчета: титульный лист, раздел 1 и т.д. В верхней части можно настроить необходимые реквизиты: задать валюту отчета, точность отображаемых сумм, дату подписи отчета. Убедимся, что стандартно установлена нужная дата подписи. Для формирования отчета предназначена кнопка Заполнить – нажмем ее.

Программа предупредит нас, что показатели, заполняемые автоматически, будут очищены и заменены новыми. Поскольку мы еще ничем не заполняли эту форму, согласимся и нажмем кнопку Да. Программа заполнит форму данными. Для контроля можно перейти на какую-либо закладку формы и посмотреть значения показателей, заполненные программой.
Для сохранения сформированного отчета в форме необходимо нажать на кнопку ОК. Запись о сохраненном отчете появится в журнале отчетов. В любой момент мы сможем открыть его, заполнить заново, если что-то менялось в программе, или откорректировать вручную.
Откроем сохраненный отчет двойным щелчком мыши. Внизу формы находится кнопка Печать, которая позволяет распечатать сформированный отчет. При этом существует две возможности: сразу же отправить отчет на принтер (Печать – Печатать сразу) или сначала просмотреть получившийся отчет на экране, задать некоторые параметры печати, а затем уже распечатать его (Печать - Показать бланк).
В меню вверху формы есть кнопка Выгрузка. С ее помощью можем сформировать файл выгрузки отчета для налоговой инспекции, а также выполнить проверку правильности файла, выбрав из меню соответствующий вариант действий. При выполнении выгрузки файла программа проверит заполнение всех необходимых полей в отчете и при обнаружении пустых выдаст сообщение об ошибке. Если документ заполнен правильно, также будет выдано соответствующее сообщение.
Авансы в ПФР
Отчет Расчет по авансовым платежам в ПФР предназначен для составления расчета авансовых платежей по страховым взносам на обязательное пенсионное страхование для лиц, производящих выплаты физическим лицам (организаций; индивидуальных предпринимателей; физических лиц, не признаваемых индивидуальными предпринимателями). Двойным щелчком мыши выбираем из списка отчетов Авансы в ПФР.

Появится форма для выбора параметров формирования отчета. Убедимся, что стандартно указана правильная организация и выбран нужный период формирования отчета. Нажмем ОК. Программа по заданным параметрам выведет форму отчета. Для формирования отчета предназначена кнопка Заполнить – нажмем ее.

Программа предупредит нас, что показатели, заполняемые автоматически, будут очищены и заменены новыми. Поскольку мы еще ничем не заполняли эту форму, согласимся и нажмем кнопку Да.
Программа заполнит форму данными. Для контроля можно перейти на какую-либо закладку формы и посмотреть значения показателей, заполненные программой.
Для сохранения сформированного отчета в форме необходимо нажать на кнопку ОК. Запись о сохраненном отчете появится в журнале отчетов. В любой момент мы сможем открыть его, заполнить заново, если что-то менялось в программе, или откорректировать вручную.
Программа позволяет распечатать сформированный отчет, а также выгрузить отчет в файл для передачи в электронном виде.
Декларация в ПФР
При формировании деклараций порядок действий такой же, как и при формировании отчетов по авансам. Выбираем из списка, например, Декларация в ПФР.

Появится форма для выбора параметров формирования отчета. Убедимся, что стандартно указана правильная организация и выбран нужный период формирования отчета. Нажмем ОК. Программа по заданным параметрам выведет форму отчета. Для формирования отчета предназначена кнопка Заполнить – нажмем ее.

Программа предупредит нас, что показатели, заполняемые автоматически, будут очищены и заменены новыми. Поскольку мы еще ничем не заполняли эту форму, согласимся и нажмем кнопку Да.
Программа заполнит форму данными. Для контроля можно перейти на какую-либо закладку формы и посмотреть значения показателей, заполненные программой.
Для сохранения сформированного отчета в форме необходимо нажать на кнопку ОК. Запись о сохраненном отчете появится в журнале отчетов. В любой момент мы сможем открыть его, заполнить заново, если что-то менялось в программе, или откорректировать вручную.
Программа позволяет распечатать сформированный отчет, а также выгрузить отчет в файл для передачи в электронном виде.
Декларация по ЕСН
Декларация по ЕСН запускается также из общего списка с предварительным указанием организации и периода формирования отчета.

Для формирования отчета предназначена кнопка Заполнить – нажмем ее. Программа предупредит нас, что показатели, заполняемые автоматически, будут очищены и заменены новыми. Поскольку мы еще ничем не заполняли эту форму, согласимся и нажмем кнопку Да.

Программа заполнит форму данными. Для контроля можно перейти на какую-либо закладку формы и посмотреть значения показателей, заполненные программой.
Для сохранения сформированного отчета в форме необходимо нажать на кнопку ОК.
Запись о сохраненном отчете появится в журнале отчетов. В любой момент мы сможем открыть его, заполнить заново, если что-то менялось в программе, или откорректировать вручную.
Программа позволяет распечатать сформированный отчет, а также выгрузить отчет в файл для передачи в электронном виде.

