
- •Лекція 1. Системи підготовки текстів. Текстовий редактор Word
- •Створення документів
- •Збереження документа
- •Уведення і редагування тексту
- •Форматування тексту
- •Форматування абзаців
- •Форматування сторінок
- •Лекція 3. Створення списків. Створення таблиць. Створення графічних оєктів. Створення списків
- •Робота з таблицями
- •Щоб швидко змінити ширину стовпця за допомогою миші, виконайте такі операції:
- •Використання графіки
- •Розміщення графіки
- •Використання кадрів
- •Вставка тексту і малюнків, що часто використовуються
- •Лекція 4. Редактор формул
- •Лекція 5 Вікно табличного процесора
- •Багаті засоби форматування та відображення даних.
- •Наочний друк.
- •Спільне використання даних і робота над документами.
- •Обмін даними та робота в Інтернеті.
- •Можливості
- •Лекція 6. Робота з книгами
- •Створення нової робочої книги
- •Eлементи вікна робочої книги
- •Відкривання вже створеної робочої книги
- •Лекція 7 Налагодження середовища таблиці. Форматування таблиць
- •7.3.1. Способи адресації даних
- •Лекція 8. Застосування формул. Використання формул. Створення діаграм Створення та використання формул і функцій Excel Формули робочих таблиць
- •Оператори, які використовуються у формулах
- •Порядок виконання операторів
- •Абсолютна, відносна та змішана адресація клітинок у формулах
- •Відносна адресація клітинок у формулах
- •Абсолютна адресація клітинок у формулах
- •Змішана адресація клітинок у формулах
- •Створення діаграм
- •Лекція 9. Системи управління базами даних access.
- •1. Загальна характеристика субд Access
- •2. Особливості субд Access
- •3. Об’єкти субд Access
- •4. Специфікації Access Основные спецификации базы данных Microsoft Access
- •Спецификации таблицы базы данных Microsoft Access
- •Лекція 10. Субд access. Створення баз даних
- •1. Мета створення бд
- •2. Етапи проектування
- •3. Технологія створення бд
- •4. Поняття структури таблиці і структури бд
- •Типи даних, що використовуються в субд Access
- •2. Поняття ключа в таблиці бд. Типи ключів. Ключові поля
- •3. Створення таблиць в режимі конструктора. Властивості полів
- •4. Створення таблиць за допомогою майстра
- •5. Введення даних в таблиці
- •Лекція 11. Створення звітів та форм.
- •1. Поняття звіту
- •2. Створення звітів за допомогою майстра
- •3. Створення звітів в режимі конструктора
- •4. Автозвіти
- •5. Багатотабличні звіти
- •Поняття форм. Призначення, створення та використання форм
- •1. Поняття форм. Їх призначення
- •2. Створення форм за допомогою майстра
- •3. Створення форм в режимі конструктора
- •4. Елементи керування у формах
- •5. Автоформи
- •6. Виконання обчислень у формах
Відкривання вже створеної робочої книги
Щоб відкрити раніше створену робочу книгу, користувач повинен виконати команду Файл та її опцію Открыть (File ? Open). Виберіть потрібний файл та відкрийте його, клацнувши мишкою на кнопку Открыть (Open). Якщо потрібний файл розміщений у іншій папці (folders), потрібно спочатку перейти в цю папку (рис. 2.3). Для цого знайдіть її в діалоговому вікні і двічі клацніть на неї мишкою. Клацнувши на кнопці Переход на один уровень вверх діалогового вікна Открытие документа (Open), користувач зможе переміщуватися вверх по дереву папок. Якщо користувач бажає відкрити робочу книгу, з якою він нещодавно працював, то йому потрібно відкрити меню команди Файл (File) і в нижній його частині вибрати ім`я потрібного файлу. З усіх файлів, які користувач відкривав, табличний процесор Excel запам`ятовує останні чотири, тому їх імена можна знайти в нижній частині меню команди Файл (File).
Отже, у користувача є такі способи відкрити робочу книгу, яка зберігається на диску:
виконати команду Файл та її опцію Открыть (File ? Open);
клацнути мишкою на кнопці Открыть (Open), розміщеній на стандартній панелі інструментів (на цій кнопці зображена папка, що відкривається);
використати комбінацію швидких клавіш <Ctrl + О>.
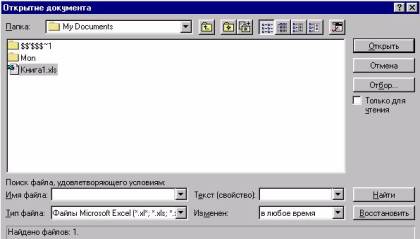
Рис. 2.3. Діалогове вікно Открытие документа
Лекція 7 Налагодження середовища таблиці. Форматування таблиць
Побудова таблиць
7.3.1. Способи адресації даних
Всі дані, з якими працює табличний процесор, а це, як правило, числа, текст, дати, формули, зберігаються в комірках таблиці (комірка є перетином стрічки та стовпця). Кожна комірка таблиці має свою адресу. В Excel передбачено два способи адресації комірок, які умовно позначають А1 та R1С1.
При першому способі кожен рядок таблиці має свій порядковий номер, а кожному стовпцю відповідає буква (дві букви) англійського алфавіту: А,В,...,Z,АА,АВ,...,АZ,ВА,ВВ..., наприклад:
А1 – адреса комірки, що розташована на перетині стовпця А та рядка 1;
С16 – адреса комірки, що розташована на перетині стовпця С та рядка 16.
Спосіб адресації R1С1 передбачає використання для ідентифікації як рядків, так і стовпців їх порядкових номерів, записаних після буквених позначень: R – рядок (row), С стовпець (column). При цьому способі адресації поряд з адресою, наприклад К16СЗ (шістнадцятий рядок, третій стовпець), у формулах можна використовувати адреси відносно поточної комірки, наприклад:
RС(-1) – адреса комірки, що розташована ліворуч від поточної;
R(-1)С(2) – адреса комірки, що розташована ліворуч та через одну вниз від поточної.
Спосіб адресації комірок встановлюється на вкладці Общие (General) вікна Параметры (Options) шляхом вмикання або вимикання опції Стиль ссылок R1С1 (R1С1 reference style).
Використаний спосіб адресації суттєво враховується при копіюванні комірок, що містять формули з адресами комірок. За умовчанням Excel вважає всі адреси типу А1, С16 відносними (вираховується їх зсув за рядками та стовпцями стосовно поточної комірки). Тому копіювання комірки ЕЗ з формулою =ВЗ+С3+D3 в комірку Е4 (див. рис. 7.9) автоматично викличе зміну формули на =В4+С4+D4. Така автоматична зміна в більшості випадків виправдана і пришвидшує створення чи редагування електронної таблиці.
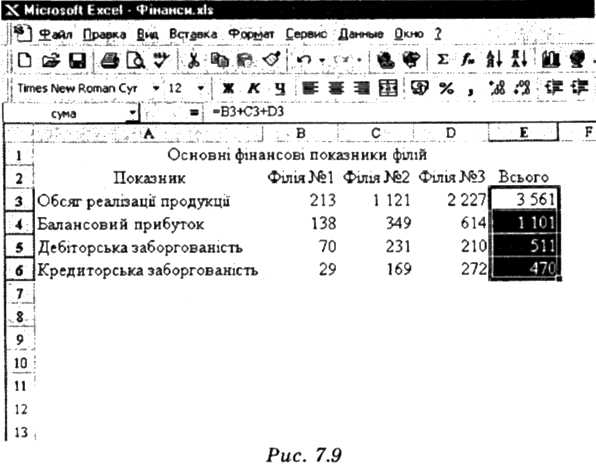
Для вказання абсолютної адреси (така адреса не змінюватиметься при копіюванні) комірки використовують запис $А$1 замість А1. Таким чином знак $ є символом абсолютної адресації. Якщо ми маємо запис $А1, то це означає, що при копіюванні (перенесенні) буде змінюватися тільки адреса рядка комірки, а при позначенні А$1 – тільки стовпця.
