
- •Основи роботи в Microsoft Office PowerPoint 2003
- •Лабораторна робота 1
- •Запуск і налагодження Power Point
- •Використання Області завдань у створенні презентації
- •Показ Областей завдань і переміщення між ними
- •Режими роботи зі слайдами
- •Зміна співвідношення елементів робочого поля
- •Встановлення масштабу
- •Створення презентації за допомогою шаблону оформлення
- •Створення нової презентації
- •Створення нового слайда
- •Завершення роботи та збереження презентації
- •Формати збереження презентації
- •Хід роботи:
- •Контрольні запитання:
- •Лабораторна робота 2
- •Створення фону
- •Додавання та форматування тексту до слайда (Рамки, Автофігури, Написи, Текст WordArt)
- •Форматування тексту
- •Форматування текстової рамки
- •Інтервали між рядками та абзацами
- •Команда відмінити
- •Перевірка орфографії
- •Автофігури
- •Переміщення і вирівнювання об’єктів
- •Лінійка та направляючі
- •Текст WordArt
- •Хід роботи:
- •Контрольні запитання:
- •Лабораторна робота 3
- •Вставка малюнків
- •Додавання до слайда копії вмісту вікна або екрана
- •Вставка організаційної діаграми
- •Додавання діаграми
- •Імпорт діаграми Microsoft Excel
- •Вставка та форматування таблиці
- •Вставка гіперпосилань
- •Вставка, настройка та форматування кнопок дії
- •Вставка кнопки дії в усі слайди
- •Створення та форматування списку
- •Хід роботи:
- •Контрольні запитання:
- •Лабораторна робота 4
- •Анімаційні ефекти
- •Анімаційні ефекти зміни слайдів
- •Анімація тексту і об’єктів
- •Звукові ефекти
- •Вставка звуку із файлу
- •Налагодження відтворення звуку
- •Голосовий супровід показу слайдів
- •Запис голосового супроводу
- •Звук з компакт-диска
- •Вставка відеокліпів
- •Звукові і відеофайли із колекції
- •Показ слайдів Застосування ефекту «прихований слайд» під час показу слайдів
- •Відображення прихованих слайдів
- •Довільний показ слайдів
- •Визначення довільного показу
- •Хід роботи:
- •Контрольні запитання:
- •Рекомендована література:
- •Основи роботи в Microsoft Office FrontPage 2003
- •Публікація Web-вузла на Web-сервері
- •Гіперпосилання
- •Гіпероб’єкти і гіперкарти
- •Структура Web-вузла
- •Лабораторна робота 1
- •Інтерфейс програми
- •Представлення робочого вікна при роботі з Web-вузлом
- •Хід роботи:
- •Контрольні запитання:
- •Лабораторна робота 2
- •Створення гіперпосилань
- •Абсолютні і відносні гіперпосилання
- •Створення текстового гіперпосилання
- •Надання кольору шрифту гіперпосилання
- •Додавання ефектів для шрифту гіперпосилання
- •Створення гіперпосилання у вигляді малюнка
- •Додавання Web-компонентів
- •Додавання інтерактивних кнопок
- •Зміна властивостей інтерактивних кнопок
- •Додавання бігучого рядка
- •Хід роботи:
- •Контрольні запитання:
- •Лабораторна робота 3
- •Створення макетних таблиць
- •Додавання до таблиці макетних комірок
- •Розмітка Web-сторінки по зображенню-зразку
- •Використання шарів
- •Хід роботи:
- •Контрольні запитання:
- •Лабораторна робота 4
- •Використання сторінок рамок
- •Збереження сторінки рамок
- •Застосування тем
- •Застосування теми до Web-сторінок
- •Застосування теми до декількох сторінок Web-вузла
- •Застосування теми до всього Web-вузла
- •Видалення теми
- •Хід роботи:
- •Контрольні запитання:
- •Рекомендована література:
- •Джерела Інтернет
Анімація тексту і об’єктів
До будь-якого об’єкта слайда (тексту, рисунків, таблиць тощо) можна застосувати той чи інший анімаційний ефект.
Перш ніж застосовувати ефекти, необхідно визначити, які об’єкти будуть рухатись, у якому порядку з’являтись під час демонстрації, який саме анімаційний ефект буде застосований при їх появі на слайді та при виході зі слайда. З якою метою і скільки часу він триватиме.
-
відкрийте презентацію, до якої потрібно додати ефекти анімації;
-
у звичайному режимі відкрийте слайд, до тексту або об’єктів якого потрібно застосувати анімацію;
-
виберіть об’єкт, до якого потрібно застосувати анімацію;
-
у меню Показ слайдів виберіть команду Настройка анімації або в області завдань Настройка анімації;
-
натисніть на кнопку Додати ефект (рис.15). У списку виберіть візуальні ефекти: на Вхід чи на Виділення під час демонстрації, на Вихід або задайте Шляхи переміщення об’єкта;
-
якщо під час показу слайдів потрібно ввести текст або об’єкт із візуальним ефектом, виберіть команду Вхід, а потім потрібний ефект;
-
якщо до тексту або об’єкта на слайді потрібно додати візуальний ефект, виберіть команду Виділення, а потім потрібний ефект;
-
якщо до тексту або об’єкта на слайді потрібно додати візуальний ефект, який викликає їх вилучення зі слайда в певний момент, виберіть команду Вихід, а потім потрібний ефект;
-
якщо потрібно додати ефект, який викликає переміщення об’єкта певним маршрутом, виберіть команду Шляхи переміщення, а потім виберіть потрібний ефект;
-
додавши анімаційний ефект, вкажіть: початок анімації (після натисканні, з попереднім, після попереднього), напрямок (усередину, назовні, по горизонталі, по вертикалі тощо), швидкість (дуже повільно, повільно, швидко, дуже швидко тощо).
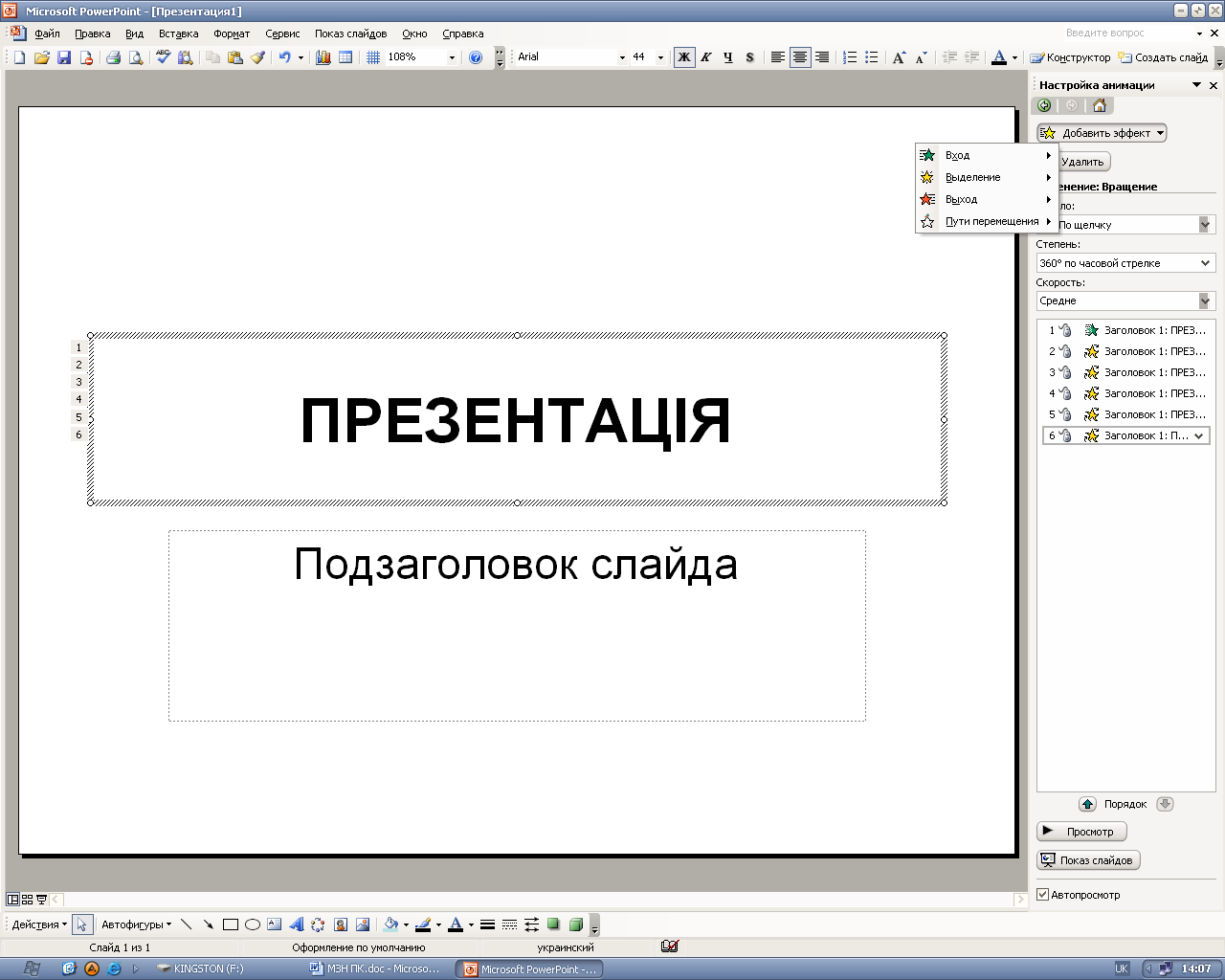
Рис.15.Вибір анімації тексту і об’єктів
Звукові ефекти
Щоб оживити показ слайдів, можна додати звукові ефекти. Можна також відтворити запис з музичного диска, вставленого в дисковод CD-ROM.
Вставка звуку із файлу
Щоб вставити звук із файлу, необхідно:
-
У режимі слайдів перейти на слайд, на якому потрібно вставити звук;
-
Виконати команди ВставкаФільми і звукЗвук із файлу…Відкриється вікно Вставка звука (рис.16);
-
Вказати шлях до диска або папки із звуковим файлом;
-
Вибрати звуковий файл і натиснути кнопку ОК. З’явиться вікно, в якому програма запитає, чи автоматично відтворювати звук під час показу слайда; значок звукового файлу з’явиться в центрі слайда;
-
перетягнути значок звукового файлу в потрібне місце слайда або перемістити за його межі, щоб не було видно під час показу;
-
щоб прослухати, як відтворюється звук, треба запустити показ слайда (F5), якщо відтворення встановлене не автоматично, треба натиснути на значку лівою кнопкою миші.

Рис.15. Вставка звуку із файлу
Налагодження відтворення звуку
Щоб налагодити анімацію значка звуку, необхідно:
-
виділити значок звуку і виконати команди Показ слайдівНастройка анімації… – відкриється вже відоме вікно в області завдань Настройка анімації;
-
якщо звуковий файл буде відтворюватися після натискання на ньому мишкою (це визначилось під час вставки звукового файлу), відповідно значок звукового файлу буде знаходитися на слайді; в Області завданьНастройка анімації можна встановлювати ефекти анімації і визначати параметри значка після анімації;
-
натисніть на стрілочку вниз біля імені звукового файлу; в меню, що відкрилося виберіть Параметри ефектів; відкриється вікно Відтворити звук, де за допомогою вкладок Ефект, Час, Параметри звука можна налагодити потрібні вам ефекти звукового файлу.
