
- •4. Табличный процессор Microsoft Excel
- •4.1. Основные понятия
- •4.2. Окно рабочей книги
- •4.3. Горизонтальное меню
- •4.4. Интервалы ячеек
- •4.5. Параметры ячейки
- •4.6. Типы данных Excel
- •4.7. Заполнение электронной таблицы данными
- •4.7.1. Ввод констант
- •4.7.1.1. Правила ввода чисел
- •4.7.1.2. Правила ввода текста
- •4.7.2. Ввод формул
- •4.7.2.1. Запись выражений в ms Excel
- •4.7.2.2. Знаки операций Excel
- •4.7.2.3. Правила ввода формул
- •4.8. Функции рабочего листа ms Excel
- •4.8.1. Ввод функций
- •4.8.1.1. Правила записи функций
- •4.8.1.2. Применение Мастера функций
- •4.8.2. Список функций ms Excel
- •4.8.2.1.Математические и тригонометрические функции
- •4.8.2.2. Статистические
- •4.8.2.3. Дата и время
- •4.8.2.4. Информационные
- •4.8.2.5. Текстовые
- •Поиск(что_ищем; где_ищем; номер_начального_символа)
- •Пстр(где_ищем; начальная позиция; количество_символов)
- •Сцепить(строка1;строка2;…)
- •4.8.2.6. Просмотр и ссылки
- •4.8.2.7. Логические функции
- •Если(условие;значение1;значение2)
- •Или(условие1;условие2)
- •И(условие1;условие2)
- •Не(условие)
- •4.9. Редактирование электронной таблицы
- •4.9.1. Выделение элементов электронной таблицы
- •4.9.2. Редактирование содержимого ячейки
- •4.9.3. Удаление содержимого ячеек (очистка клеток)
- •4.9.4. Копирование данных
- •4.9.4.1. Копирование с использованием буфера обмена
- •4.9.4.2. Копирование без использования буфера обмена
- •4.9.5. Относительный и абсолютный адрес ячейки
- •4.9.6. Автозаполнение и копирование форматов
- •4.9.7. Перемещение данных
- •4.9.7.1. Перемещение с использованием буфера обмена
- •4.9.7.2. Перемещение без использования буфера обмена
- •4.10. Изменение интервала ячеек
- •4.11. Редактирование листов
- •4.12. Откат
- •4.13. Установка параметров страницы
- •4.14. Предварительный просмотр печати
- •4.15. Печать документа
- •4.16. Запись и загрузка таблицы
- •4.17.2.2. Выравнивание содержимого ячеек (вкладка Выравнивание)
- •4.18. Построение диаграмм
- •4.20. Сортировка данных
- •4.21. Фильтрация данных
- •4.22. Поиск решения
- •4.23. Макросы
- •4.24. Перенос в Word и обратно
- •4.25. Структурные таблицы
- •4.26. Примеры решения задач Задача 1. Моделирование физического процесса
- •Задача 2. Случайное число
- •Задача 3. Расчет периметра и площади прямоугольного треугольника
- •Задача 4. Расчет стипендии учебной группы
- •Задача 5. Построение графика функции sin(X)
- •Задача 6. Моделирование прямолинейного движения материальной точки
- •Задача 7. Моделирование движения материальной точки, заданной параметрически
- •Задача 8. Поиск решения
- •Задание 9. Моделирование задачи линейного программирования
4.7.2.3. Правила ввода формул
Для того, чтобы ввести в клетку таблицы формулу, надо сделать эту ячейку текущей и в строке ввода набрать формулу.
Если процессор сможет ее вычислить, то изображением ячейки станет результат вычисления формулы (Рис. 6.). Если же в формуле содержаться ссылки на ячейки, в которых нет данных, или данные не соответствуют области определения формулы, то процессор отобразит в ячейке константу – значение ошибки.
Например, если в ячейку A1 занести число 27, в ячейку А2 – число -40, а в ячейку А3 записать формулу: =КОРЕНЬ(А1+А2), то в ячейке А3 отобразиться #ЧИСЛО! (Рис. 8.), т.к. нельзя извлекать квадратный корень из отрицательного числа.
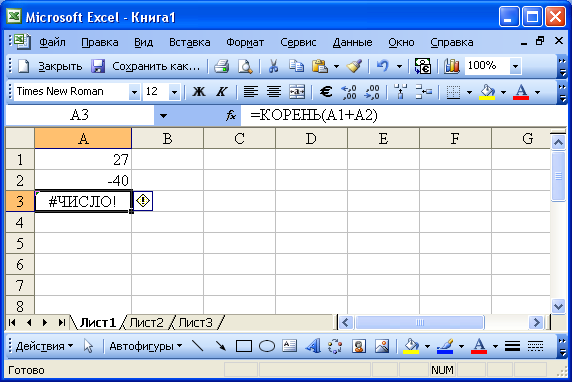
Рис. 8. Результат вычислений – константа "значение ошибки"
Если же в ячейку A1 занести число 27, ячейку А2 оставить пустой, в ячейку А3 записать формулу: =А1/А2, то в ячейке А3 отобразиться константа #ДЕЛ/0! (Рис. 9).
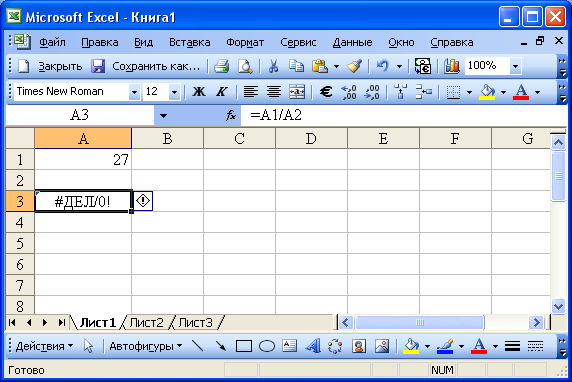
Рис. 9. Значение ошибки – деление на ноль
Дело в том, что ячейка А2 пока пустая, поэтому MS Excel считает, что там стоит ноль, а на ноль делить нельзя. После заполнения клетки А2 это сообщение исчезнет.
В MS Excel предусмотрены удобные средства для ввода формул:
-
Чтобы в формулу вставить ссылку на ячейку, можно не набирать ее адрес с клавиатуры, а (находясь в режиме "Ввод") выделить нужные ячейки на рабочем листе. При этом адреса выделяемых ячеек будут вставляться в то место строки формул, где находится курсор.
-
Если в буфере обмена есть информация, то ее можно вставить в формулу на место курсора, нажав CTRL+V.
-
Если формула есть сумма каких-то значений, то можно вставить функцию СУММ(), нажав кнопку "Автосумма" панели инструментов Стандартная (Рис. 10. ). MS Excel автоматически вызывает функцию СУММ() и предлагает для суммирования ближайший непустой интервал ячеек, примыкающих к выделенной ячейке. Если интервал нужен другой, то его можно выделить как несмежный диапазон ячеек.

Рис. 10. Кнопка "Автосумма"
-
Если в формуле нужна функция, то ее можно вставить на место курсора, нажав кнопку вызова "Мастера функций", выбрав нужную функцию и указав необходимые параметры (Рис. 11).

Рис. 11. Кнопка вызова Мастера функций
4.8. Функции рабочего листа ms Excel
4.8.1. Ввод функций
Функции рабочего листа MS Excel являются вычислительными инструментами, которые могут быть использованы в рабочем листе для автоматического принятия решений, выполнения действий и вычисления значений. MS Excel предоставляет обширный набор функций, которые производят различные типы вычислений.
Обращение к функции имеет вид:
имя_функции(список_аргументов)
Чтобы функцию использовать в формуле, нужно указать ее имя, а затем в круглых скобках список аргументов, перечисленных через “;”, например, МАКС(2;F5).
Аргументы - это выражения, которые используются для вычисления функций.
Значения, которые функции вычисляют в качестве ответа, называются возвращаемыми значениями.
4.8.1.1. Правила записи функций
-
После имени функции должна идти открывающая скобка, после списка аргументов - закрывающая. Пробелов ни перед ними, ни после них быть не должно. Скобки позволяют Excel определить, где начинается и где заканчивается список аргументов;
-
Аргументы перечисляются через “;” ;
-
Задаваемые аргументы должны иметь допустимые для данного аргумента типы и значения. В качестве аргументов можно использовать числа, текст, логические значения, значения ошибок или ссылки. Аргументы могут быть как константами, так и выражениями, которые в свою очередь могут содержать другие функции. Допускается использовать до семи уровней вложенности.
Например, формула может иметь вид:
=МАКС(СУММ(А1:А10;С1;С5;КОРЕНЬ(В2));D3;F5;ПИ())
