
- •4. Табличный процессор Microsoft Excel
- •4.1. Основные понятия
- •4.2. Окно рабочей книги
- •4.3. Горизонтальное меню
- •4.4. Интервалы ячеек
- •4.5. Параметры ячейки
- •4.6. Типы данных Excel
- •4.7. Заполнение электронной таблицы данными
- •4.7.1. Ввод констант
- •4.7.1.1. Правила ввода чисел
- •4.7.1.2. Правила ввода текста
- •4.7.2. Ввод формул
- •4.7.2.1. Запись выражений в ms Excel
- •4.7.2.2. Знаки операций Excel
- •4.7.2.3. Правила ввода формул
- •4.8. Функции рабочего листа ms Excel
- •4.8.1. Ввод функций
- •4.8.1.1. Правила записи функций
- •4.8.1.2. Применение Мастера функций
- •4.8.2. Список функций ms Excel
- •4.8.2.1.Математические и тригонометрические функции
- •4.8.2.2. Статистические
- •4.8.2.3. Дата и время
- •4.8.2.4. Информационные
- •4.8.2.5. Текстовые
- •Поиск(что_ищем; где_ищем; номер_начального_символа)
- •Пстр(где_ищем; начальная позиция; количество_символов)
- •Сцепить(строка1;строка2;…)
- •4.8.2.6. Просмотр и ссылки
- •4.8.2.7. Логические функции
- •Если(условие;значение1;значение2)
- •Или(условие1;условие2)
- •И(условие1;условие2)
- •Не(условие)
- •4.9. Редактирование электронной таблицы
- •4.9.1. Выделение элементов электронной таблицы
- •4.9.2. Редактирование содержимого ячейки
- •4.9.3. Удаление содержимого ячеек (очистка клеток)
- •4.9.4. Копирование данных
- •4.9.4.1. Копирование с использованием буфера обмена
- •4.9.4.2. Копирование без использования буфера обмена
- •4.9.5. Относительный и абсолютный адрес ячейки
- •4.9.6. Автозаполнение и копирование форматов
- •4.9.7. Перемещение данных
- •4.9.7.1. Перемещение с использованием буфера обмена
- •4.9.7.2. Перемещение без использования буфера обмена
- •4.10. Изменение интервала ячеек
- •4.11. Редактирование листов
- •4.12. Откат
- •4.13. Установка параметров страницы
- •4.14. Предварительный просмотр печати
- •4.15. Печать документа
- •4.16. Запись и загрузка таблицы
- •4.17.2.2. Выравнивание содержимого ячеек (вкладка Выравнивание)
- •4.18. Построение диаграмм
- •4.20. Сортировка данных
- •4.21. Фильтрация данных
- •4.22. Поиск решения
- •4.23. Макросы
- •4.24. Перенос в Word и обратно
- •4.25. Структурные таблицы
- •4.26. Примеры решения задач Задача 1. Моделирование физического процесса
- •Задача 2. Случайное число
- •Задача 3. Расчет периметра и площади прямоугольного треугольника
- •Задача 4. Расчет стипендии учебной группы
- •Задача 5. Построение графика функции sin(X)
- •Задача 6. Моделирование прямолинейного движения материальной точки
- •Задача 7. Моделирование движения материальной точки, заданной параметрически
- •Задача 8. Поиск решения
- •Задание 9. Моделирование задачи линейного программирования
4.9.7. Перемещение данных
Чтобы переместить данные из одной области электронной таблицы в другую надо выделить копируемую область, а затем произвести перемещение с использованием или без использования буфера обмена.
4.9.7.1. Перемещение с использованием буфера обмена
Переместить выделение в буфер можно одним из способов:
-
Ctrl+x;
-
Команда Правка-Вырезать;
-
Команда Вырезать контекстного меню;
-
Shift+Delete.
После перемещения в буфер Excel окружает выделенную ячейку или интервал ячеек движущейся рамкой.
Затем надо выделить диапазон клеток, в которые надо перемещать данные (он должен быть того же размера, что и исходный) или верхнюю левую ячейку этого диапазона.
Вставить выделение из буфера обмена можно одним из способов:
-
Команда Правка-Вставить;
-
Команда Вставить контекстного меню;
-
Нажать Ctrl+v;
-
Нажать Shift+Insert .
Примечание:
Если при вставке нужно раздвинуть клетки, чтобы не затереть уже существующие, надо вместо команды Вставить использовать команду Вставить скопированные ячейки... .
4.9.7.2. Перемещение без использования буфера обмена
Установить указатель мыши на рамку области выделения (он превратится из крестика в "") и перетащить указателем мыши выделение в нужное место. Если нужно раздвинуть клетки, чтобы не затереть уже существующие, надо тащить выделение не левой, а правой клавишей мыши.
Необходимо отметить, что при перемещении данных формулы в клетках не изменяются (как при копировании), а форматы - перемещаются. Это очень удобно при изменении таблицы, когда формулы, в которых есть относительные адреса, уже введены.
4.10. Изменение интервала ячеек
-
Удаление интервала ячеек:
При удалении выделенные ячейки, строки или столбцы полностью удаляются с рабочего листа. Окружающие их ячейки сдвигаются, заполняя пустоты. Чтобы удалить интервал ячеек надо:
-
Выделить интервал;
-
Удалить интервал одним из способов:
-
Дать команду Правка-Удалить...;
-
Дать команду Удалить... из контекстного меню.
-
Указать в появившемся окне запроса откуда сдвигать ячейки на место удаленных - справа или снизу.
-
Вставка ячеек, строк и столбцов.
В этом случае вставляется интервал пустых строк, столбцов или ячеек, эквивалентный по форме и размерам выделенному интервалу. Вставка производится на место выделенного интервала, который сдвигается вниз или вправо. Действия, которые необходимо выполнить при вставке ячеек:
-
выделить начиная с той строки (столбца, ячейки), перед которой надо вставить, столько строк (столбцов, ячеек), сколько надо вставить.
-
Вставить интервал одним из способов:
-
Дать команду Вставка-Строки (Столбцы, Ячейки);
-
Дать команду Вставка из контекстного меню.
-
При вставке интервала ячеек указать в появившемся окне запроса куда сдвигать выделенные ячейки - вправо или вниз.
4.11. Редактирование листов
С листами рабочей книги можно производить различные действия.
-
Выделение нескольких листов – указателем мыши щелкаем по ярлычкам листов с нажатыми клавишами Ctrl или Shift.
-
Вставка нового листа перед активным - команда Вставка-Л лист
-
Удалить выделенные листы - команда Правка-Удалить лист .
-
Переименовать лист - команда Формат-Лист-Переименовать..., указав затем новое имя листа.
-
Переместить/Скопировать лист - команда Правка-Перемеcтить/Скопировать лист... (Рис. 23.). Указать, перед каким листом вставлять перемещаемый лист. Если надо копировать лист - установить флажок в поле "Создать Копию".

Рис. 23. Окно запроса "Переместить или скопировать" для работы с листами рабочей книги
-
Можно перемещать листы, передвигая их указателем мыши.
-
Данные, расположенные на одном листе рабочей книги, можно скопировать в другую книгу. Для этого надо выделить весь лист. Выделить весь лист можно:
-
Нажать клавиши Ctrl+A;
-
Нажать кнопку "Выделить все" (Рис. 24.)
Далее данные копируются или перемещаются в буфер обмена и их можно вставить в любой другой книге табличного процессора.

Рис. 24. Кнопка "Выделить все"
-
Просмотреть список всех листов рабочей книги можно с использованием контекстно-зависимого меню (нажатие правой кнопки мыши) в строке перечисления листов в области кнопок перемещения по листам (Рис. 25.).
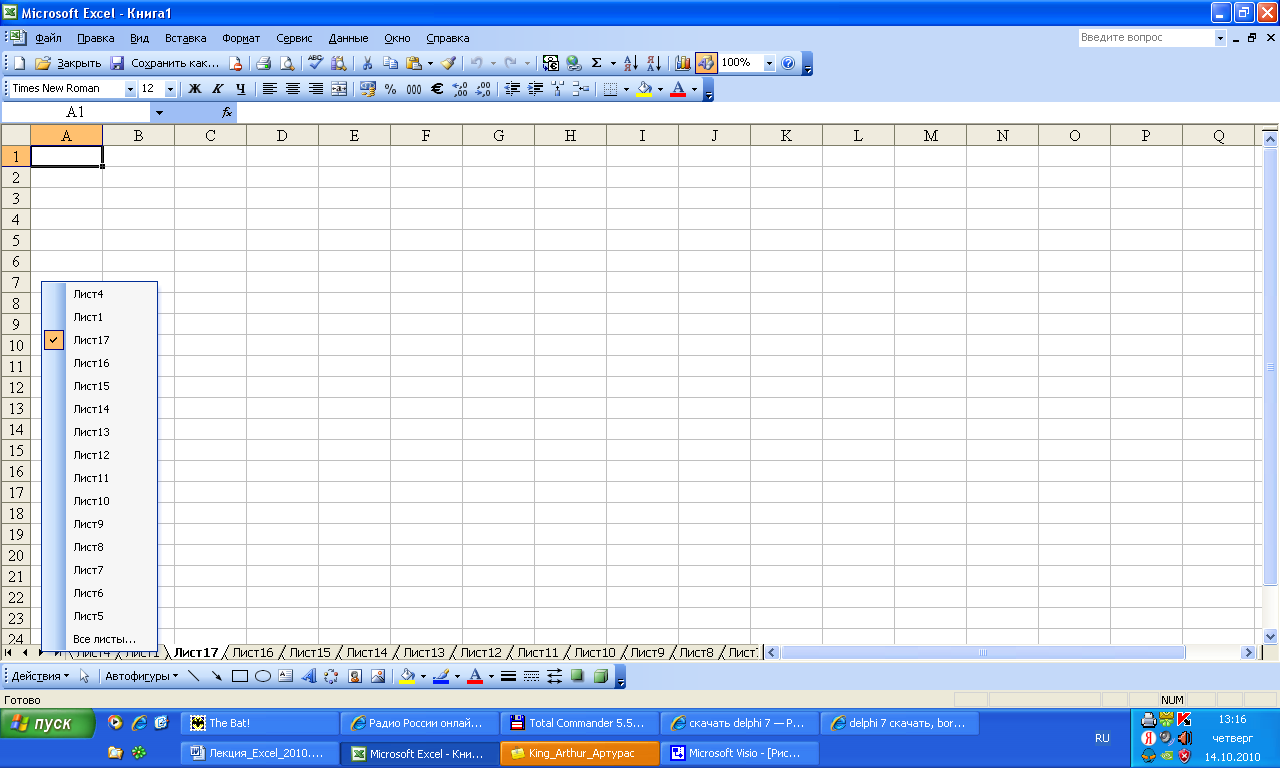
Рис. 25. Контекстно-зависимое меню по просмотру всех листов рабочей книги
Если листов в книге более 15, то просмотреть их можно в окне запроса "Переход к листу текущей книги" (Рис. 26.), выбрав опцию "Все листы..." (Рис. 25.).

Рис. 26. Окно запроса "Переход к листу текущей книги"
