
- •4. Табличный процессор Microsoft Excel
- •4.1. Основные понятия
- •4.2. Окно рабочей книги
- •4.3. Горизонтальное меню
- •4.4. Интервалы ячеек
- •4.5. Параметры ячейки
- •4.6. Типы данных Excel
- •4.7. Заполнение электронной таблицы данными
- •4.7.1. Ввод констант
- •4.7.1.1. Правила ввода чисел
- •4.7.1.2. Правила ввода текста
- •4.7.2. Ввод формул
- •4.7.2.1. Запись выражений в ms Excel
- •4.7.2.2. Знаки операций Excel
- •4.7.2.3. Правила ввода формул
- •4.8. Функции рабочего листа ms Excel
- •4.8.1. Ввод функций
- •4.8.1.1. Правила записи функций
- •4.8.1.2. Применение Мастера функций
- •4.8.2. Список функций ms Excel
- •4.8.2.1.Математические и тригонометрические функции
- •4.8.2.2. Статистические
- •4.8.2.3. Дата и время
- •4.8.2.4. Информационные
- •4.8.2.5. Текстовые
- •Поиск(что_ищем; где_ищем; номер_начального_символа)
- •Пстр(где_ищем; начальная позиция; количество_символов)
- •Сцепить(строка1;строка2;…)
- •4.8.2.6. Просмотр и ссылки
- •4.8.2.7. Логические функции
- •Если(условие;значение1;значение2)
- •Или(условие1;условие2)
- •И(условие1;условие2)
- •Не(условие)
- •4.9. Редактирование электронной таблицы
- •4.9.1. Выделение элементов электронной таблицы
- •4.9.2. Редактирование содержимого ячейки
- •4.9.3. Удаление содержимого ячеек (очистка клеток)
- •4.9.4. Копирование данных
- •4.9.4.1. Копирование с использованием буфера обмена
- •4.9.4.2. Копирование без использования буфера обмена
- •4.9.5. Относительный и абсолютный адрес ячейки
- •4.9.6. Автозаполнение и копирование форматов
- •4.9.7. Перемещение данных
- •4.9.7.1. Перемещение с использованием буфера обмена
- •4.9.7.2. Перемещение без использования буфера обмена
- •4.10. Изменение интервала ячеек
- •4.11. Редактирование листов
- •4.12. Откат
- •4.13. Установка параметров страницы
- •4.14. Предварительный просмотр печати
- •4.15. Печать документа
- •4.16. Запись и загрузка таблицы
- •4.17.2.2. Выравнивание содержимого ячеек (вкладка Выравнивание)
- •4.18. Построение диаграмм
- •4.20. Сортировка данных
- •4.21. Фильтрация данных
- •4.22. Поиск решения
- •4.23. Макросы
- •4.24. Перенос в Word и обратно
- •4.25. Структурные таблицы
- •4.26. Примеры решения задач Задача 1. Моделирование физического процесса
- •Задача 2. Случайное число
- •Задача 3. Расчет периметра и площади прямоугольного треугольника
- •Задача 4. Расчет стипендии учебной группы
- •Задача 5. Построение графика функции sin(X)
- •Задача 6. Моделирование прямолинейного движения материальной точки
- •Задача 7. Моделирование движения материальной точки, заданной параметрически
- •Задача 8. Поиск решения
- •Задание 9. Моделирование задачи линейного программирования
4.22. Поиск решения
Часто приходится решать задачи подбора данных, отвечающих каким-либо условиям оптимизации. К таким задачам относятся задачи линейного программирования. Для решения такого рода задач в Excel существует команда "Поиск решения" из меню "Сервис" (Рис. 76.).
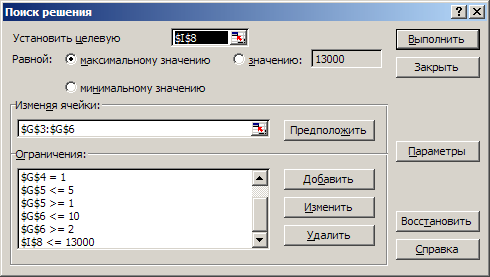
Рис. 76. Окно запроса "Поиск решения"
Данная опция помогает оптимизировать решение, находить максимальное, минимальное значение целевой ячейки с учетом ограничений, помогает решать задачи поиска оптимального решения.
4.23. Макросы
Под макросом понимается автоматизация группы команд часто повторяемых.
Макрос — это серия команд и функций, хранящихся в модуле Visual Basic. Их можно выполнять всякий раз, когда необходимо выполнить данную задачу.
Перед тем как записать или написать макрос, необходимо спланировать шаги и команды, которые он будет выполнять. Если при записи макроса была допущена ошибка, ее исправление будет также записано. Каждый раз при записи макроса, он сохраняется в новом модуле, присоединенном к книге.
Редактор Visual Basic позволяет изменять макросы, а также копировать их либо из одного модуля в другой, либо между различными книгами. Кроме того, можно переименовывать модули, в которых хранятся макросы, или переименовывать сами макросы.
Чтобы задать макрос, надо выбрать команду "Сервис"-"Макрос"-"Начать запись…" (Рис. 77.).

Рис. 77. Запись макроса
Дав макросу имя, нажав кнопку "ОК", можно выполнять спланированную последовательность команд. Закончить запись можно, нажав на кнопку "Остановить запись макроса" (Рис. 78.).
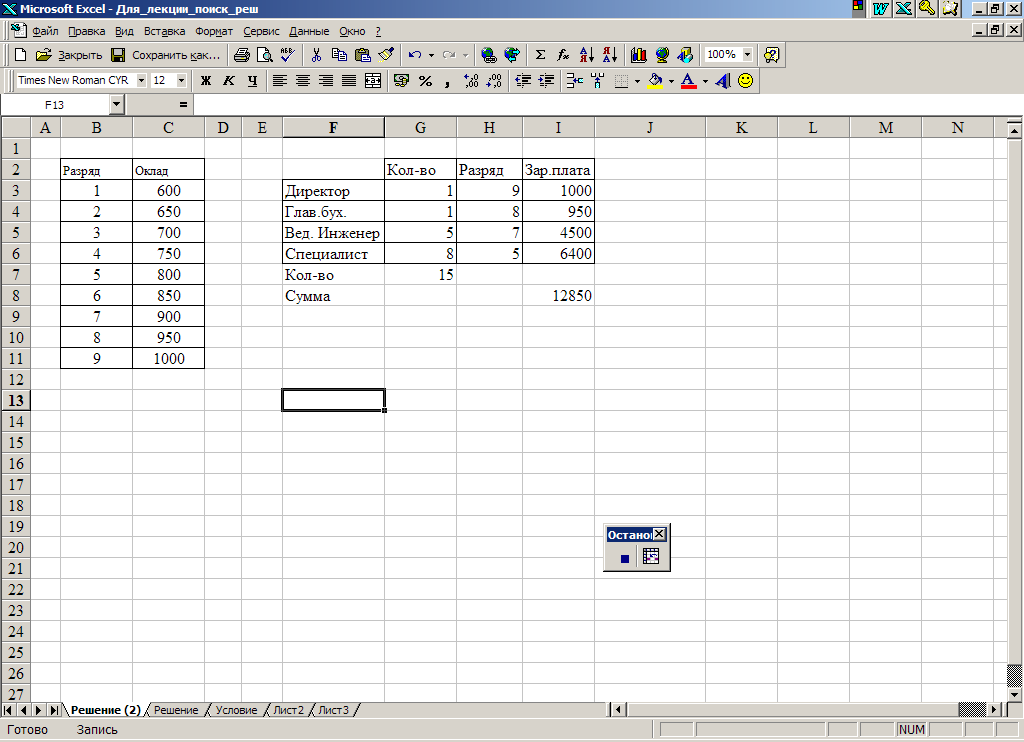
Рис. 78. Кнопка "Остановить запись макроса"
Выполнить макрос можно:
1. командой "Сервис"-"Макрос"-"Макросы…" и нажав кнопку "Выполнить" (Рис. 79.).
2. Нажать сочетание клавиш, которые могли быть заданы при записи макроса.

Рис. 79. Окно запроса "Макрос"
3. Нажать соответствующую кнопку на панели инструментов. Для этого надо вынести кнопку на панель инструментов с помощью команды "Вид"-"Панели инструментов"-"Настройка…"-вкладка "Команды" (Рис. 80.).
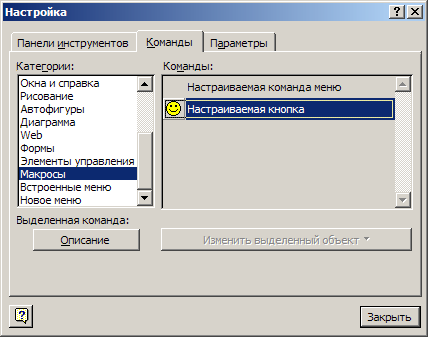
Рис. 80. Выбор настраиваемой кнопки для макроса
Изменить кнопку макроса, можно нажав по ней правой кнопкой мыши, и выбрав соответствующую команду (Рис. 81.)
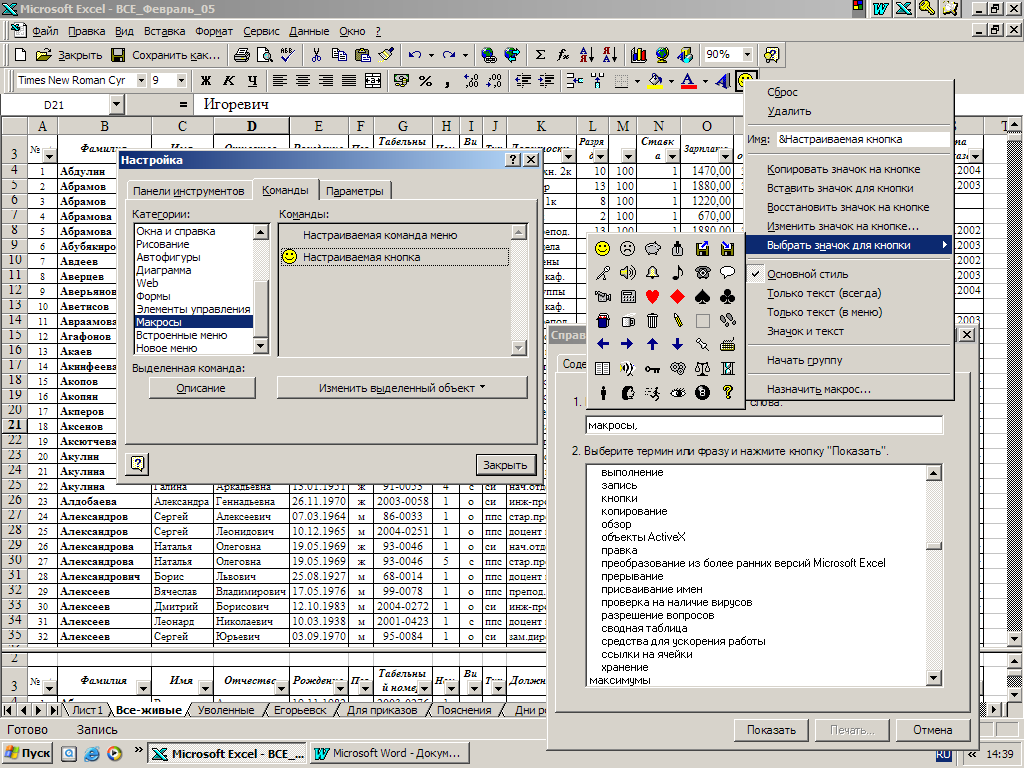
Рис. 81. Выбор значка для макроса
Примечание. Для прерывания выполнения макроса нажмите кнопку ESC.
4.24. Перенос в Word и обратно
Готовую таблицу (с формулами и расчетами) можно перенести в программу Wor.
Для вставки из Excel в Word необходимо сначала выделить ячейки таблицы в программе Excel любым способом (Рис. 82.), затем выделенную область надо скопировать в буфер обмена любым удобным способом.
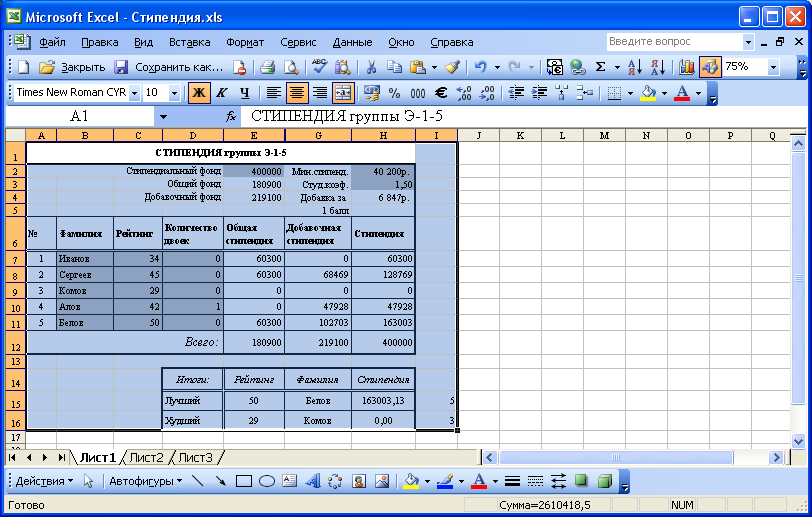
Рис. 82. Выделение области для копирования в Excel
После этого нужно открыть программу Word или готовый документ Word. И в открывшемся окне программы поместить в нужном месте текстовый курсор и вставить данные из буфера обмена (Рис. 83.) любым удобным способом.
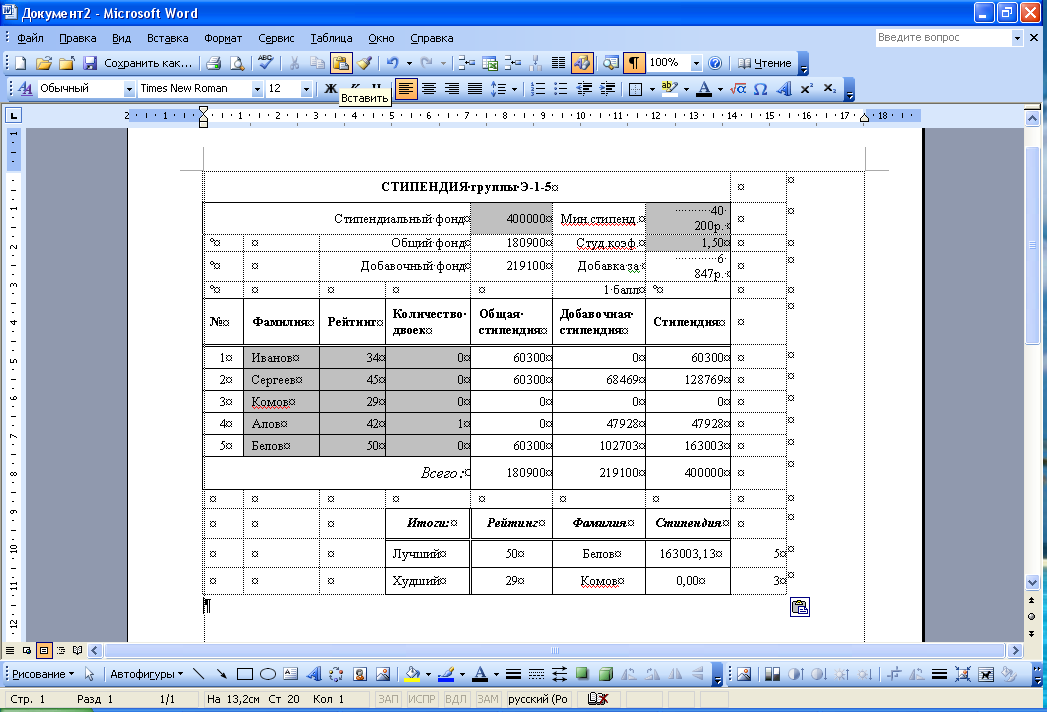
Рис. 83. Вставка в Word таблицы
Также можно переносить и диаграмму из Excel в программу Word (Рис. 84.).
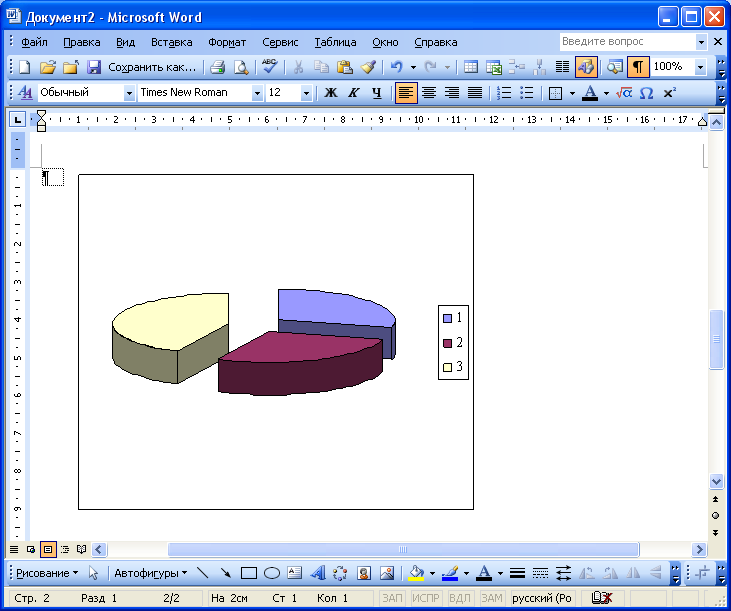
Рис. 84. Вставка в Word диаграммы
