
- •4. Табличный процессор Microsoft Excel
- •4.1. Основные понятия
- •4.2. Окно рабочей книги
- •4.3. Горизонтальное меню
- •4.4. Интервалы ячеек
- •4.5. Параметры ячейки
- •4.6. Типы данных Excel
- •4.7. Заполнение электронной таблицы данными
- •4.7.1. Ввод констант
- •4.7.1.1. Правила ввода чисел
- •4.7.1.2. Правила ввода текста
- •4.7.2. Ввод формул
- •4.7.2.1. Запись выражений в ms Excel
- •4.7.2.2. Знаки операций Excel
- •4.7.2.3. Правила ввода формул
- •4.8. Функции рабочего листа ms Excel
- •4.8.1. Ввод функций
- •4.8.1.1. Правила записи функций
- •4.8.1.2. Применение Мастера функций
- •4.8.2. Список функций ms Excel
- •4.8.2.1.Математические и тригонометрические функции
- •4.8.2.2. Статистические
- •4.8.2.3. Дата и время
- •4.8.2.4. Информационные
- •4.8.2.5. Текстовые
- •Поиск(что_ищем; где_ищем; номер_начального_символа)
- •Пстр(где_ищем; начальная позиция; количество_символов)
- •Сцепить(строка1;строка2;…)
- •4.8.2.6. Просмотр и ссылки
- •4.8.2.7. Логические функции
- •Если(условие;значение1;значение2)
- •Или(условие1;условие2)
- •И(условие1;условие2)
- •Не(условие)
- •4.9. Редактирование электронной таблицы
- •4.9.1. Выделение элементов электронной таблицы
- •4.9.2. Редактирование содержимого ячейки
- •4.9.3. Удаление содержимого ячеек (очистка клеток)
- •4.9.4. Копирование данных
- •4.9.4.1. Копирование с использованием буфера обмена
- •4.9.4.2. Копирование без использования буфера обмена
- •4.9.5. Относительный и абсолютный адрес ячейки
- •4.9.6. Автозаполнение и копирование форматов
- •4.9.7. Перемещение данных
- •4.9.7.1. Перемещение с использованием буфера обмена
- •4.9.7.2. Перемещение без использования буфера обмена
- •4.10. Изменение интервала ячеек
- •4.11. Редактирование листов
- •4.12. Откат
- •4.13. Установка параметров страницы
- •4.14. Предварительный просмотр печати
- •4.15. Печать документа
- •4.16. Запись и загрузка таблицы
- •4.17.2.2. Выравнивание содержимого ячеек (вкладка Выравнивание)
- •4.18. Построение диаграмм
- •4.20. Сортировка данных
- •4.21. Фильтрация данных
- •4.22. Поиск решения
- •4.23. Макросы
- •4.24. Перенос в Word и обратно
- •4.25. Структурные таблицы
- •4.26. Примеры решения задач Задача 1. Моделирование физического процесса
- •Задача 2. Случайное число
- •Задача 3. Расчет периметра и площади прямоугольного треугольника
- •Задача 4. Расчет стипендии учебной группы
- •Задача 5. Построение графика функции sin(X)
- •Задача 6. Моделирование прямолинейного движения материальной точки
- •Задача 7. Моделирование движения материальной точки, заданной параметрически
- •Задача 8. Поиск решения
- •Задание 9. Моделирование задачи линейного программирования
4.12. Откат
Подобно MS Word MS Excel позволяет отменить выполненное действие.
Отменить последнее действие можно нажатием клавиш Alt+Backspase.
Можно же отменить выполнение действие можно нажатием на кнопку "Отменить" панели инструментов Стандартная (Рис. 27.).
Отменить сразу группу действий можно, выбрав их из списка действий, который открывается нажатием на кнопку со стрелкой.
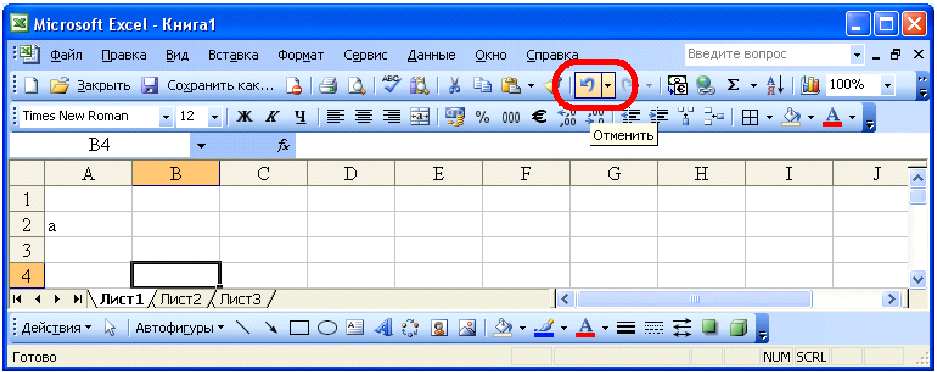
Рис. 27. Кнопка "Отменить"
MS Excel разрешает восстановить отмененные действия. Это можно сделать нажатием клавиши "Вернуть" панели инструментов Стандартная (Рис. 28.).
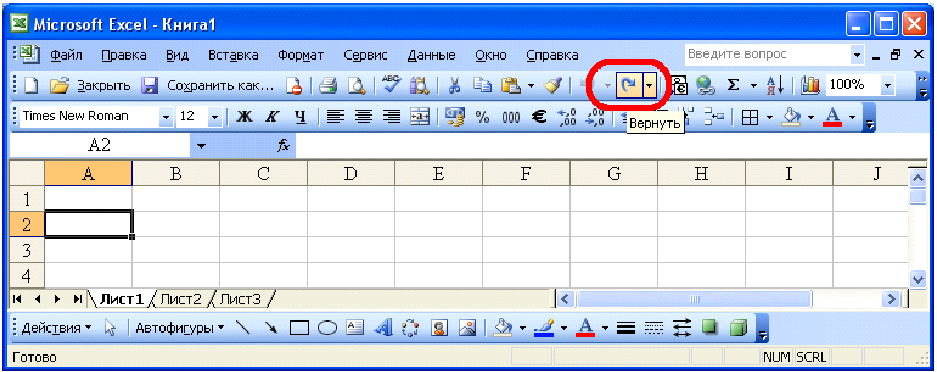
Рис. 28. Кнопка "Вернуть"
4.13. Установка параметров страницы
Перед печатью документа на принтере необходимо установить параметры страницы. Это можно сделать командой Файл-Параметры страницы.... Появляется окно запроса "Параметры страницы", в котором есть 4 вкладки.
Во вкладке "Страница" (Рис. 29.) - выбрать из раскрывающегося списка размер листа и установить переключатель на его ориентации: "книжная" (вертикальная) или "альбомная" (горизонтальная), можно выбрать нужный размер листа, установить масштаб печать данных так, чтобы они умещались на странице.

Рис. 29. Вкладка "Страница"
Во вкладке "Поля" (Рис. 30.) можно установить размеры полей страницы, размещение колонтитулов. Поля можно изменять мышкой в режиме "Просмотра печати".

Рис. 30. Вкладка "Поля"
Во вкладке "Колонтитулы" (Рис. 31.) можно создать текст колонтитулов как верхнего, так и нижнего.
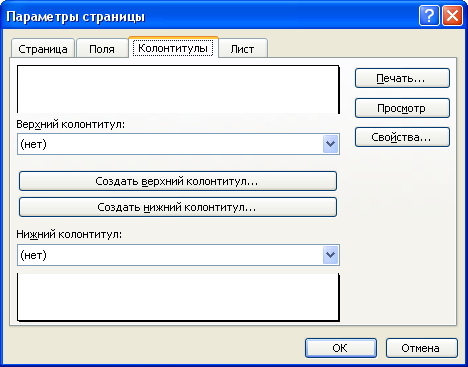
Рис. 31. Вкладка "Колонтитулы"
Во вкладке "Лист" (Рис. 32.) надо указать интервал рабочего листа, который нужно напечатать (для чего щелкнуть в поле "Область Печати:", а затем протащить курсор мыши через печатаемую область рабочего листа). В поле "Выводить на печать диапазон:" можно указать строки, которые нужно печатать на каждом листе (шапка таблицы). Если сетку ячеек печатать не надо, то необходимо убрать флажок в поле "Печать"-"сетка".
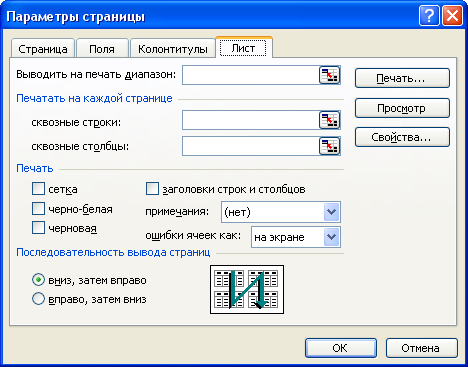
Рис. 32. Вкладка "Лист"
4.14. Предварительный просмотр печати
Перед выводом на принтер полезно посмотреть, как документ будет выглядеть на бумаге. Для этого служит команда Файл-Предварительный Просмотр, а также кнопка "Просмотр" панели инструментов Стандартная. В отличие от MS Word MS Excel в режиме просмотра печати позволяет видеть только одну страницу документа либо целиком, либо в увеличенном виде (переключение - щелчок мышью в любом месте листа).
4.15. Печать документа
Команда Файл-Печать... . В появившемся окне запроса "Печать" (Рис. 33.) можно установить количество копий, диапазон страниц и указать, что печатать - выделение, выделенные листы или всю рабочую книгу.
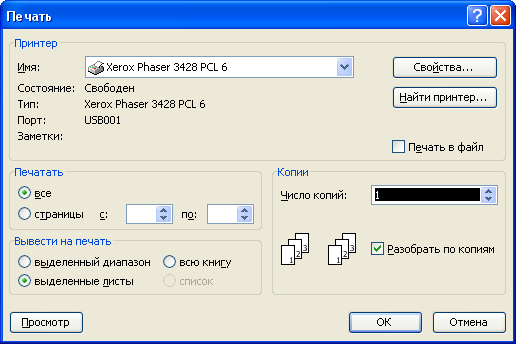
Рис. 33. Окно запроса "Печать"
4.16. Запись и загрузка таблицы
Запись рабочей книги на диск, загрузка существующей таблицы и создание новой производится аналогично тому, как это делается в MS Word: выбрать нужную команду из меню или нажать соответствующую клавишу на панели инструментов Стандартная.
Для записи рабочей книги можно использовать команды Файл-Сохранить (рабочая книга сохранится по имеющемся именем) или Файл-Сохранить как (можно изменить имя рабочей книги).
Загрузить существующую таблицу можно с помощью команды Файл-Открыть… или выбрать из списка файлов команды Файл.
Создать новую таблицу можно командной Файл-Создать…
4.17. Форматирование электронной таблицы
Форматированием называется оформление внешнего вида документа, в частности, обрамление ячеек, установление форматов представления чисел, выравнивание содержимого ячеек, установка ширины столбцов и высоты строки т.п.
Как обычно, форматируемую часть таблицы нужно предварительно выделить.
4.17.1. Автоформат
Для автоматического оформления таблиц в Excel необходимо нажать на одну из ячеек таблицы и выбрать команду "Формат пункт-Автоформат…"
В открывшемся окне (Рис. 34.) выбрать тип оформления таблицы и нажать кнопку "ОК".
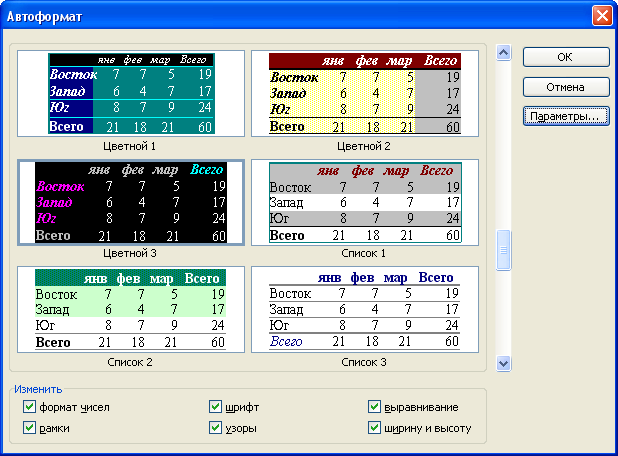
Рис. 34. Окно запроса "Автоформат"
4.17.2. Форматирование ячеек
Форматировать ячейки позволяет команда Формат - Ячейки.... Окно запроса содержит 6 вкладок, с помощью которых устанавливается одна из составляющих формата ячейки.
4.17.2.1. Форматирование чисел (вкладка"Число")
Вкладка "Число" (Рис. 35.) определяет, как выводится информация в выделенных ячейках. Можно использовать один из встроенных форматов или создать собственный пользовательский формат.

Рис. 35. Вкладка "Число" команды Формат-Ячейки
В списке "Числовые форматы:" перечислены форматы для изображения чисел. Для каждого формата приводятся типы, образцы и описание формата.
Например, на данной вкладке можно указать число десятичных знаков, которое должно отображаться для числовых данных или, выбрав денежный формат, указать символ, который будет обозначать формат ("р.").
Код формата "Текстовый" позволяет вывести число как текст. Далее это значение будет использоваться как текстовое данное, а не числовое.
