
- •4. Табличный процессор Microsoft Excel
- •4.1. Основные понятия
- •4.2. Окно рабочей книги
- •4.3. Горизонтальное меню
- •4.4. Интервалы ячеек
- •4.5. Параметры ячейки
- •4.6. Типы данных Excel
- •4.7. Заполнение электронной таблицы данными
- •4.7.1. Ввод констант
- •4.7.1.1. Правила ввода чисел
- •4.7.1.2. Правила ввода текста
- •4.7.2. Ввод формул
- •4.7.2.1. Запись выражений в ms Excel
- •4.7.2.2. Знаки операций Excel
- •4.7.2.3. Правила ввода формул
- •4.8. Функции рабочего листа ms Excel
- •4.8.1. Ввод функций
- •4.8.1.1. Правила записи функций
- •4.8.1.2. Применение Мастера функций
- •4.8.2. Список функций ms Excel
- •4.8.2.1.Математические и тригонометрические функции
- •4.8.2.2. Статистические
- •4.8.2.3. Дата и время
- •4.8.2.4. Информационные
- •4.8.2.5. Текстовые
- •Поиск(что_ищем; где_ищем; номер_начального_символа)
- •Пстр(где_ищем; начальная позиция; количество_символов)
- •Сцепить(строка1;строка2;…)
- •4.8.2.6. Просмотр и ссылки
- •4.8.2.7. Логические функции
- •Если(условие;значение1;значение2)
- •Или(условие1;условие2)
- •И(условие1;условие2)
- •Не(условие)
- •4.9. Редактирование электронной таблицы
- •4.9.1. Выделение элементов электронной таблицы
- •4.9.2. Редактирование содержимого ячейки
- •4.9.3. Удаление содержимого ячеек (очистка клеток)
- •4.9.4. Копирование данных
- •4.9.4.1. Копирование с использованием буфера обмена
- •4.9.4.2. Копирование без использования буфера обмена
- •4.9.5. Относительный и абсолютный адрес ячейки
- •4.9.6. Автозаполнение и копирование форматов
- •4.9.7. Перемещение данных
- •4.9.7.1. Перемещение с использованием буфера обмена
- •4.9.7.2. Перемещение без использования буфера обмена
- •4.10. Изменение интервала ячеек
- •4.11. Редактирование листов
- •4.12. Откат
- •4.13. Установка параметров страницы
- •4.14. Предварительный просмотр печати
- •4.15. Печать документа
- •4.16. Запись и загрузка таблицы
- •4.17.2.2. Выравнивание содержимого ячеек (вкладка Выравнивание)
- •4.18. Построение диаграмм
- •4.20. Сортировка данных
- •4.21. Фильтрация данных
- •4.22. Поиск решения
- •4.23. Макросы
- •4.24. Перенос в Word и обратно
- •4.25. Структурные таблицы
- •4.26. Примеры решения задач Задача 1. Моделирование физического процесса
- •Задача 2. Случайное число
- •Задача 3. Расчет периметра и площади прямоугольного треугольника
- •Задача 4. Расчет стипендии учебной группы
- •Задача 5. Построение графика функции sin(X)
- •Задача 6. Моделирование прямолинейного движения материальной точки
- •Задача 7. Моделирование движения материальной точки, заданной параметрически
- •Задача 8. Поиск решения
- •Задание 9. Моделирование задачи линейного программирования
4.20. Сортировка данных
Строки в списке можно сортировать по значениям ячеек одного или нескольких столбцов. Строки, столбцы или отдельные ячейки в процессе сортировки переупорядочиваются в соответствии с заданным пользователем порядком сортировки. Списки можно сортировать в возрастающем (от 1 до 9, от А до Я) или убывающем (от 9 до 1, от Я до А) порядке.
По умолчанию списки сортируются в алфавитном порядке.
Для сортировки данных сначала выбирается диапазон (достаточно указать одну ячейку), затем выбирается команда "Данные"-"Сортировка…". Открывается окно запроса "Сортировка диапазона" (Рис. 63.).
Сортировку можно провести по одному, двум и трем столбцам. Для этого заполняются соответственно поля "Сортировать по", "Затем по" и "В последнюю очередь, по". В любом из перечисленных полей можно указывать порядок сортировки: "по возрастанию" или "по убыванию". Выбирать поля для сортировки можно по обозначению столбца или по первой строке диапазона, для этого используются переключатели поля "Идентифицировать поля по".
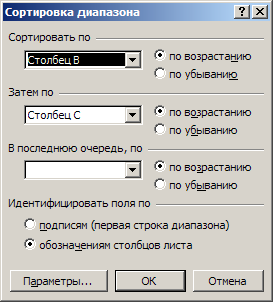
Рис. 63. Сортировка диапазона
Если для сортировки выбран, например, один столбец, указаны параметры сортировки, то данные будут отсортированы только в указанном столбце при условии выбора такого действия (Рис. 64.):
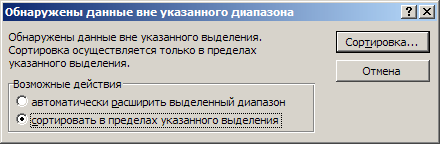
Рис. 64. Выбор данных вне диапазона
Например, пусть имеются следующие данные (Рис. 65.):
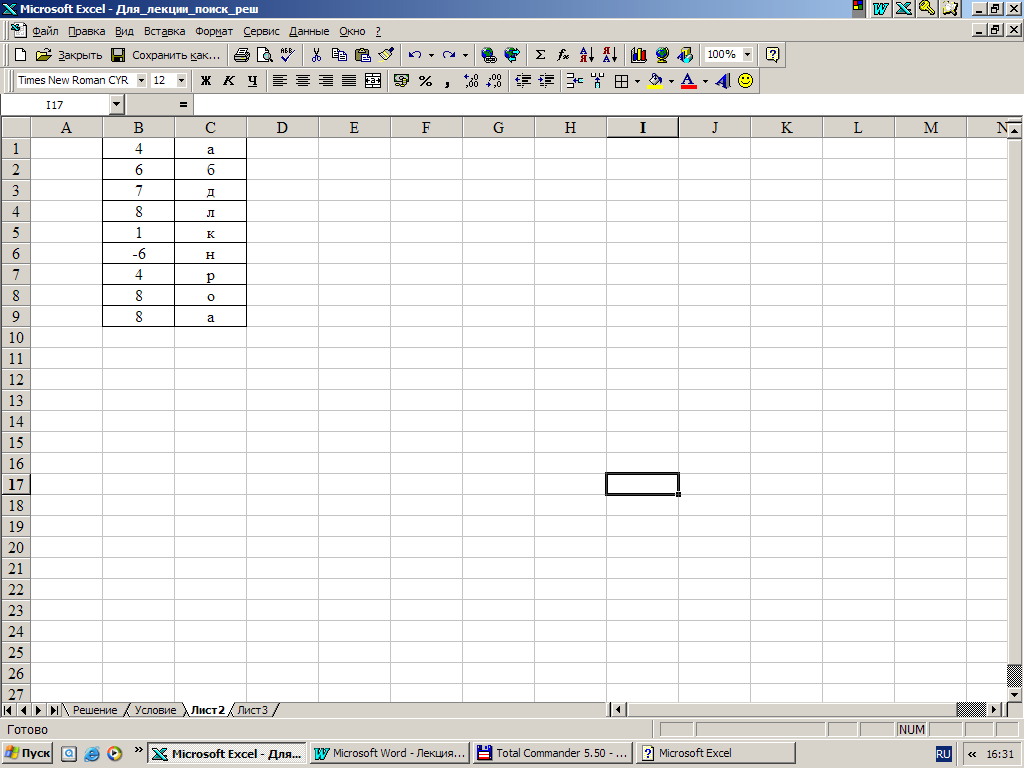
Рис. 65. Набор данных
После сортировки по столбцу B, получаем (Рис. 66.):
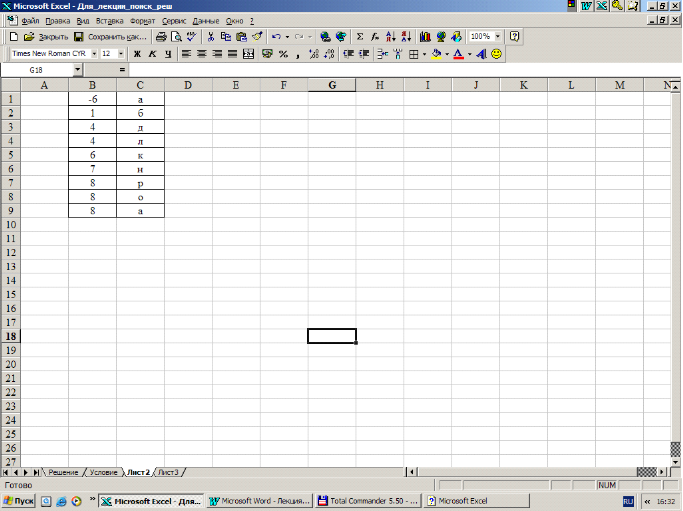
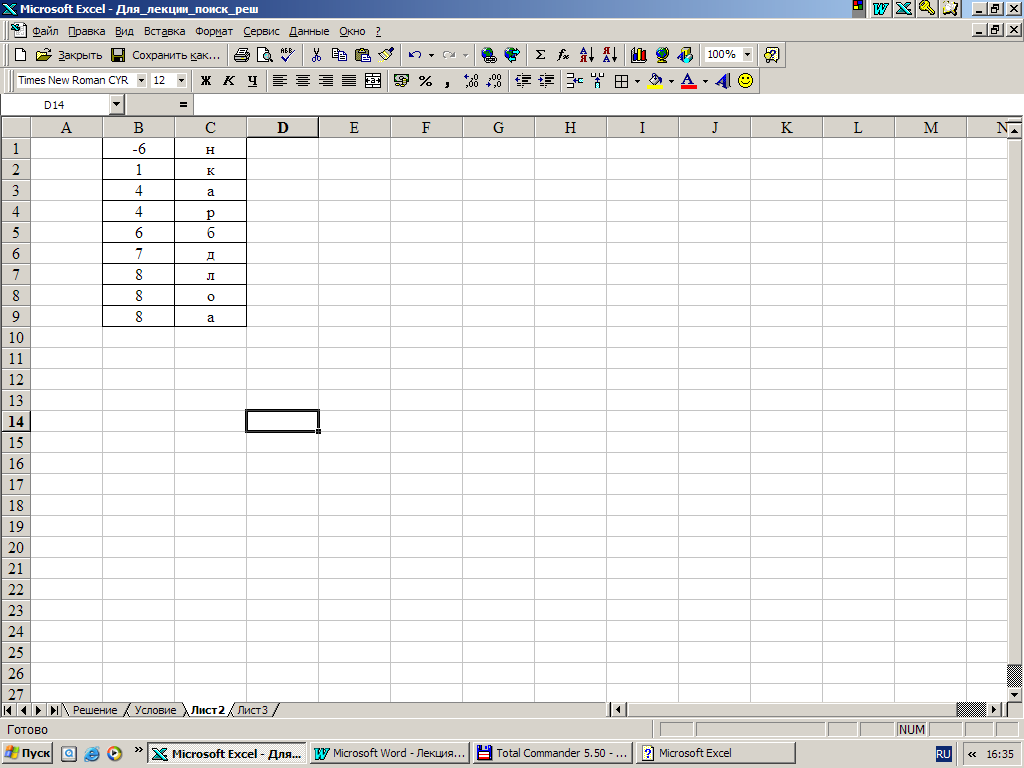
Рис. 66. Сортировка только по столбцу В Рис. 67. Сортировка двух рядов данных
Обратите внимание, что данные в столбце C не отсортировались!
Если выделить оба столбца и дать команду сортировки, то отсортируются данные обоих столбцов.
Если указать сортировку по двум столбцам, то сначала сортировка идет по первому столбцу, потом – по второму, причем во втором столбце данные сортируются в том случае, если в первом столбце есть одинаковые данные:
Например, выберем сортировку по первому столбцу по возрастанию, а по второму – по убыванию (Рис. 68.).
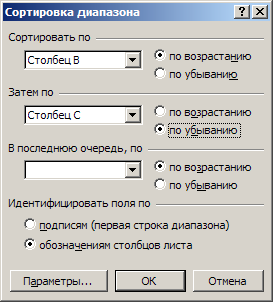
Рис. 68. Выбор условий сортировки по двум столбцам
Получим следующий результат (Рис. 69.):
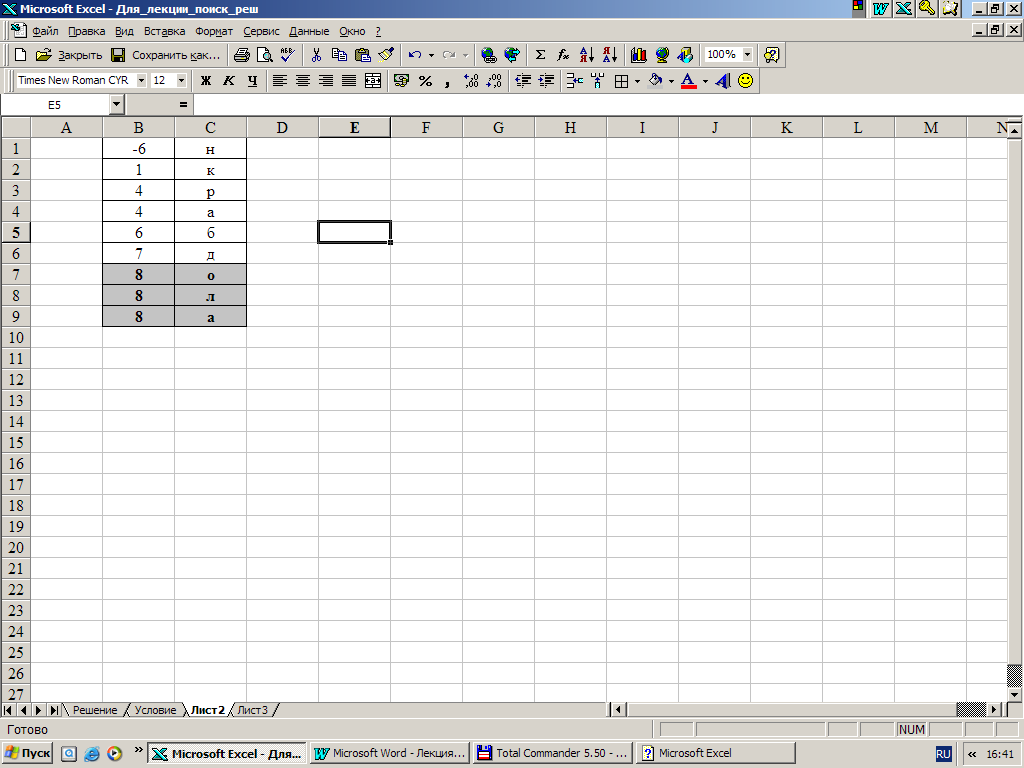
Рис. 69. Сортировка по двум столбцам
Для сортировки месяцев и дней недели в соответствии с их логическим, а не алфавитным порядком следует использовать пользовательский порядок сортировки. Такой порядок сортировки также используется, если требуется отсортировать список в другом, особом порядке, который можно устанавливать самостоятельно.
Для этого используется опция "Параметры" окно "Сортировка" (Рис. 70.):
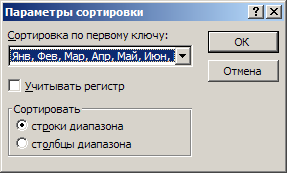
Рис. 70. Сортировка пользовательским порядком
В поле "Сортировка по первому ключу:" можно выбрать список для сортировки, в том числе и свой пользовательский список.
4.21. Фильтрация данных
Данные в столбцах (или строках) можно фильтровать, т.е. отображать только те данные, которые отвечают заданному условию.
Фильтры могут быть использованы только для одного списка на листе.
Чтобы установить фильтр, надо:
1 Выделить ячейки в фильтруемом списке (например, ячейки первой строки столбцов данных).
-
Выбрать пункт "Фильтр" в меню "Данные", а затем — команду "Автофильтр" (Рис. 71.).
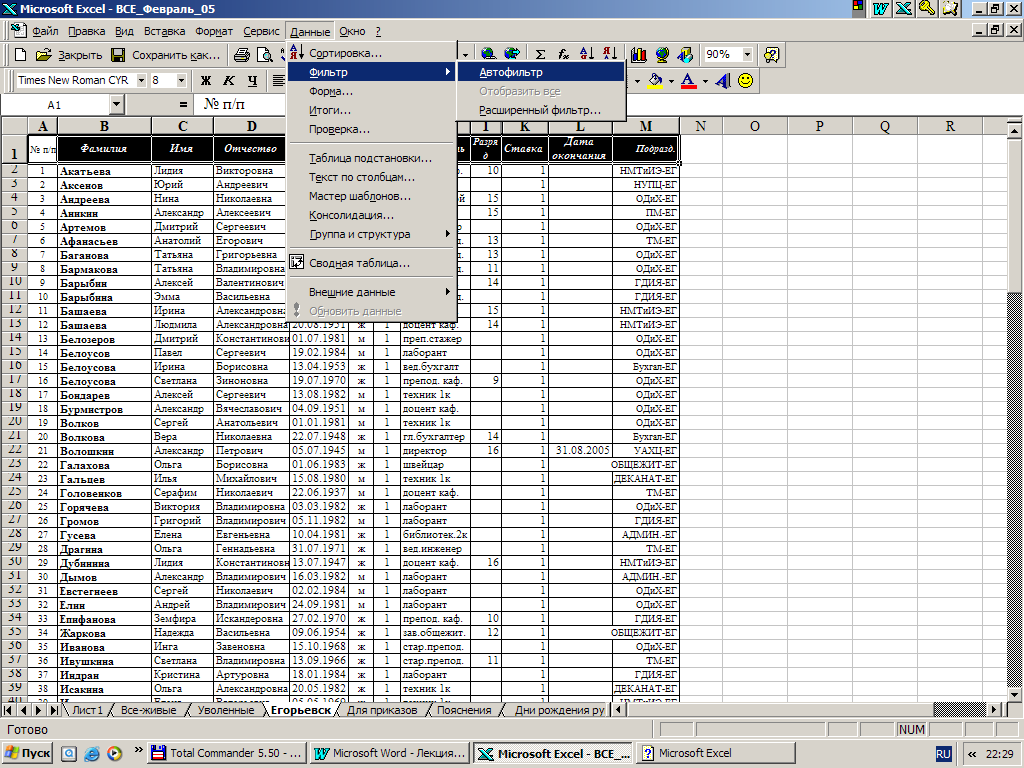
Рис. 71. Выбор Автофильтра
В результате каждая выделенная ячейка будет содержать в нижнем правом углу кнопку со стрелкой (Рис. 72.), при нажатии на которую можно устанавливать условие отбора:

Рис. 72. Установленный фильтр
3 Чтобы отфильтровать строки, содержащие определенное значение, нажмите кнопку со стрелкой в столбце, в котором содержатся искомые данные.
4 Выберите значение в списке.
5 Повторите шаги 3 и 4, чтобы ввести дополнительные ограничения для значений в других столбцах.
Чтобы отфильтровать список по двум значениям в одном столбце или применить отличные от равенства операторы сравнения, нажмите кнопку со стрелкой, а затем выберите пункт "Условие" (Рис. 73.).

Рис. 73. Установка условий отбора для фильтра
В левых полях (Рис. 74.) можно выбрать не только сравнение "равно", "не равно", "больше", "больше или равно", "меньше" "меньше или равно", но и такие параметры как: "начинается с", "не начинается с", "заканчивается на", "не заканчивается", "содержит", "не содержит":
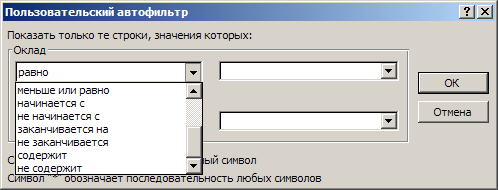
Рис. 74. Выбор условий отбора для фильтра
В правых полях отображается список в виде множества имеющихся в списке значений (во множестве все элементы различные!).
Примечания:
-
Если данные уже отфильтрованы по одному из столбцов, то при использовании фильтра для другого столбца будут предложены только те значения, которые видны в отфильтрованном списке.
-
С помощью команды "Автофильтр" на столбец можно наложить до двух условий. Используйте расширенный фильтр, если требуется наложить три или более условий, скопировать записи в другое место или отобрать данные на основе вычисленного значения. Расширенный фильтр – самостоятельно.
Для данных, выбранных при помощи фильтрации, при нажатии на кнопку "Автосумма" появляется специальная функция ПРОМЕЖУТОЧНЫЕ.ИТОГИ() (Рис. 75.) и суммирование осуществляется только по выбранным данным!

Рис. 75. Функция ПРОМЕЖУТОЧНЫЕ.ИТОГИ()
