
- •2.1. Загальні відомості про електронні таблиці
- •2.2.1. Робоча книга Excel
- •2.2.2. Елементи вікна інтерфейсу Excel
- •2.2.3. Створення нової робочої книги
- •2.2.4. Eлементи вікна робочої книги
- •2.2.5. Відкривання вже створеної робочої книги
- •2.2.6. Переміщення по аркушу робочої таблиці
- •2.2.7. Переміщення між аркушами робочих таблиць
- •2.2.8. Зміна назви ярличка аркуша таблиці
- •2.2.9. Вибір кількох робочих аркушів відразу
- •2.2.10. Вибір діапазону клітинок
- •2.2.11. Додавання або видалення аркушів таблиць
- •2.2.12. Копіювання та переміщення інформації в таблицях
- •2.2.13. Розділення вікна робочої таблиці
- •2.2.14. Збереження робочої книги
- •2.2.15. Підсумкова інформація про робочу книгу
- •2.2.16. Автоматичне збереження робочих таблиць
- •2.2.17. Закриття робочої книги і вихід з Excel
- •2.3. Практична робота з Excel
- •2.3.1. Принципи побудови робочих таблиць
- •2.3.1.2. Виконання цих дій у програмі Excel
- •2.3.1.3. Список категорій числових форматів з деякими коментарями
- •2.3.2. Друкування робочої таблиці
- •2.3.3. Збереження робочої таблиці на диску
- •2.3.4. Завантаження робочої таблиці з диска
- •2.3.5. Копіювання обчислювальних формул за графою або рядком
- •2.3.6. Робота з рядками і графами
- •2.3.6.1. Вставляння рядків і граф у робочу таблицю
- •2.3.6.2. Видалення рядків і граф з робочої таблиці
- •2.3.6.3. Зміна ширини граф
- •2.3.6.4. Зміна висоти рядків
- •2.3.6.5. Приховування рядків і граф
- •2.3.7. Сортування даних у робочих таблицях
- •2.3.7.1. Сортування даних по одній графі
- •2.3.7.2. Сортування даних за двома графами
- •2.3.7.3. Опції сортування
- •2.3.8. Побудова графіків
- •2.3.8.1. Введення заголовків
- •2.3.8.2. Введення даних
- •2.3.8.3. Введення формул
- •2.3.8.4. Створення діаграми
- •2.4. Створення та використання формул і функцій Excel
- •2.4.1. Формули робочих таблиць
- •2.4.2. Оператори, які використовуються у формулах
- •2.4.3. Порядок виконання операторів
- •2.4.4. Абсолютна, відносна та змішана адресація клітинок у формулах
- •2.4.4.1. Відносна адресація клітинок у формулах
- •2.4.4.2. Абсолютна адресація клітинок у формулах
- •2.4.4.3. Змішана адресація клітинок у формулах
- •2.4.5. Вмонтовані функції Excel
- •2.4.5.1. Поняття про функції Excel
- •2.4.5.2. Приклади функцій
- •2.4.5.3. Aргументи функцій
- •2.4.5.4. Способи введення функцій
- •2.4.5.4.1. Ручне введення функцій
- •2.4.5.4.2. Використання Мастера функций
- •2.4.5.4.2.1. Виклик Мастера функцийя
- •2.4.5.4.2.2. Приклад використання Мастера функций
- •2.4.5.4.2.3. Додаткова інформація про діалогове вікно Мастер функций
- •2.4.5.5. Приклади функцій
- •2.4.5.5.1. Математичні і тригонометричні функції
- •2.4.5.5.2. Текстові функції
- •Прописн (upper)
- •2.4.5.5.3. Логічні функції
- •2.4.5.5.4. Інформаційні функції
- •2.4.5.5.5. Функції отримання дати і часу
- •2.4.5.5.6. Фінансові функції
- •Функції розрахунку амортизації
- •Функції розрахунків виплат за позиками і вкладами
- •Використання функції “бз” для вирішення фінансових задач
- •2.4.5.5.6.2. Норма Використання функції “норма” для вирішення фінансових задач
- •2.4.5.5.6.3. Кпер Використання функції “кпер” для вирішення фінансових задач
- •2.4.5.5.7. Функції для роботи з матрицями
- •2.4.5.5.8. Статистичні функції
- •2.4.5.5.9. Функції роботи з базою даних
- •2.4.5.5.10. Пошук рішення Використання функції “поиск решения” для вирішення задач виробництва
- •Постановка завдання
- •2.4.5.5.11. Сценарії Використання функції
- •Для вирішення задач виробництва
- •Постановка завдання
- •2.4.5.5.12. Підбір параметру Використання функції “подбор параметра”
2.2.14. Збереження робочої книги
Працюючи з Excel, користувачеві необхідно зберігати створені ним робочі книги для подальшого використання. Це можна роботи у такий спосіб:
клацнути мишкою на кнопці Сохранить (Save) стандартної панелі інструментів;
ввести ім`я, з яким користувачеві необхідно зберегти свою робочу книгу, у діалоговому вікні Сохранение документа (Save As ...) в полі Имя файла (File Name);
клацнути мишкою на кнопці ОК (рис. 2.11).
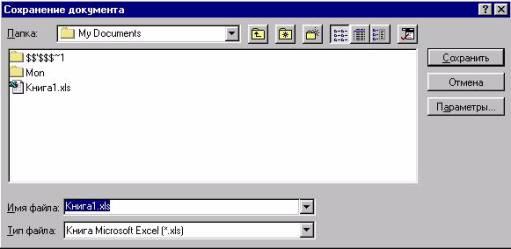
Рис. 2.11. Діалогове вікно Сохранение документа
Примітка. Ситуації, в яких користувач зберігає свої робочі таблиці:
1. Робоча таблиця зберігається вперше.
У цьому випадку користувачеві бажано бути дуже уважним через те, що:
Excel пропонує зберегти робочу книгу у на диску в папці, яка призначена для збереження робочих таблиць за замовчуванням;
Excel пропонує зберегти робочу книгу під іменем Книга1 (Book1). Якщо ці пропозиції Excel влаштовують користувача, то він погоджується з ними, клацаючи мишкою на кнопці ОК, якщо ж ні, то користувачеві слід вибрати потрібну йому папку і дати оригінальне ім`я робочій книзі, що зберігається (виконавши команду Файл та її опцію Сохранить как ... (File ---> Save As ...).
2. Робоча таблиця зберігається в черговий раз під тим самим іменем.
У цьому випадку користувачеві достатньо:
клацнути мишкою на кнопці Сохранить (Save) стандартної панелі інструментів або виконати команду Файл та її опцію Сохранить (File ---> Save).
3. Робоча таблиця зберігається в черговий раз під новим іменем.
У цьому випадку користувачеві необхідно зберегти робочу книгу, виконавши команду Файл та її опцію Сохранить как ... (File ---> Save As ...) та обов`язково вказати нове ім`я для збереження (а можливо, і нову папку, де буде зберігатися робоча таблиця).
У разі потреби користувач може захистити свою робочу книгу паролем. Для цього йому потрібно виконати команду Файл (File) та її опцію Сохранить как ... (Save As ...). У діалоговому вікні Сохранение документа клацнути мишкою на кнопці Параметры (Options) (див. рис. 2.11). З`явиться діалогове вікно Параметры сохранения (Save Options) (рис. 2.12).

Рис. 2.12. Діалогове вікно Параметры сохранения
У цьому вікні користувач може встановити кілька параметрів:
Всегда создавать резервную копию (Always Create Backup). Якщо ця опція активізована, то при збереженні нової версії робочої книги її існуюча версія буде перейменовуватися у файл з розширенням ВАК. Це дає змогу користувачеві завжди повернутися до раніше збереженої версії робочої книги.
Пароль для открытия файла (Protection Password). Якщо користувач укаже у цьому полі пароль, то щоразу перед відкриттям цієї робочої книги програма буде вимагати введення пароля.
Зауваження. Правильність пароля залежить від регістра букв і його довжина не може перевищувати 15 символів. !!! Будьте уважні !!!
Після введення нового пароля програма запрононує його підтвердження, тому користувачеві доведеться ввести цей пароль ще раз.
Пароль разрешения записи (Write reservation Password). Програма буде завжди вимагати цей пароль при спробі збереження робочої книги під тим самим іменем. Використовуйте цей пароль, щоб упевнитися в тому, що зміни не будуть зроблені у вихідній версії робочої книги.
Рекомендовать доступ только для чтения (Read-Only Recommended). Якщо позначена ця опція, то файл не може бути збережений зі своїм початковим іменем. Це ще одна гарантія того, що оригінальний файл не буде зіпсований.
