
- •2.1. Загальні відомості про електронні таблиці
- •2.2.1. Робоча книга Excel
- •2.2.2. Елементи вікна інтерфейсу Excel
- •2.2.3. Створення нової робочої книги
- •2.2.4. Eлементи вікна робочої книги
- •2.2.5. Відкривання вже створеної робочої книги
- •2.2.6. Переміщення по аркушу робочої таблиці
- •2.2.7. Переміщення між аркушами робочих таблиць
- •2.2.8. Зміна назви ярличка аркуша таблиці
- •2.2.9. Вибір кількох робочих аркушів відразу
- •2.2.10. Вибір діапазону клітинок
- •2.2.11. Додавання або видалення аркушів таблиць
- •2.2.12. Копіювання та переміщення інформації в таблицях
- •2.2.13. Розділення вікна робочої таблиці
- •2.2.14. Збереження робочої книги
- •2.2.15. Підсумкова інформація про робочу книгу
- •2.2.16. Автоматичне збереження робочих таблиць
- •2.2.17. Закриття робочої книги і вихід з Excel
- •2.3. Практична робота з Excel
- •2.3.1. Принципи побудови робочих таблиць
- •2.3.1.2. Виконання цих дій у програмі Excel
- •2.3.1.3. Список категорій числових форматів з деякими коментарями
- •2.3.2. Друкування робочої таблиці
- •2.3.3. Збереження робочої таблиці на диску
- •2.3.4. Завантаження робочої таблиці з диска
- •2.3.5. Копіювання обчислювальних формул за графою або рядком
- •2.3.6. Робота з рядками і графами
- •2.3.6.1. Вставляння рядків і граф у робочу таблицю
- •2.3.6.2. Видалення рядків і граф з робочої таблиці
- •2.3.6.3. Зміна ширини граф
- •2.3.6.4. Зміна висоти рядків
- •2.3.6.5. Приховування рядків і граф
- •2.3.7. Сортування даних у робочих таблицях
- •2.3.7.1. Сортування даних по одній графі
- •2.3.7.2. Сортування даних за двома графами
- •2.3.7.3. Опції сортування
- •2.3.8. Побудова графіків
- •2.3.8.1. Введення заголовків
- •2.3.8.2. Введення даних
- •2.3.8.3. Введення формул
- •2.3.8.4. Створення діаграми
- •2.4. Створення та використання формул і функцій Excel
- •2.4.1. Формули робочих таблиць
- •2.4.2. Оператори, які використовуються у формулах
- •2.4.3. Порядок виконання операторів
- •2.4.4. Абсолютна, відносна та змішана адресація клітинок у формулах
- •2.4.4.1. Відносна адресація клітинок у формулах
- •2.4.4.2. Абсолютна адресація клітинок у формулах
- •2.4.4.3. Змішана адресація клітинок у формулах
- •2.4.5. Вмонтовані функції Excel
- •2.4.5.1. Поняття про функції Excel
- •2.4.5.2. Приклади функцій
- •2.4.5.3. Aргументи функцій
- •2.4.5.4. Способи введення функцій
- •2.4.5.4.1. Ручне введення функцій
- •2.4.5.4.2. Використання Мастера функций
- •2.4.5.4.2.1. Виклик Мастера функцийя
- •2.4.5.4.2.2. Приклад використання Мастера функций
- •2.4.5.4.2.3. Додаткова інформація про діалогове вікно Мастер функций
- •2.4.5.5. Приклади функцій
- •2.4.5.5.1. Математичні і тригонометричні функції
- •2.4.5.5.2. Текстові функції
- •Прописн (upper)
- •2.4.5.5.3. Логічні функції
- •2.4.5.5.4. Інформаційні функції
- •2.4.5.5.5. Функції отримання дати і часу
- •2.4.5.5.6. Фінансові функції
- •Функції розрахунку амортизації
- •Функції розрахунків виплат за позиками і вкладами
- •Використання функції “бз” для вирішення фінансових задач
- •2.4.5.5.6.2. Норма Використання функції “норма” для вирішення фінансових задач
- •2.4.5.5.6.3. Кпер Використання функції “кпер” для вирішення фінансових задач
- •2.4.5.5.7. Функції для роботи з матрицями
- •2.4.5.5.8. Статистичні функції
- •2.4.5.5.9. Функції роботи з базою даних
- •2.4.5.5.10. Пошук рішення Використання функції “поиск решения” для вирішення задач виробництва
- •Постановка завдання
- •2.4.5.5.11. Сценарії Використання функції
- •Для вирішення задач виробництва
- •Постановка завдання
- •2.4.5.5.12. Підбір параметру Використання функції “подбор параметра”
2.2.10. Вибір діапазону клітинок
Для виконання багатьох операцій виникає потреба вибирати великі області (діапазони) клітинок. Наприклад, для того щоб вибрати всі клітинки від А1 до F6, потрібно клацнути мишкою на клітинці А1 і, не відпускаючи кнопки мишки, перетягнути її курсор до клітинки F6, потім відпусти-ти кнопку мишки. Після цього діапазон клітинок А1 - F6 буде вибраний, тобто всі клітинки, які входять у цей діапазон, крім першої, будуть зображені у "негативі" (чорним по білому); перша клітинка зберігає звичайний вигляд, але теж входить у діапазон вибраних клітинок (рис. 2.6).

Рис. 2.6. Вигляд, який має у робочій таблиці вибраний діапазон клітинок
Для вибору діапазону клітинок можна використовувати також мишку і клавішу <Shift>:
клацніть кнопкою мишки на першій клітинці, потім натисніть клавішу <Shift> і , не відпускаючи її, клацніть на останній клітинці діапазону (всі клітинки між першою і останньою будуть вибрані, а активною стане остання клітинка).
Наприклад, якщо користувач клацнув на клітинці В2, потім натиснув клавішу <Shift> і клацнув мишкою на клітинці Е15, то буде вибраний діапазон клітинок від В2 до Е15 (активною стає клітинка Е15).
Якщо користувачеві потрібно вибрати дуже великий діапазон клітинок, то це можна зробити з допомогою команди Перейти (Go To):
виберіть першу клітинку діапазону клітинок, який має бути вибраним;
натисніть клавішу <F5> для відкриття діалогового вікна Переход (Go To);
у текстовому полі Ссылка (Reference) введіть координати останньої клітинки діапазону;
натисніть клавішу <Shift> і, не відпускаючи її, клацніть мишкою на кнопці ОК.
Є й інші можливості вибору діапазону клітинок. Вибрати весь рядок можна, клацнувши мишкою на заголовку рядка у лівій частині таблиці, а вибрати весь стовпчик - клацнувши мишкою на заголовку стовпця у верхній частині таблиці.
У Excel можно робити переривчасте виділення, тобто виділяти діапазони клітинок, які не розмішені поруч. Для цього звичайним способом виберіть перший діапазон. Потім натисніть клавішу <Ctrl> i, не відпускаючи її, виберіть другий діапазон (клацніть на першій клітинці і перетягніть курсор мишки). Excel вибирає другий діапазон, не відміняючи при цьому вибір першого діапазону. Наприклад, користувач бажає вибрати два діапазо-ни: В2 - С10 і D12 - E16. Скориставшись запропонованим вище алгоритмом, він здобуває результат, який подано на рис. 2.7.
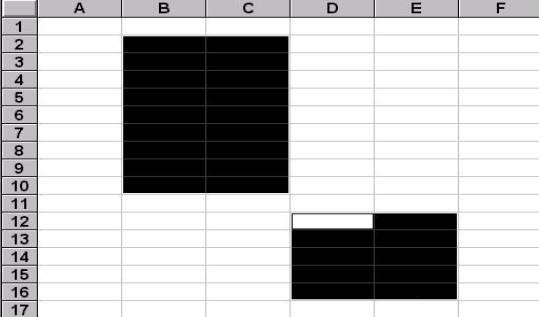
Рис. 2.7. Вибрані два діапазони клітинок, які не розміщені поруч
Примітка.
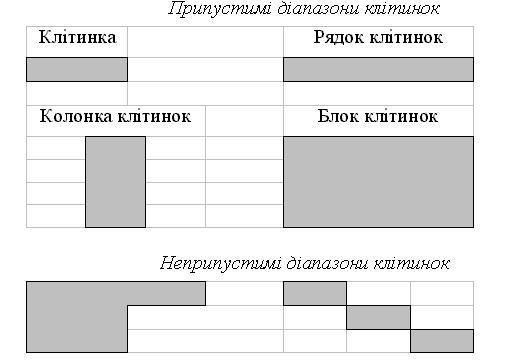
2.2.11. Додавання або видалення аркушів таблиць
У разі потреби користувач може здійснювати реорганізацію таблиць у межах робочої книги Excel. Для цього потрібно клацнути правою кнопкою мишки, що викликає на екран невелике меню, з допомогою якого користувач може додавати і переміщувати аркуші робочих таблиць.
Додавання нового аркуша робочої таблиці (один з трьох способів):
Виконати команду Вставка та її опцію Лист (Insert -----> Worksheet).
Клацнути правою кнопкою мишки на ярлику аркуша робочої таблиці, перед якою має з`явитися новий аркуш робочої таблиці. У меню, що з`явилося, необхідно вибрати команду Вставка (Insert), щоб відкрити діалогове вікно Вставка (Insert) (рис. 2.8). Клацнути мишкою на піктограмі Лист (WorkSheet).
Натиснути комбінацію клавіш <Shsft + F11>.
Після виконання будь-якої із запропонованих вище дій програма вставить у робочу книгу новий аркуш попереду активного на той час аркуша. Новий аркуш автоматично стає активним аркушем робочої таблиці зі своїм ярликом, на якому буде відображене його ім`я.
Видалення аркуша робочої таблиці (один з двох способів):
Виконати команду Правка та її опцію Удалить лист (Edit -----> Delete Sheet).
Клацнути правою кнопкою мишки на ярлику аркуша робочої таблиці, який потрібно видалити з робочої таблиці. У меню, що з`явилося, необхідно вибрати команду Удалить (Delete). (Excel запропонує користувачеві підтвердити видалення аркуша).
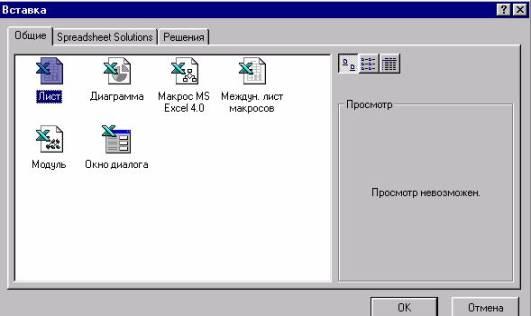
Рис. 2.8. Діалогове вікно Вставка
Переміщення аркуша робочої таблиці (один з двох способів):
Виконати команду Правка та її опцію Переместить/скопировать (Edit -----> Move or Copy Sheet).
Клацнути мишкою на ярлику аркуша і пересунути його в потрібне місце цієї або іншої робочої книги. Під час пересування курсор мишки перетворюється на маленьке зображення аркуша зі стрілкою.

Рис. 2.9. Діалогове вікно Переместить или скопировать
