
- •2.1. Загальні відомості про електронні таблиці
- •2.2.1. Робоча книга Excel
- •2.2.2. Елементи вікна інтерфейсу Excel
- •2.2.3. Створення нової робочої книги
- •2.2.4. Eлементи вікна робочої книги
- •2.2.5. Відкривання вже створеної робочої книги
- •2.2.6. Переміщення по аркушу робочої таблиці
- •2.2.7. Переміщення між аркушами робочих таблиць
- •2.2.8. Зміна назви ярличка аркуша таблиці
- •2.2.9. Вибір кількох робочих аркушів відразу
- •2.2.10. Вибір діапазону клітинок
- •2.2.11. Додавання або видалення аркушів таблиць
- •2.2.12. Копіювання та переміщення інформації в таблицях
- •2.2.13. Розділення вікна робочої таблиці
- •2.2.14. Збереження робочої книги
- •2.2.15. Підсумкова інформація про робочу книгу
- •2.2.16. Автоматичне збереження робочих таблиць
- •2.2.17. Закриття робочої книги і вихід з Excel
- •2.3. Практична робота з Excel
- •2.3.1. Принципи побудови робочих таблиць
- •2.3.1.2. Виконання цих дій у програмі Excel
- •2.3.1.3. Список категорій числових форматів з деякими коментарями
- •2.3.2. Друкування робочої таблиці
- •2.3.3. Збереження робочої таблиці на диску
- •2.3.4. Завантаження робочої таблиці з диска
- •2.3.5. Копіювання обчислювальних формул за графою або рядком
- •2.3.6. Робота з рядками і графами
- •2.3.6.1. Вставляння рядків і граф у робочу таблицю
- •2.3.6.2. Видалення рядків і граф з робочої таблиці
- •2.3.6.3. Зміна ширини граф
- •2.3.6.4. Зміна висоти рядків
- •2.3.6.5. Приховування рядків і граф
- •2.3.7. Сортування даних у робочих таблицях
- •2.3.7.1. Сортування даних по одній графі
- •2.3.7.2. Сортування даних за двома графами
- •2.3.7.3. Опції сортування
- •2.3.8. Побудова графіків
- •2.3.8.1. Введення заголовків
- •2.3.8.2. Введення даних
- •2.3.8.3. Введення формул
- •2.3.8.4. Створення діаграми
- •2.4. Створення та використання формул і функцій Excel
- •2.4.1. Формули робочих таблиць
- •2.4.2. Оператори, які використовуються у формулах
- •2.4.3. Порядок виконання операторів
- •2.4.4. Абсолютна, відносна та змішана адресація клітинок у формулах
- •2.4.4.1. Відносна адресація клітинок у формулах
- •2.4.4.2. Абсолютна адресація клітинок у формулах
- •2.4.4.3. Змішана адресація клітинок у формулах
- •2.4.5. Вмонтовані функції Excel
- •2.4.5.1. Поняття про функції Excel
- •2.4.5.2. Приклади функцій
- •2.4.5.3. Aргументи функцій
- •2.4.5.4. Способи введення функцій
- •2.4.5.4.1. Ручне введення функцій
- •2.4.5.4.2. Використання Мастера функций
- •2.4.5.4.2.1. Виклик Мастера функцийя
- •2.4.5.4.2.2. Приклад використання Мастера функций
- •2.4.5.4.2.3. Додаткова інформація про діалогове вікно Мастер функций
- •2.4.5.5. Приклади функцій
- •2.4.5.5.1. Математичні і тригонометричні функції
- •2.4.5.5.2. Текстові функції
- •Прописн (upper)
- •2.4.5.5.3. Логічні функції
- •2.4.5.5.4. Інформаційні функції
- •2.4.5.5.5. Функції отримання дати і часу
- •2.4.5.5.6. Фінансові функції
- •Функції розрахунку амортизації
- •Функції розрахунків виплат за позиками і вкладами
- •Використання функції “бз” для вирішення фінансових задач
- •2.4.5.5.6.2. Норма Використання функції “норма” для вирішення фінансових задач
- •2.4.5.5.6.3. Кпер Використання функції “кпер” для вирішення фінансових задач
- •2.4.5.5.7. Функції для роботи з матрицями
- •2.4.5.5.8. Статистичні функції
- •2.4.5.5.9. Функції роботи з базою даних
- •2.4.5.5.10. Пошук рішення Використання функції “поиск решения” для вирішення задач виробництва
- •Постановка завдання
- •2.4.5.5.11. Сценарії Використання функції
- •Для вирішення задач виробництва
- •Постановка завдання
- •2.4.5.5.12. Підбір параметру Використання функції “подбор параметра”
2.3.2. Друкування робочої таблиці
На останньому етапі роботи з таблицею користувач може роздрукувати створений звіт. Для цього достатньо (якщо принтер підімкнений і перебуває в робочому стані) клацнути мишкою на кнопці Печать (Print), розміщеній на стандартній панелі інструментів (на ній зображено принтер). Аркуш робочої таблиці буде роздрукований з використанням стандартних параметрів.
2.3.3. Збереження робочої таблиці на диску
Усе, що користувач робив до цього часу, фіксувалося в пам`яті комп`ютера.
Для збереження робочої книги користувачеві необхідно виконати такі дії.
Клацнути мишкою на кнопці Сохранить (Save), розміщеній на стандартній панелі інструментів, де зображена тридюймова дискета. Excel відкриє діалогове вікно Сохранение документа (Save AS) (рис. 2.18).
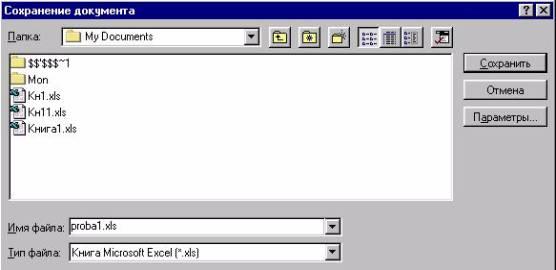
Рис. 2.18. Діалогове вікно Сохранение документа
В поле Имя файла (File name) необхідно ввести ім`я, з яким користувач хоче зберегти на диску робочу таблицю (наприклад, proba1).
Натиснути клавішу <Enter>.
Excel збереже робочу книгу у файлі з іменем proba1. Робоча книга залишиться відкритою, тому користувач може продовжити роботу з нею.
Примітка. В Excel 5 ім`я робочої книги не може перевищувати восьми символів. В Excel для Windows 95 для імені файла можна використовувати до 255 символів, включаючи пробіли.
2.3.4. Завантаження робочої таблиці з диска
Для завантаження робочої книги користувачеві необхідно виконати такі дії.
Клацнути мишкою на кнопці Открыть (Open), розміщеній на стандартній панелі інструментів, на ній зображена відкрита папка. Excel відкриє діалогове вікно Открытие документа (Open) (рис. 2.19).
У списку імен файлів необхідно знайти ім`я, з яким користувач раніше зберіг на диску робочу таблицю (наприклад, proba1).
Натиснути клавішу <Enter>.
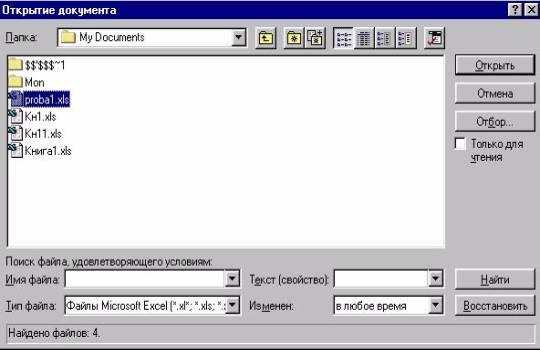
Рис. 2.19. Діалогове вікно Открытие документа
2.3.5. Копіювання обчислювальних формул за графою або рядком
Практично завжди розрахунки, які необхідно виконати в графах робочих таблиць, мають один алгоритм обчислень, а відмінності полягають у тому, що як операнди в кожній формулі використовуються адреси інших клітинок.
Наприклад, необхідно обчислити суми, які мають одержати робітники підприємства. Для розрахунків є такі дані

Алгоритм обчислення суми до видачі за кожним рядком цієї таблиці однаковий, тобто:
"Сума до видачі" = "Заробіток" - "Вирахування"
Але дуже незручно записувати однакові формули 150 разів, тобто для кожного рядка робочої таблиці.
Тому в програмі Excel передбачена можливість копіювання формул за графами або рядками. При копіюванні за графами програма автоматично змінює у формулах номери рядків, а при копіюванні за рядками - імена граф.
Проектуємо розміщення граф і рядків нашої таблиці у графах і рядках робочої таблиці програми Excel.
Графа А робочої таблиці => № п/п;
Графа В робочої таблиці => Прізвище;
Графа С робочої таблиці => Заробіток;
Графа D робочої таблиці => Вирахування;
Графа Е робочої таблиці => Сума до видачі.
Рядок 1 робочої таблиці ? займає "шапка" таблиці;
Рядки: 2 - 151 робочої таблиці ? займає інформація таблиці.
Згідно із зазначеним вище розподілом граф і рядків робочої таблиці перша формула для розрахунків повинна бути в клітинці Е2, а решта формул - у цій самій графі в наступних рядках.
Введення формули в клітинку Е2.
1. Курсор робочої таблиці встановлюємо в клітинку Е2.
2. На клавіатурі набираємо таку послідовність символів:
=С2-D2
3. Натискаємо клавішу <Enter>.
У клітинці E2 з`явиться число 170,80.
4. На наступному етапі необхідно скопіювати цю формулу так, щоб процес копіювання закінчився в клітинці Е151.
Для цього потрібно виконати такі дії.
Встановити курсор робочої таблиці в клітинку Е2.
Виконати команду Правка та її опцію Копировать (Edit => Copy).
Виділити діапазон клітинок, у які необхідно скопіювати формулу:
встановити курсор у клітинку Е3;
натиснути ліву кнопку мишки і, не відпускаючи її, протягнути курсор до клітинки з адресою Е151.
Виконати команду Правка та її опцію Вставить (Edit ? Paste).
Зауваження. Якщо діапазон клітинок, у які необхідно скопіювати формули, дуже довгий, то копіювання можна виконувати, розділивши його на піддіапазони клітинок. Тобто наприклад, у пункті 3 вищезазначеного алгоритму слід виділяти спочатку клітинки з Е2 до Е30 і виконати пункт 4 алгоритму. Потім виділити клітинки Е31 - Е50 і знову виконати пункт 4 алгоритму тощо.
Після виконання цих дій формула з клітинки Е2 скопіюється в решту клітинок вказаного діапазону з одночасним автоматичним змінюванням адрес клітинок, що беруть участь у розрахунках по кожному рядку. Тобто у клітинці Е3 буде записана формула = С3-D3 тощо.
На завершення копіювання формул у кожній клітинці з`явиться результат обчислень.
